
Innholdsfortegnelse:
- Forfatter John Day [email protected].
- Public 2024-01-30 11:21.
- Sist endret 2025-01-23 15:02.
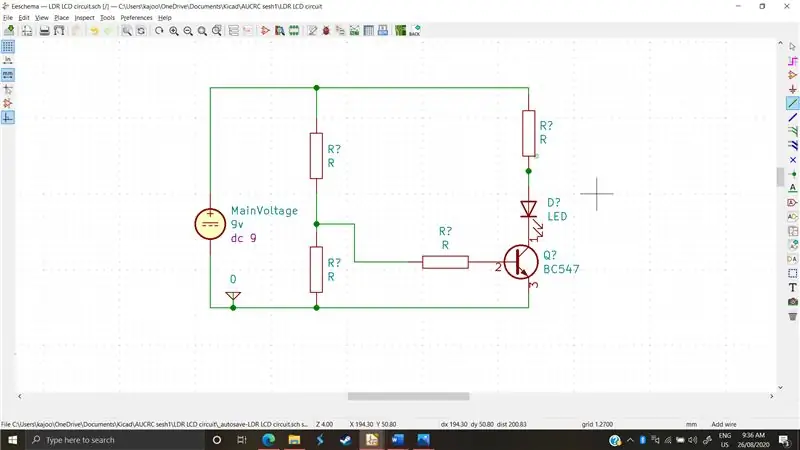
Tegning og design av kretser er en gammel prosess, like gammel som de første elektroniske komponentene. Det var lett da. Det var et begrenset antall komponenter og derfor et begrenset antall konfigurasjoner, med andre ord: kretser var enklere. Nå, i den såkalte informasjonsalderen, er det et mylder av MYE forskjellige komponenter, og hver elektronisk komponent har over et dusin modeller, og hver modell er produsert av en håndfull selskaper. Unødvendig å si at hver modell og hver selskapsspesifikke komponent skiller seg fra hverandre. De kan ha sine forstyrrelser, feil med forskjellige toleranser, forskjellige maks- og min -driftsbetingelser, og kan selvfølgelig endre litt på hvordan kretsen reagerer og fungerer. På toppen av det hele er kretser i dag svært komplekse; bestående av opptil dusinvis av komponenter som samhandler sammen for å utføre forskjellige oppgaver basert på input.
Som du har gjettet riktig, ville det være et mareritt å prøve å analysere disse kretsene ved beregning eller for hånd. Videre vil noen toleranser og nyanser gå tapt eller endres ettersom de er produktspesifikke. Det er her simulering kommer inn. Å utnytte kraften i moderne teknologi og med banebrytende hastigheter, en kretsanalyse som ville ha tatt team av mennesker som jobber i timevis, er nå like enkelt som å sette inn
Rekvisita
-Kicad versjon 5.0 eller nyere
-Internett -tilkobling for å laste ned biblioteker
Trinn 1: Hvordan skjer magien?
La oss innlede dette med å si at KiCad ikke håndterer simuleringer. KiCad er bare et brukergrensesnitt (brukergrensesnitt). En lignende analogi ville være at KiCad bare er en mellommann mellom deg og simuleringsprogrammet, som kan være en av flere programvarer som kalles “SPICE”.
SPICE er en forkortelse for "Simuleringsprogram med vekt på integrerte kretser". I KiCads tilfelle kommer KiCad 5.0 og senere ferdigpakket med et SPICE-program kalt ngspice. Ngspice har sine finesser, hikke og begrensninger, men vil være programvaren vi vil fokusere på. Ngspice bruker "Komponenter" for å modellere kretsadferd. Dette betyr at bortsett fra å tegne kretsskjemaene, må vi også kommentere og "tildele" modeller til individuelle komponenter. For å løse problemet med flere modeller av de samme komponentene, bestemte ngspice å la hvert selskap lage "kryddermodeller" som replikerer egenskapene og nyansene til sine virkelige kolleger, og deretter pakke disse modellene som nedlastbare biblioteker, slik at det tegnes en krets ville være så enkelt som å laste ned de nødvendige bibliotekene og tildele modellen til komponentene våre. Men det er alt snakk, la oss bli skitne i hånden og se hvordan dette faktisk fungerer.
Trinn 2: Velge krets og modellere passive komponenter
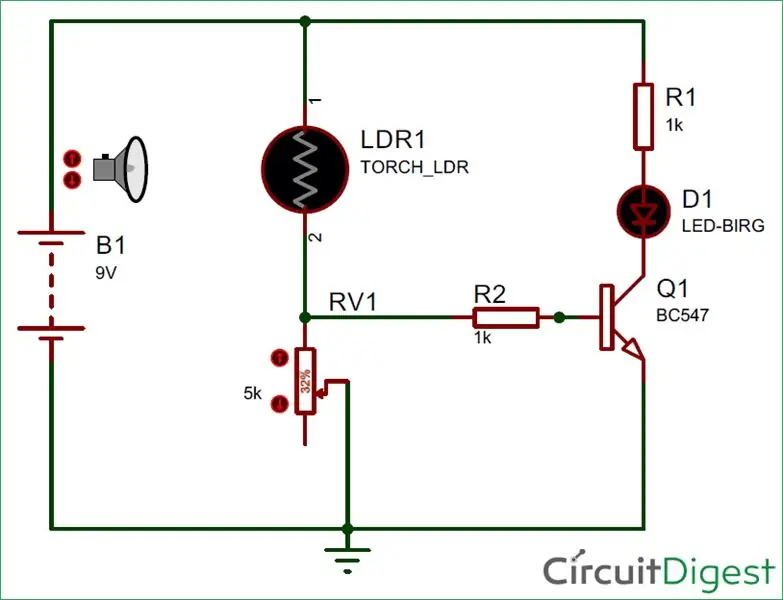
Vi valgte en enkel krets som lar oss demonstrere hvordan vi kan gi våre egne SPICE -verdier til komponenter og hvordan vi kan bruke komponenter som leverandører listet opp
Først av, som vi kan se fra figuren; det er 8 komponenter i denne kretsen. • 2 motstand
• 1 9v batteri
• 1 LDR
• 1 BC 547 npn transistor
• 1 LED
• 1 reostat •
1 bakken
Modelleringsmodeller av alle typer Ngspice "tildeler modeller" til motstander, med andre ord: den gjenkjenner dem. Så vi trenger ikke å endre dem, eller tinker med biblioteker for å lage dem. Vi merker også at det er en reostat og en LDR. I ngspice kan de begge modelleres som konstante motstander mot at vi vil endre verdiene etter behov. Med andre ord, hvis vi trenger å "øke lyset" eller øke reostatens belastning, må vi stoppe simuleringen, endre lasten og deretter kjøre den på nytt.
Trinn 3: Modellering av spenningskilder og grunner
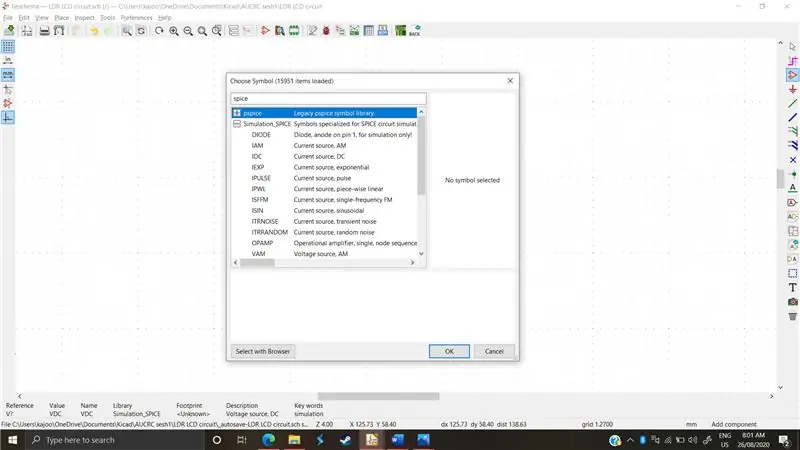
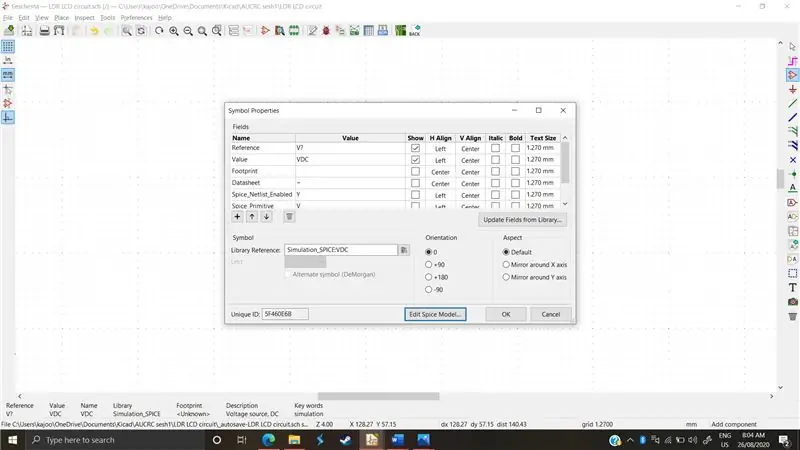
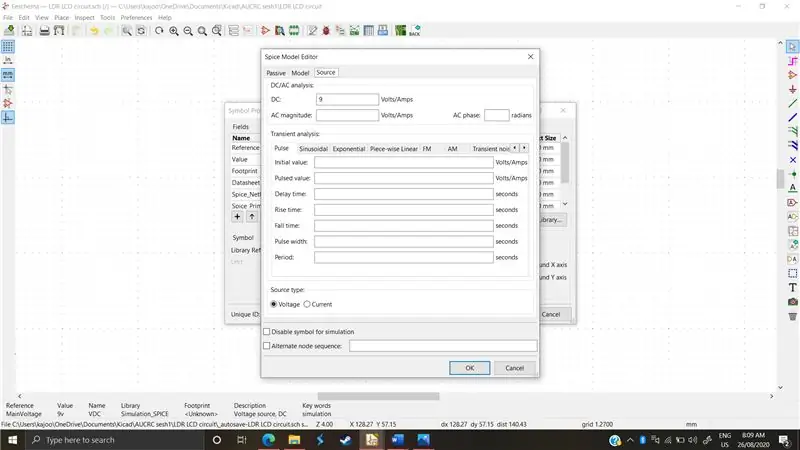
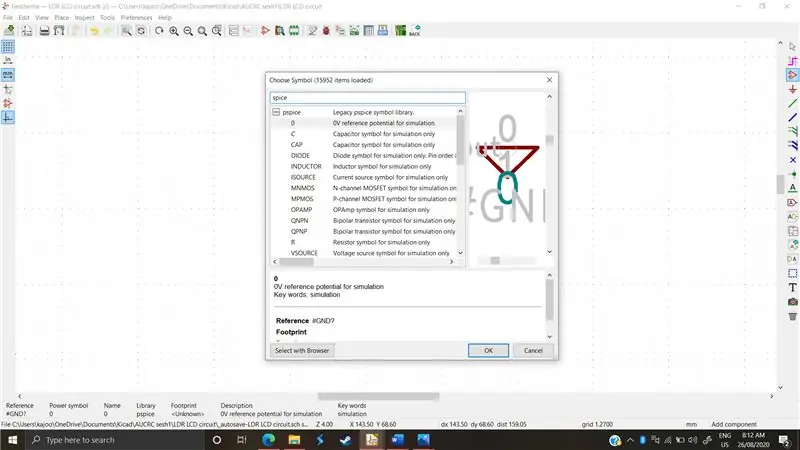
Ngspice gjenkjenner ikke "standard" spenningskilder; de som brukes av KiCad. Det gir et bibliotek spesielt for spenningskildene og grunnene
For å få tilgang til biblioteket må vi først velge kategorien "Velg symbol" og søke etter "krydder"
*Som vist i (figur 1) har vi "pspice" -biblioteket og "simulation_spice". For spenningskilder vil vi rulle ned til biblioteket simulation_spice og velge en likspenningskilde
Etterpå må vi sette sine verdier for simulatoren å forstå, i denne kretsen vil vi ha en 9v likestrømskilde. Vi klikker "E" på spenningskilden, og følgende meny åpnes, vist i (figur 2). Vi velger et referansenavn for spenningskilden, for eksempel VoltageMain, og deretter klikker vi på "Rediger kryddermodell." Som vist ovenfor
Da velger vi en verdi på dc 9v, og det er omtrent det. Som vist i (figur 3)
Bakken
For bakken søker vi etter "krydder" igjen, og det første resultatet er 0V -referansepotensialet som vist i. (Figur 4). I motsetning til vanlig skjema, trenger krydderprogramvare bakken når den beregner spenningene basert på 0v -referansen.
Trinn 4: Modellering av transistoren
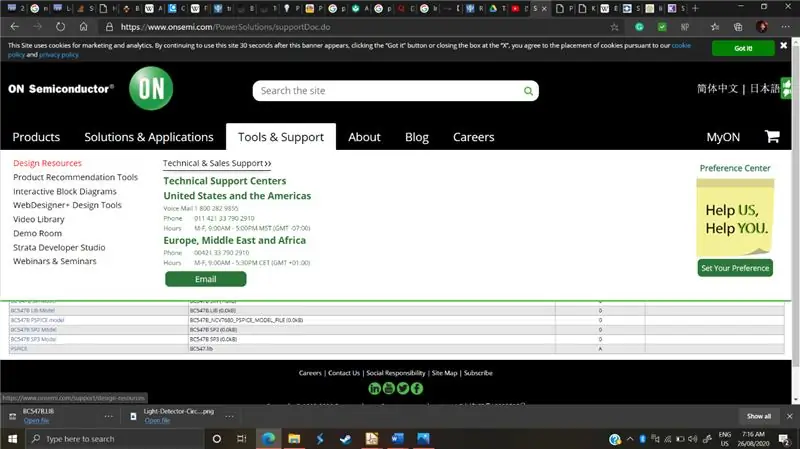
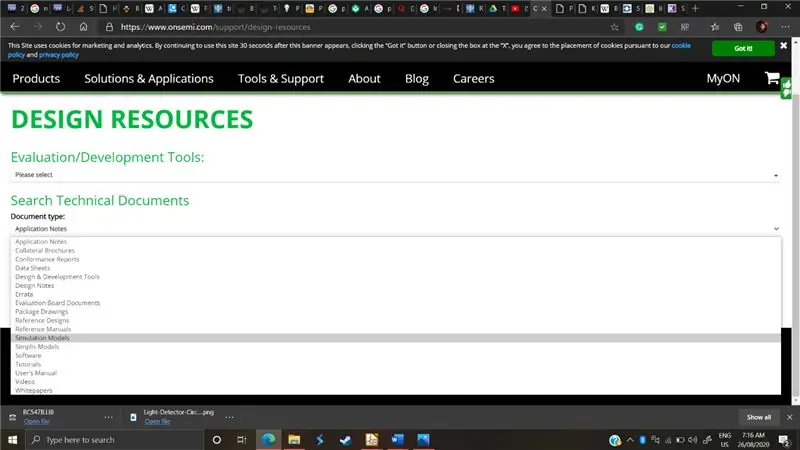
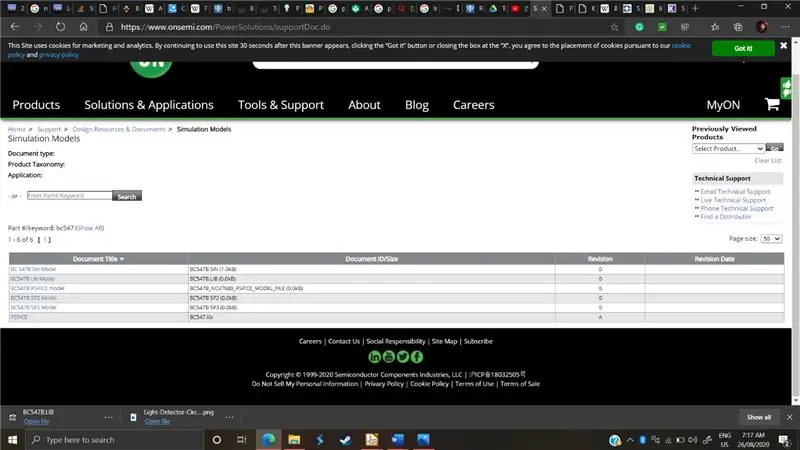
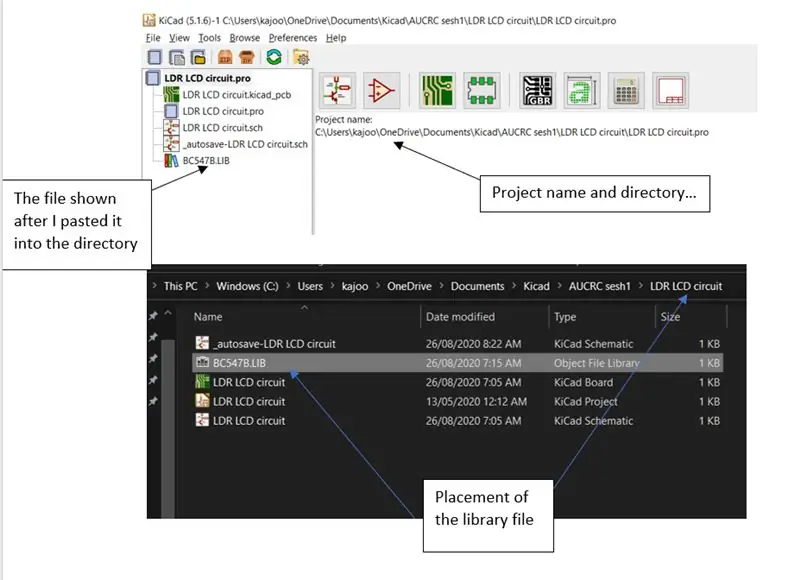
Som vi kan se fra kretsbildet, er transistoren som brukes en veldig spesifikk modell, "BC547". Som et generelt tilfelle vil nesten alle produserte komponenter bli funnet på deres respektive produsents nettsted. Under verktøyet eller støttefanen vil det være "simuleringsmodeller" med modellnummeret og en relativ kryddermodell. I vårt tilfelle søkte jeg etter “bc547” online og fant at den ble produsert av et selskap som heter “On semiconductors”. Jeg søkte etter nettstedet deres “https://www.onsemi.com/” og fant modellen ved å gjøre som følger:
- Jeg åpnet fanen "Verktøy og støtte", under jeg fant en kategori for designressurser. (Figur 1)
- Under designressursene de spurte om typen dokument, valgte jeg "Simuleringsmodeller" (figur 2)
- Jeg søkte etter delen ved navn: “BC547”. Vi vil ha biblioteket, så vi velger “BC547 Lib Model” og lastet det ned. (figur 3)
- Etter å ha lastet den ned, la jeg lib -filen i prosjektkatalogen min. Nå vises prosjektkatalogen min i det originale KiCad -vinduet jeg åpnet, som vist i (figur 4). Jeg klikket meg til den katalogen, limte inn biblioteksfilen som vist og returnerte for å finne den vist ved siden av prosjektets filer
- Etter alt det som er sagt og gjort, la oss tegne transistorsymbolet. Jeg klikket ved hjelp av "stedsymbol" -menyen, og søkte bare etter navnet. Du finner ut at nesten alle komponenter eksisterer i symbolmenyen som i (figur 5).
- Nå gjenstår det å tilordne modellen til symbolet. Vi klikker "E" som alltid på symbolet, og klikker på "Rediger kryddermodell".
-
Som vi kan se, er de eneste tilgjengelige fanene modell, passiv og kilde. Siden transistorer verken er kilde eller passive, velger vi modellen og velger å plugge inn et bibliotek som skal fylles ut. Menyen åpnes først for prosjektets katalog, som vi heldigvis allerede har lagt biblioteket i. Vi klikker på lib -filen.
- Flott!! Nå har ngspice identifisert transistoren som “BC547” og er nesten klar til bruk. Det er en liten detalj som skal sorteres først. Vi må aktivere alternativ nodesekvens og skrive "3 2 1". Grunnen til at vi må gjøre dette trinnet er at ngspice navngir de 3 transistorterminalene på en måte som er motsatt av hvordan KiCad viser dem. Så det kan ha 3 tilordnet samleren mens KiCad viser 3 som sender. For å unngå forvirring, omkonfigurerer vi Spices navneordre, som vist i (figur 7)
- Anddddd det er det! Denne prosessen er nesten identisk for allvendor-rekvisita-modeller. Når du har viklet hodet rundt denne opplæringsdelen, kan du bruke hvilken som helst type elektronisk modell og komponent med bare litt forskning.
Trinn 5: Modellering av lysdioder
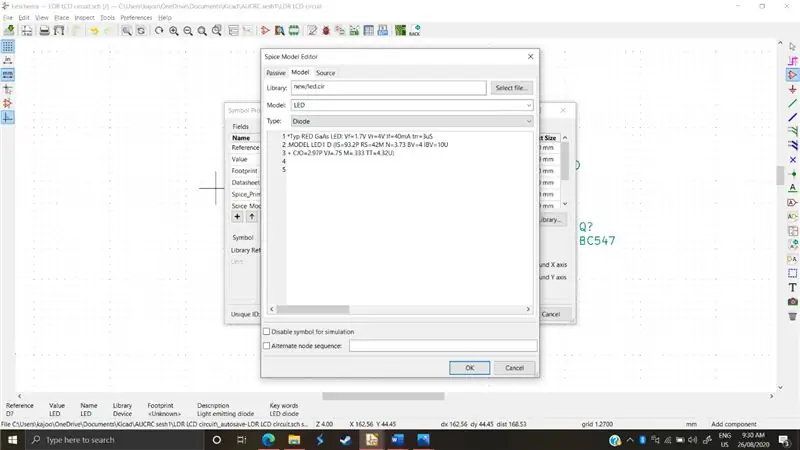
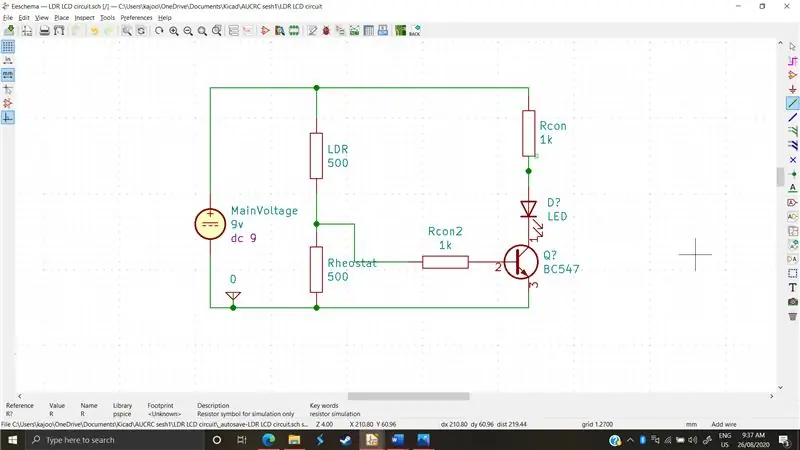
Lysdioder er litt vanskeligere i det faktum at modellering av dem krever litt kunnskap om parametrene og kurvetilpasningen. Så for å modellere dem så jeg bare opp "LED ngspice". Jeg fant flere personer som la ut sine "LED -modeller", og jeg bestemte meg for å gå med denne " *Typ RED GaAs LED: Vf = 1.7V Vr = 4V If = 40mA trr = 3uS. MODELL LED1 D (IS = 93.2P RS = 42M N = 3.73 BV = 4 IBV = 10U + CJO = 2.97P VJ =.75 M =.333 TT = 4.32U)?”
Vi vil velge "LED" fra symbolmenyen og lime inn denne koden i det tomme rommet under bibliotekene i "Rediger kryddermodell". Vi kommer også til å slå på alternativ nodesekvens og skrive "2 1", som vist i figur 1
Etter å ha lagt til noen siste detaljer, som motstander og tilkobling av ledninger, er vi klare til å begynne å simulere
Trinn 6: Simulering
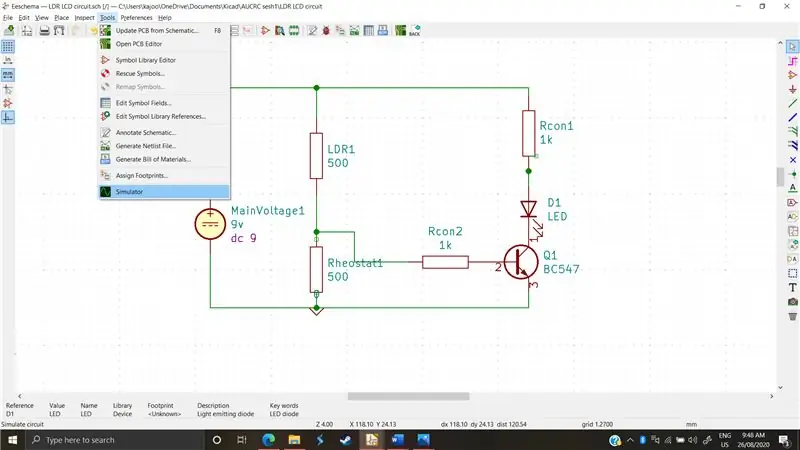
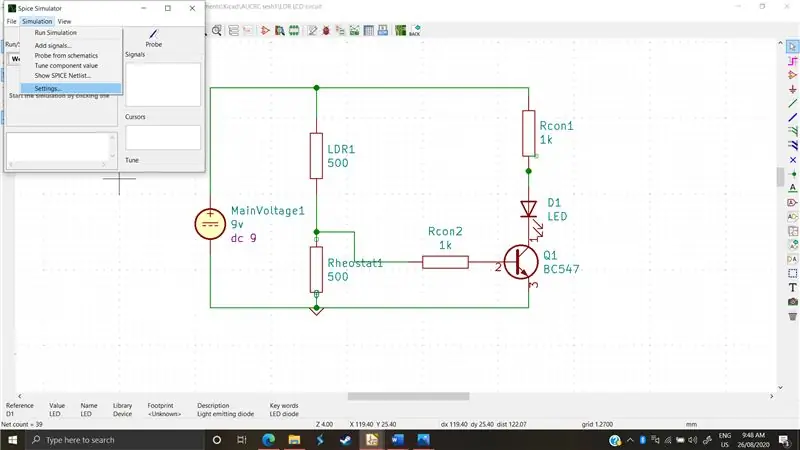
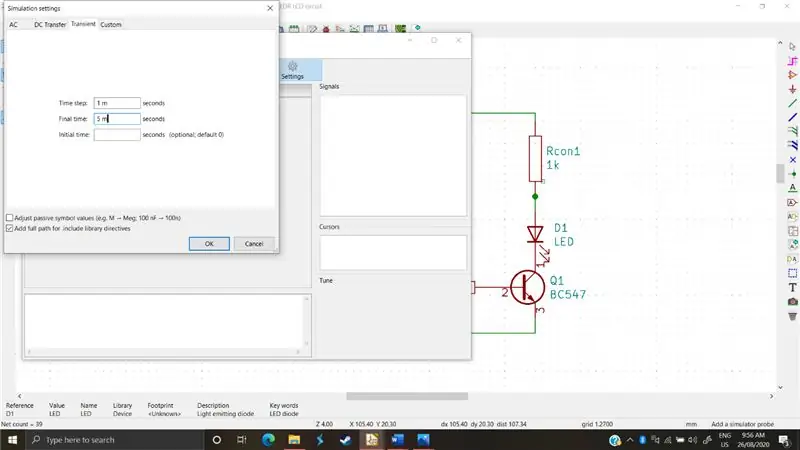
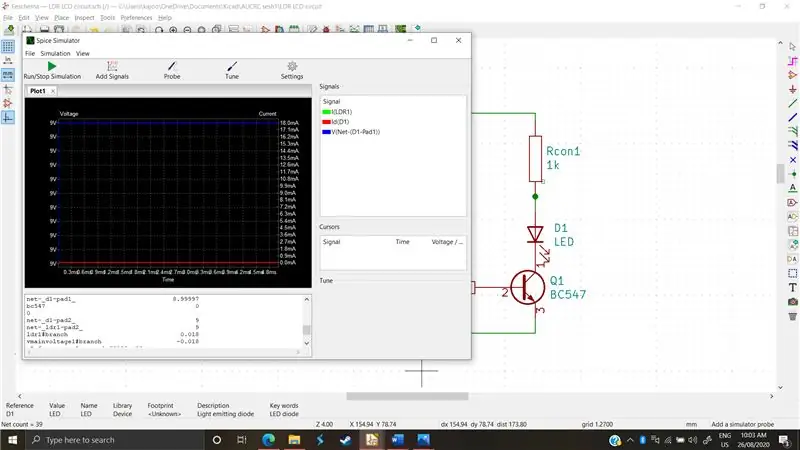
Simulering er kompleks, så i denne opplæringen vil vi forklare det grunnleggende og hvordan du kan komme i gang
- Først åpner vi simulatoren fra verktøyfanen i det øvre båndet (figur 1)
- Deretter går vi til simuleringsfanen i det øvre båndet og klikker på innstillinger, derfra kan vi spesifisere hva slags simulering vi vil kjøre, og dens parametere. (figur 2)
Vi ønsker å kjøre en forbigående simulering. Det er også DC- og AC -feie tilgjengelig som simuleringsalternativer. DC -feiing øker verdien av likestrømmen og rapporterer endringene i sirklene mens AC overvåker frekvensresponsen.
- Imidlertid simulerer forbigående analyse en krets i sanntid. Den har 3 parametere, hvorav vi skal bruke to. Tidstrinn er hvor ofte vil simulatoren registrere resultater, og siste tid er etter hvor mange sekunder opptaket vil stoppe. Vi legger inn 1 millisekund og 5 millisekunder og deretter ok, og så kjører vi simuleringen (figur 3)
- Som du kan se, viste det i nedre tekstdisplayet oss spennings- og strømverdiene på tvers av forskjellige komponenter. Vi kan også tegne disse verdiene ved å bruke "legg til signaler" -knappen og deretter velge spenningen eller strømmen til en bestemt komponent. Vi kan også undersøke etter at vi har startet simuleringen. Ved sondering kan vi overvåke spenning og strømkurver i en bestemt komponent direkte ved å klikke på den. (figur 4)
Trinn 7: Innpakning
Siden denne kretsen skulle være laget med en LDR og en motstand, kan vi endre begge komponenters motstand og deretter kjøre kretsen på nytt for å bestemme motstandsverdiene vi ønsker for denne lysstyrte LED-en ved hjelp av en felles emitter npn-transistor som en bryterkrets.
Anbefalt:
PCB -spoler i KiCad: 5 trinn (med bilder)

PCB -spoler i KiCad: For noen uker siden hadde jeg laget et mekanisk 7 -segmenters display som bruker elektromagneter til å skyve segmentene. Prosjektet ble så godt mottatt at det ble publisert i Hackspace Magazine! Jeg mottok så mange kommentarer og forslag at jeg måtte lage en
Hvordan installere KiCad (Windows)?: 5 trinn

Hvordan installere KiCad (Windows)?: KiCad er en programvarepakke med åpen kildekode for Electronic Design Automation (EDA). Programmene håndterer skjematisk fangst og PCB -oppsett med Gerber -utgang. Suiten kjører på Windows, Linux og macOS og er lisensiert under GNU GPL v3. Du kan sjekke puben vår
Utforming av en skjema i KiCad: 3 trinn

Utforme en skjematisk oversikt i KiCad: I denne artikkelen vil du kunne vite hvordan du tegner en skjematisk krets på Ki Cad. Dermed må du vite hva KiCad er. KiCad er en programvare som kan installeres på Windows og mac -programvare. Denne programvaren lar deg designe og lage dine ønsker
HVORDAN SIMULERE ARDUINO PÅ PROTEUS: 6 trinn
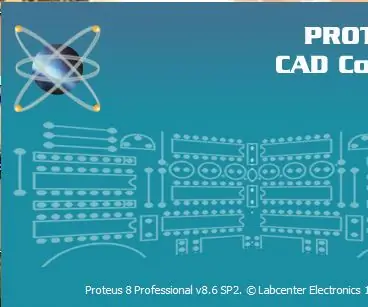
HVORDAN SIMULERE ARDUINO PÅ PROTEUS: Materialer som kreves For å simulere Arduino -prosjekter i proteus, er det få myke varer du trenger: 1. Proteus -programvare (kan være versjon 7 eller versjon 8). Jeg brukte versjon 8 i denne opplæringen2. Arduino IDE3. Arduino biblioteker bibliotek for
Hvordan generere .hex -fil fra Arduino IDE, simulere Arduino på Proteus: 3 trinn

Hvordan generere.hex -fil fra Arduino IDE, simulere Arduino på Proteus: Jeg håper at denne instruksen vil hjelpe deg på en eller annen måte for proteus+arduino -læringsprosessen
