
Innholdsfortegnelse:
- Forfatter John Day [email protected].
- Public 2024-01-30 11:21.
- Sist endret 2025-01-23 15:02.

I denne artikkelen vil du kunne vite hvordan du tegner en skjematisk krets på Ki Cad. Dermed må du vite hva KiCad er.
KiCad er en programvare som kan installeres på Windows og mac -programvare. Denne programvaren lar deg designe og lage ønsket krets. Den har alle nødvendige komponenter med mange avanserte funksjoner som gjør det lettere å lære mer om elektrisitet og dens komponenter, noe som er flott for deg å designe en hvilken som helst elektronisk enhet. Det betyr at du kan designe dine egne skjematiske kretser, PCB -er og 3D -visningen av det endelige brettet som vist i figur (1). Så du kan bruke dette på din faktiske krets på laboratoriet for å fullføre designet eller enheten.
Mål
Har du noen gang tenkt på å simulere de elektriske og elektroniske kretsene på et program eller programvare som lar deg bygge og fjerne hva du vil?
Er det ikke bedre å storme alle tankene dine på 1 side enn å bruke papirer eller prøve på laboratorier? Vel, det er det vi skal gjøre nå, så gjør deg klar for å være et elektronisk geni.
Rekvisita
-Kicad V5.0 eller nyere
Trinn 1: Hva er en skjematisk oversikt over Ki Cad?
Fra det siste avsnittet kan du se at tegning av en skjematisk er et alternativ presentert av KiCad, der programvaren lar deg tegne kretsen med dens komponenter og krav som ledninger som om du bruker en kretskort eller tegner et papir, Forskjellen er at du ikke trenger å slette eller fjerne komponenter, alt kan gjøres med ett klikk på programvaren din.
Trinn 2: Hvordan tegne en skjema i KiCad



Vel, å tegne en skjematisk krets er en enkel oppgave som bare kan utføres med noen få trinn:
1- Åpne KiCad-programvaren ved å doble venstre klikk på ikonet med musen.
2- Velg "File" fra verktøylinjen, velg "New", klikk deretter på "Project" som vist i figur (1).
3- Lagringsvinduet vises for å lagre prosjektet på ønsket sted med navnet du vil ha. Bare velg plasseringen, skriv navnet, og klikk "Lagre" som vist i figur (2).
4- Fra verktøylinjen til venstre som viser alternativet, for eksempel om du vil tegne en skjematisk eller en PCB, velger du forkortelsen "sch" som er skrevet i prosjektets navn som vist i figur (3).
5- Et tegningsark vises som vist i figur (4). Du kan holde bla og bevege deg og bla inn og ut for å zoome inn og ut. Fra verktøylisten på venstre side kan du bruke skalaen som i mm eller hva du trenger og vise eller skjule rutenettet.
6- Fra verktøylisten på høyre side vil du se mange alternativer for å tegne kretsen, begynn med å velge "Plasser-symbol", klikk hvor som helst på tegningsarket, så vil Ki Cad laste inn komponentbiblioteket og åpne det som vist i Figur (5).
7- Søk etter komponentene som er nødvendige for skjematikken fra filterlinjen. For eksempel valgte jeg en motstand i figur (6). Klikk deretter "Ok" og klikk hvor som helst på tegningsarket for å plassere komponenten.
8- Etter at du har plassert komponenten, kan du høyreklikke på den og velge egenskaper du vil kontrollere, eller bare trykke “V” for å endre verdien, eller “U” for å redigere referansen som vist i figur (7).
9- “7” for å sette inn en annen komponent, men du kan legge til den samme komponenten du har plassert ved å trykke “C” på den og plassere kopien hvor som helst på arket.
10- Nå kan du koble til begge komponentene ved å trykke “W” på det punktet du trenger for å begynne å koble fra og flytte musen til ledningen slutter og klikke på venstreklikket uansett hvor du trenger å koble til.
11- Etter at du har lagt til alle komponentene og koblet dem til hverandre, får du en skjematisk tegning av en krets som denne i figur (8).
Legg merke til at jeg bare valgte 2 motstander og 1 batteri for å gjøre det lettere for deg å forstå prosedyrene
12- Hvis du har et bilde av en krets, kan du legge det til på tegningsarket for å begynne å kopiere det trinnvis ved å velge "Plasser" fra verktøylinjen, og klikk på bildet for å velge bildet og plassere det hvor som helst på arket som vist på figur (9). Deretter begynner du å legge til de samme komponentene og tilkoblingene for å få kretsen til å se den samme ut.
Trinn 3: Konklusjon
Etter hvert vil du kunne simulere og uttrykke tankene dine om elektriske og elektroniske kretser ved hjelp av Ki Cad -programvare, det gjør det mye enklere enn å prøve med papirer eller ekte komponenter før du designer kretsen. Det kan skape mange kretsnivåer, det avhenger alltid av brukerne, om de vil at kretsen skal være enkel eller veldig komplisert. Nå er alt ditt, begynn å lage dine egne kretser, begynn å innovere.
Anbefalt:
Utforming av nåværende modusbasert oscillator for klasse D lydforsterkere: 6 trinn
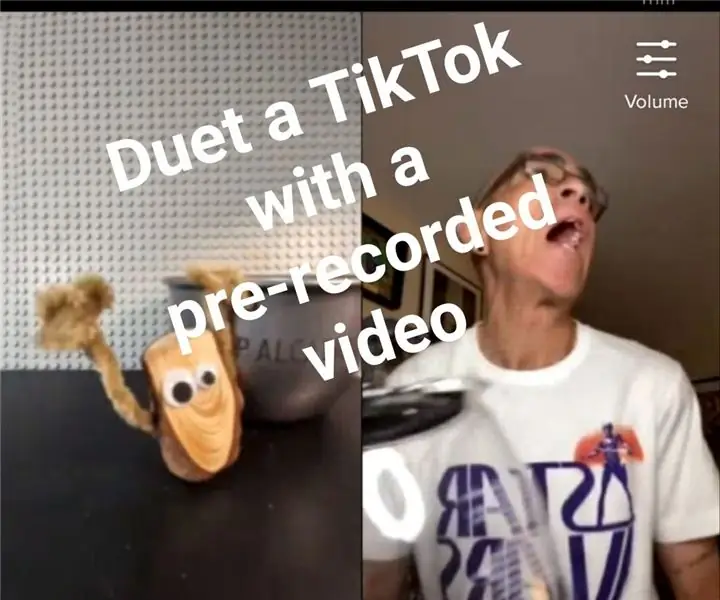
Design av dagens modusbasert oscillator for klasse D lydforsterkere: I de siste årene har klasse D lydforsterkere blitt den foretrukne løsningen for bærbare lydsystemer som MP3 og mobiltelefoner på grunn av deres høye effektivitet og lave strømforbruk. Oscillatoren er en viktig del av klasse D au
PCB -spoler i KiCad: 5 trinn (med bilder)

PCB -spoler i KiCad: For noen uker siden hadde jeg laget et mekanisk 7 -segmenters display som bruker elektromagneter til å skyve segmentene. Prosjektet ble så godt mottatt at det ble publisert i Hackspace Magazine! Jeg mottok så mange kommentarer og forslag at jeg måtte lage en
Utforming av en utvidelses -PCB (Intel® IoT): 20 trinn

Design av en utvidelses -PCB (Intel® IoT): Denne instruksjonsboken er skrevet som et utgangspunkt for de som er ivrige etter å bruke Intel® Edison til sitt fulle potensial, ved å integrere den i et fullt utviklet innebygd prosjekt. For å gjøre dette må du sannsynligvis ringe - som Intel® ringer
Anskaffelse av deler og utforming av herdingskammer (pågår): 5 trinn

Anskaffelse av deler og design av et herdet kammer (pågår): Herdingskammer er ikke iboende komplekse, det har vært spekemat siden før moderne teknologi som et middel til å bevare mat, men den enkelheten er nettopp hvorfor automatisering ikke er for vanskelig. Du trenger bare å kontrollere noen få faktorer: temperatur
Gjør din EAGLE -skjema til en PCB: 22 trinn (med bilder)

Gjør EAGLE -skjemaet ditt til et PCB: I en tidligere Instructable ga jeg en introduksjon til skjematisk oppføring ved hjelp av CadSofts EAGLE -editor. I denne instruksen, vil vi lage et kretskort fra den skjematiske. Jeg antar jeg burde si at vi vil lage en PCB DESIGN; gjør det fysiske boa
