
Innholdsfortegnelse:
- Forfatter John Day [email protected].
- Public 2024-01-30 11:21.
- Sist endret 2025-01-23 15:02.
Av sylwekbala Følg mer av forfatteren:






Dette prosjektet viser hvordan du bygger en batteridrevet IoT Wi-Fi-knapp på mindre enn 10 minutter. Knappen styrer HUE -lys over IFTTT.
I dag kan du bygge elektroniske enheter og koble dem til andre smarte hjemmenheter bokstavelig talt på få minutter. Dessuten kan du gjøre det uten dedikerte programmerere og skrive en enkelt kodelinje. I denne bloggen viser vi en batteridrevet Wi-Fi Smart-knapp, som fjernkontrollerer HUE-lys over internett. Den kan enkelt bygges av utviklere på alle ferdighetsnivåer. Knappen vil vare 15k aktiveringshendelser på 2xAAA litiumbatterier - dette er den desidert beste low -power smartknappen. Hvis vi tar hensyn til 8x push/events om dagen, vil det vare i 5+ år. Det skyldes at IoT -modulen, som brukes i dette prosjektet, ikke tapper noen strøm når den ikke er aktivert - true 0A. Denne instruksjonen består av følgende trinn:
- Montering ved hjelp av brødbrett
- Konfigurering av IFTTT- og HUE-tjenester
- Konfigurere IoT -modul
- Koble IoT -modul til internett
Alt kan gjøres på under 10 minutter uten en eneste kode- eller skykunnskap.
Rekvisita
Deler
- Cricket Wi-Fi-modul Things On Edge
- Brødbrett (generisk)
- SparkFun Big Red Dome -knapp
- Batteriholder, AAA x 2
Programvare -apper og online -tjenester
FTTT Maker -tjeneste
Verktøy
Loddejern (generisk)
Trinn 1: Montering




Loddestift Header PCB utbryterkontakt til Cricket -modul. Toppen gjør det lettere å koble Cricket -modulen til brødbrettet.
- Koble første pin fra knappen til batteriet VCC (+)
- Koble 2. pin fra knappen til WAKE_UP -porten på Cricket -modulen
- Koble batteriet VCC (+) til BATT -porten på Cricket -modulen
- Koble batteriet GND (-) til GND-porten på Cricket-modulen
Trinn 2: IFTTT -oppsett




Fremgangsmåte for å følge:
- Gå til:
- Logg inn eller registrer deg
- Klikk på Opprett fra bruker- / konto -menyen (øverst til høyre)
- Klikk på + for å opprette en ny kildehendelse
- Velg Webhooks -tjeneste
- Klikk Fortsett
- Klikk på Motta en webforespørsel (på venstre side)
- Opprett hendelsesnavn f.eks. knapp_hendelse
- Kildehendelsen skal settes opp nå, klikk på + etter deretter hendelse
- Søk HUE -tjenesten
- Velg HUE -servicehendelse
- hvis du ikke har HUE ennå, må du legge til med -> Connect
- Velg enhet (lys) som hendelsen skal legges ved
- Klikk på Fullfør
Nesten ferdig, må vi få en HTTP -adresse som vi kan legge hendelsen til fra IoT -modulen.
Søk etter Webhooks -tjenesten og klikk på dokumentet i høyre hjørne.
Neste kopier weblenker under "Lag en POST eller GET webforespørsel til:" du trenger den sistnevnte.
Trinn 3: Konfigurer Wi-Fi Cricket-modul



Cricket er helt konfigurert OTA (Over The Air) gjennom Things On Edge - Developer Portal (https://dev.thingsonedge.com). Konfigurasjonen vil bli hentet av Cricket via internett når den er koblet til Wi-Fi (som er beskrevet i neste avsnitt). La oss konfigurere det først.
For knappen må vi konfigurere Cricket til å sende POST HTTP -forespørsel når den blir vekket av høyt signal på IO1: WAKE_UP pin. Dette signalet gis når du trykker på knappen.
Åpne nå TOE Developer Portal fra hvilken som helst nettleser, enten fra PC eller mobil. Du må registrere/logge på Developer Portal for å aktivere og konfigurere enheten i kontoen din. Ellers fungerer ikke enheten.
Etter vellykket pålogging / registrering må du klikke på "Legg til ny" enhet for å aktivere enheten i systemet. Du må bruke det unike serienummeret som er trykt på en etikettpinne på baksiden av Cricket. ADVARSEL: Du må bare beholde serienummeret for deg selv. Ikke del det med noen andre.
Nå kan du konfigurere enheten.
Angi følgende konfigurasjon:
- RTC: AV
- IO2: AV
- IO3: Av
- Batteriovervåking: AV
- Tving oppdateringer på - IO1 Wake Up: On
- Tving oppdateringer på - RTC Wake Up: OFF
- Legg ut hendelser: se nedenfor
Kopier/lim inn lenken du kopierte fra Webhooks til io1_wakeup og la data stå tomme
maker.ifttt.com/trigger/button_event/with/key/hfNIx8SKn_xxxxxxxxxxxxxxxxxxxx_YW3xx5yFw5MGD
Når du har angitt konfigurasjonen, trykker du på Lagre -knappen.
Bra gjort! Du er nesten der! Nå trenger du bare å koble enheten til Internett via Wi-Fi-nettverket. Følg neste avsnitt hvordan du gjør det.
Trinn 4: Koble IoT -modulen til Internett



På noen få trinn kobler du enheten til Internett via Wi-Fi-nettverket. Alt du trenger å gjøre er å aktivere Crickets private Wi-Fi-sone og deretter åpne en privat webside for å sende legitimasjonene til Wi-Fi-nettverket. Følg trinnene nedenfor:
- Trykk og hold inne en knapp på modulen i 5 sekunder til LED -lampen lyser konstant.
- Når LED-lampen lyser konstant, åpnet Cricket et privat Wi-Fi-sted. Koble fra enten en bærbar datamaskin eller smarttelefon til hot spot med følgende legitimasjon: SSID: toe_deviceIngen passord kreves
- Når du er tilkoblet, åpner du en privat nettside: https://192.168.4.1/index.html MERKNAD: Sørg for at LED -lampen fortsatt er PÅ! Hvis er AV, gjenta trinnene fra begynnelsen
- Nå kan du passere Wi-Fi-nettverkets legitimasjon og klikke KOBLE. Hvis du passerte riktig SSID og passord, skal enheten etter noen sekunder rapportere at den er online, og LED -lampen vil være AV.
Gratulerer! Nå er enheten din live og koblet til internett!
Trinn 5: Oppsummering
Nå kan du slå av/på HUE -lyset med knappenheten din !
Du finner mer informasjon:
- Om Cricket -modul fra Things On Edge (https://thingsonedge.com) side
- Mer teknisk informasjon finner du her GitHUB (https://github.com/thingsonedge/cricket)
- Video med instruksjoner:
Anbefalt:
Batteridrevet vannfangeroppsamler: 7 trinn (med bilder)

Batteridrevet vannoppsamlernivåsensor: Huset vårt har en vanntank som mates fra regnet som faller på taket, og brukes til toalett, vaskemaskin og vanningsanlegg i hagen. De siste tre årene var somrene veldig tørre, så vi holdt øye med vannstanden i tanken. S
Batteridrevet lampe som tennes ved bruk av magneter !: 8 trinn (med bilder)
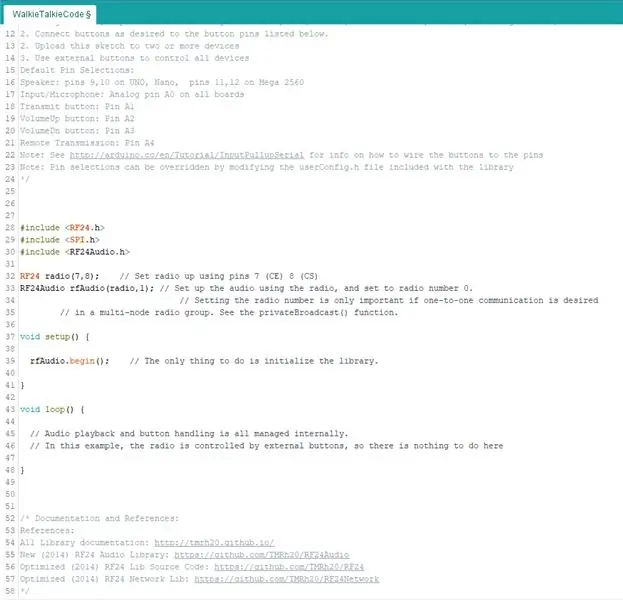
Batteridrevet lampe som tennes ved bruk av magneter !: Vi vet at de fleste lamper slås på/av gjennom en fysisk bryter. Målet mitt med dette prosjektet var å lage en unik måte å enkelt slå lampen på/av uten den klassiske bryteren. Jeg ble fascinert av ideen om en lampe som endret form under denne prosessen
Batteridrevet kontor. Solsystem med autoskifte øst/vest solpaneler og vindturbin: 11 trinn (med bilder)

Batteridrevet kontor. Solsystem med autoskifte øst/vest solpaneler og vindturbin: Prosjektet: Et kontor på 200 kvadratmeter må være batteridrevet. Kontoret må også inneholde alle kontrollere, batterier og komponenter som trengs for dette systemet. Sol- og vindkraft vil lade batteriene. Det er et lite problem med bare
Batteridrevet dørsensor med integrering av hjemmeautomatisering, WiFi og ESP-NÅ: 5 trinn (med bilder)

Batteridrevet dørsensor med hjemmeautomatiseringsintegrasjon, WiFi og ESP-NÅ: I denne instruksjonsfilen viser jeg deg hvordan jeg lagde en batteridrevet dørsensor med hjemmeautomatiseringsintegrasjon. Jeg har sett noen andre fine sensorer og alarmsystemer, men jeg ville lage en selv. Mine mål: En sensor som oppdager og rapporterer en doo
Hvordan kontrollere husholdningsapparater med TV -fjernkontroll med timerfunksjon: 7 trinn (med bilder)

Slik kontrollerer du husholdningsapparater med TV -fjernkontroll med timerfunksjon: Selv etter 25 år med introduksjon til forbrukermarkedet, er infrarød kommunikasjon fortsatt veldig relevant de siste dagene. Enten det er din 55 tommers 4K -TV eller billydsystemet ditt, trenger alt en IR -fjernkontroll for å svare på vår
