
Innholdsfortegnelse:
- Trinn 1: Full plan
- Trinn 2: Materialer som brukes
- Trinn 3: Verktøy som brukes
- Trinn 4: Kretsdiagram og PCB -design
- Trinn 5: Toneroverføring (maskering)
- Trinn 6: Etsing
- Trinn 7: Boring
- Trinn 8: Lodding
- Trinn 9: Koble til ledningene
- Trinn 10: Skjære stykkene
- Trinn 11: Ferdiggjøring av delene
- Trinn 12: Lag hull for USB- og I/O -pinner
- Trinn 13: Koble til bryteren
- Trinn 14: Lim sammen alle delene
- Trinn 15: Festing av batteriet og kretskortet
- Trinn 16: Koble til bryterforbindelse
- Trinn 17: Koble til lysdiodene
- Trinn 18: Koble Arduino til PCB
- Trinn 19: Plassering av Arduino
- Trinn 20: Montering av toppstykket
- Trinn 21: Påfør klistremerker på 4 sider
- Trinn 22: Påfør klistremerker på toppen og undersiden
- Trinn 23: Noen kunstverk
- Trinn 24: Påfør Arduino Symbol
- Trinn 25: Ferdig produkt
- Forfatter John Day [email protected].
- Public 2024-01-30 11:21.
- Sist endret 2025-01-23 15:02.

Hei alle sammen….
Alle er kjent med Arduino. I utgangspunktet er det en åpen kildekode for elektronisk prototyping. Det er en enkeltkort-mikrokontroller-datamaskin. Den er tilgjengelig i forskjellige former Nano, Uno, etc … Alle brukes til å lage elektroniske prosjekter. Attraksjonen til Arduino er at den er enkel, brukervennlig, åpen kildekode og billig. Den er designet for alle som ikke er kjent med elektronikk. Så det er mye brukt av studenter og hobbyister for å utføre prosjektene mer attraktive.
Jeg er en elektronisk student, så jeg er kjent med Arduino. Her endret jeg Arduino Uno for Arduino -brukere som ikke kommer fra elektronisk bakgrunn (eller for hver enkelt). Så her konverterte jeg Arduino Uno -kortet til et "Portable Arduino Lab". Det hjelper alle som trenger det bærbart. Problemene forbundet med Arduino-kortet er at det trenger en ekstern strømforsyning, og det er en ren PCB, så grov bruk skader PCB. Så her legger jeg til en intern strømforsyning med multifunksjon og gir et beskyttende deksel til hele kretsen. Så ved denne metoden opprettet jeg et "Portable Arduino Lab" for hver enkelt. Så jeg opprettet et elektronisk laboratorium som passer i lommen. Hvis du ikke er hjemme eller på laboratoriet, men du må teste en ny idé i krets, så gjør dette det praktisk. Hvis du liker det, kan du lese trinnene for å lage …
Trinn 1: Full plan
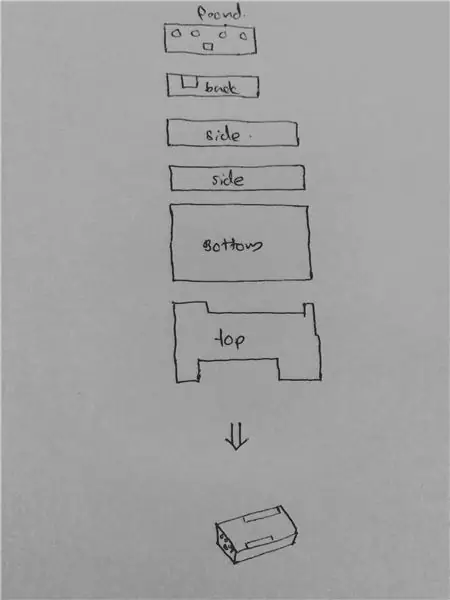
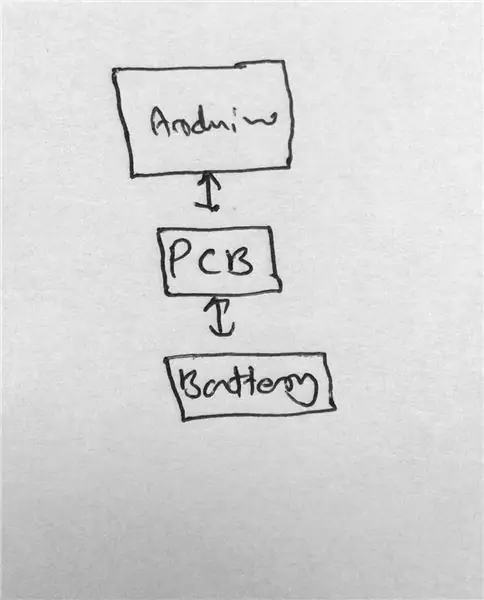
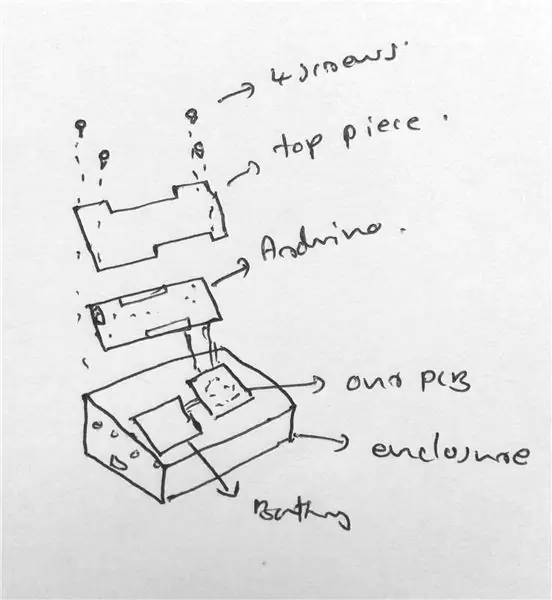
Planen min er å legge til en strømforsyningsenhet og et deksel for hele. Så først planlegger vi strømforsyningen.
Strømforsyning
For å drive Arduino legger vi til en Li-ion-celle. Men spenningen er bare 3,7V. Men vi trenger en 5V -forsyning, så vi legger til en boost -omformer som lager 5V fra 3.7V. For lading legger Li-ion-cellen til en intelligent laderkrets som holder Li-ion-cellen i god stand. For å indikere lavspenningstilstanden for batteriet, legg til en ekstra krets for å indikere at den trenger lading. Dette er planleggingen for strømforsyningsseksjonen.
Her bruker vi bare SMD -komponenter til dette prosjektet. Fordi vi trenger en liten PCB. Også dette SMD -arbeidet forbedrer dine ferdigheter. Neste er det beskyttende dekselet.
Beskyttende deksel
For beskyttende dekning planlegger jeg å bruke navneskilt av plast. Den høvlede formen er rektangel og lager hull for I/O -porter og USB -porten. Planlegg deretter å legge til noen plastfargeklistremerker som kunstverk for å forbedre skjønnheten.
Trinn 2: Materialer som brukes





Arduino Uno
Navnetavle i svart plast
Plastklistremerker (i forskjellige farger)
Li-ion-celle
Kobber kledd
Elektroniske komponenter - IC, motstander, kondensatorer, dioder, induktorer, L. E. D (Alle verdiene er angitt i kretsdiagrammet)
Fevi-quick (øyeblikkelig lim)
Lodding
Flux
Skruer
Dobbeltsidig tape osv ….
De elektroniske komponentene som motstander, kondensatorer osv. Er hentet fra gamle kretskort. Det reduserer prosjektet og det gir en bedre Healthy Earth ved å redusere avfallet. Videoen om SMD -avlodding er gitt ovenfor. Vennligst se den.
Trinn 3: Verktøy som brukes



Verktøyene jeg bruker i dette prosjektet er gitt i bildene ovenfor. Du velger verktøy som passer for deg. Listen over verktøyene jeg bruker er gitt nedenfor.
Loddestasjon
Boremaskin med borekrone
Tang
Skrutrekker
Wire stripper
Saks
Hersker
Fil
Hacksag
Pinsett
Papirstansemaskin osv ….
Viktig:- Bruk verktøy med forsiktighet. Unngå ulykker fra verktøy.
Trinn 4: Kretsdiagram og PCB -design

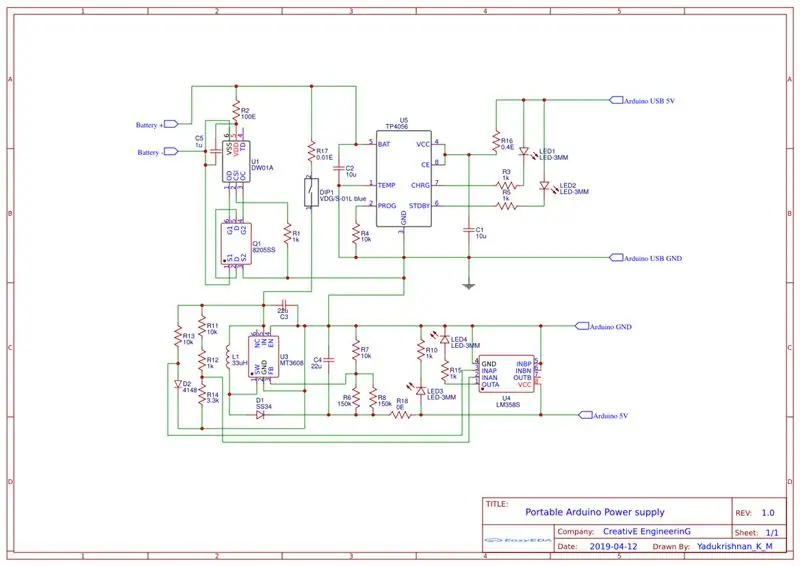

Kretsdiagrammet er gitt ovenfor. Jeg tegner kretsdiagrammet i EasyEDA -programvaren. Deretter konverteres kretsen til PCB -layout ved hjelp av den samme programvaren, og oppsettet er gitt ovenfor. Gitt også Gerber -filen og PDF -kretsoppsettet gitt nedenfor som nedlastbare filer.
Kretsdetaljer
Den første delen er batteribeskyttelseskretsen som inneholder en IC DW01 og en mosfet IC 8205SS. Den brukes til kortslutningsbeskyttelse, beskyttelse mot overspenning og dyputladning. Disse alle funksjonene fra IC og IC styrer mosfeten til PÅ/AV batteriet. Mosfetene har også omvendte forspente dioder internt for å lade batteriet uten problemer. Hvis du er interessert i å vite mer om det, vennligst besøk min BLOGG, lenken er gitt nedenfor, 0creativeengineering0.blogspot.com/2019/05/intelligent-li-ion-cell-management.html
Andre del er celleladningskretsen. Li-ion-cellen trenger spesiell omsorg for lading. Så denne lading IC TP4056 styrer ladeprosessen på en sikker måte. Ladestrømmen er fast på 120mA, og den stopper ladeprosessen når cellen når 4,2V. Den har også 2 status -LED for å indikere lading og full ladetilstand. Hvis du er interessert i å vite mer om det, vennligst besøk min BLOGG, lenken er gitt nedenfor, 0creativeengineering0.blogspot.com/2019/05/diy-li-ion-cell-charger-using-tp4056.html
Den tredje delen er indikatoren for lavt batteri. Den er designet ved å koble LM358 op-amp som en komparator. Det indikerer ved å slå på LED når cellen trenger lading.
Den siste delen er 5V boost -omformeren. Det øker 3,7V cellespenning til 5V for Arduino. Den er designet ved å bruke MT3608 IC. Det er en 2A boost -omformer. Det øker lavspenningen ved å bruke eksterne komponenter som induktor, diode og kondensator. Hvis du er interessert i mer om boost -omformeren og kretsen, vennligst besøk min BLOGG, lenken er gitt nedenfor, 0creativeengineering0.blogspot.com/2019/05/diy-tiny-5v-2a-boost-converter-simple.html
Prosedyrer
Skriv ut PCB -oppsettet i et glanset papir (fotopapir) ved hjelp av fotostatmaskin eller laserskriver
Skjær den i enkeltoppsett med saks
Velg en god for videre behandling
Trinn 5: Toneroverføring (maskering)




Det er en metode for å overføre det trykte PCB -oppsettet til kobberkledd for etseprosessen i PCB -produksjon. Oppsettet i fotopapiret overføres til kobberkledd ved hjelp av varmebehandling ved hjelp av en jernboks. Deretter fjernes papiret ved hjelp av vann, ellers får vi ikke et perfekt oppsett uten skader. Den punktvise fremgangsmåten er gitt nedenfor.
Ta en kobberkledd størrelse
Glatt kantene med sandpapir
Rengjør kobbersiden med sandpapir
Påfør det trykte oppsettet på kobberkledde som vist på bildet og fest det på plass ved hjelp av cello-tape
Dekk det til ved å bruke et annet papir som avis
Varm det (til siden der det trykte papiret ble plassert) ved å bruke en jernboks i ca 10-15 minutter
Vent litt før den er avkjølt
Legg den deretter i vann
Etter et minutt fjerner du papiret ved å bruke fingrene forsiktig
Se etter eventuelle feil, gjenta denne prosessen
Toneoverføringsprosessen (maskering) er utført
Trinn 6: Etsing




Det er en kjemisk prosess for å fjerne uønsket kobber fra kobberkledd basert på PCB -oppsettet. For denne kjemiske prosessen trenger vi jernkloridoppløsning (etsningsløsning). Løsningen oppløser det ikke -maskerte kobberet i løsningen. Så ved denne prosessen får vi et PCB som i PCB -oppsettet. Prosedyren for denne prosessen er gitt nedenfor.
Ta den maskerte PCB -en som er gjort i forrige trinn
Ta jernkloridpulver i en plastboks og oppløs det i vannet (mengden pulver bestemmer konsentrasjonen, høyere konsentrasjon fester prosessen, men noen ganger skader PCB -en en middels konsentrasjon)
Fordyp det maskerte PCB i løsningen
Vent noen timer (sjekk regelmessig at etsen er fullført eller ikke) (sollys fester også prosessen)
Etter fullført etsning fjerner du masken med sandpapir
Glatt ut kantene igjen
Rengjør kretskortet
Vi gjorde PCB -laget
Trinn 7: Boring



Boring er prosessen med å lage små hull i kretskortet. Jeg gjorde det ved å bruke liten håndborer. Hullet lager komponenter for gjennomgående hull, men jeg bruker bare SMD -komponenter her. Så hullene er for å koble ledningene til kretskortet og høydehullene. Fremgangsmåten er gitt nedenfor.
Ta PCB og merk hvor hullene må til
Bruk en liten bit (<5 mm) til boring
Bor alle hullene nøye uten å skade PCB -en
Rengjør kretskortet
Vi gjorde boreprosessen
Trinn 8: Lodding





SMD -lodding er litt vanskeligere enn vanlig loddetinn. Hovedverktøyene for denne jobben er en pinsett og en varmluftspistol eller mikroloddejern. Still varmluftspistolen på 350C temp. Overoppheting skader komponentene en stund. Så bare påfør begrenset mengde varme på kretskortet. Fremgangsmåten er gitt nedenfor.
Rengjør kretskortet med PCB-renser (iso-propylalkohol)
Påfør loddemasse på alle putene i kretskortet
Plasser alle komponentene på puten ved hjelp av pinsett basert på kretsdiagrammet
Dobbeltsjekk at alle komponentene er riktige eller ikke
Påfør varmluftspistol ved lav lufthastighet (høy hastighet forårsaker feil justering av komponentene)
Sørg for at alle tilkoblinger er gode
Rengjør kretskortet ved å bruke IPA (PCB cleaner) løsning
Vi har utført loddeprosessen vellykket
Videoen om SMD -lodding er gitt ovenfor. Vennligst se den.
Trinn 9: Koble til ledningene



Dette er det siste trinnet i PCB -produksjonen. I dette trinnet kobler vi alle nødvendige ledninger til de borede hullene i kretskortet. Ledningene brukes til å koble alle de fire status-lysdiodene, inngang og utgang (ikke koble ledninger til Li-ion-cellen nå). Bruk fargekodede ledninger for å koble til strømforsyningen. For ledningstilkoblingen må du først påføre fluss på den avisolerte trådenden og i PCB -puten og deretter påføre litt loddetinn på den avisolerte trådenden. Legg deretter ledningen til hullet og lodd den ved å bruke litt loddetinn på den. Ved denne metoden lager vi en god ledning til PCB. Gjør samme fremgangsmåte for alle andre ledningstilkoblinger. OK. Så vi gjorde ledningstilkoblingen. Så PCB -produksjonen vår er nesten over. I de følgende trinnene skal vi lage omslaget for hele oppsettet.
Trinn 10: Skjære stykkene



Dette er startskuddet for å lage deksler. Vi lager dekselet ved å bruke det svarte navneskiltet i plast. Skjæringen utføres ved å bruke hacksagbladet. Vi planlegger å plassere Li-ion-cellen og kretskortet under Arduino-kortet. Så vi skal lage en rektangulær boks med en dimensjon som er litt større enn Arduino -brettet. For denne prosessen merker vi først Arduino -dimensjonen inn i plastarket og tegner kuttelinjene litt større i dimensjon. Klipp deretter de 6 delene (6 sider) ved å bruke baufil og dobbeltsjekk, det er riktig dimensjon eller ikke.
Trinn 11: Ferdiggjøring av delene



I dette trinnet fullfører vi plastbitene med sandpapiret. Alle kantene på hver brikke gnides mot sandpapiret og rengjør det. Korriger også hver brikkedimensjon på en presis måte i denne metoden.
Trinn 12: Lag hull for USB- og I/O -pinner


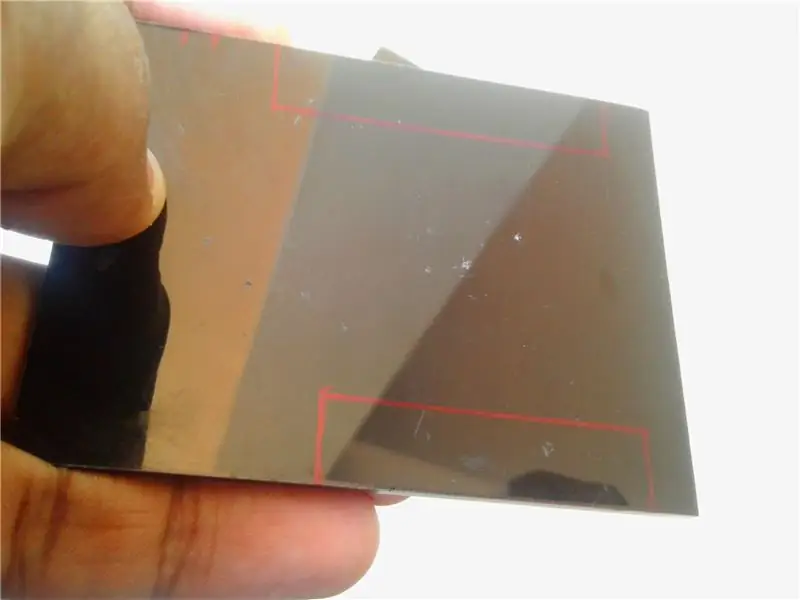
Vi lager et bærbart laboratorium. Så det trenger I/O -pinner og USB -port tilgjengelig for den ytre verden. Så nødvendig for å lage hullene i plastdekselet til disse portene. Så i dette trinnet skal vi lage hullet for portene. Fremgangsmåten er gitt nedenfor.
Merk først I/O -pinnedimensjonen (rektangulær form) i toppstykket og merk USB -portdimensjonen i sidestykket
Fjern deretter delen ved å bore hull gjennom den markerte linjen (lag hull innover til den fjernede delen)
Nå får vi en uregelmessig formet kant, dette er grovt formet ved bruk av tang
Avslutt deretter kantene glatte ved å bruke små filer
Nå får vi et glatt hull for havner
Rengjør bitene
Trinn 13: Koble til bryteren




Vi trenger en bryter for PÅ/AV av det bærbare Arduino -laboratoriet, og vi har for status -lysdioder. Så vi fikser det på siden motsatt av USB -porten. Her bruker vi en liten lysbildebryter til dette formålet.
Merk dimensjonen til bryteren i plaststykket, og merk også plasseringen av de fire lysdiodene over den
Ved å bruke boremetode fjernes materialet i bryterdelen
Deretter er den ferdig til bytteformen ved å bruke filer
Kontroller at bryteren sitter i dette hullet
Lag hull for lysdiodene (5 mm dia.)
Fest bryteren i sin posisjon og skru den til plaststykket ved hjelp av borer og skrutrekker
Trinn 14: Lim sammen alle delene



Nå fullførte vi alt arbeidet i bitene. Så vi koblet det sammen for å danne den rektangulære formen. For å koble alle bitene bruker jeg superlim (øyeblikkelig lim). Vent deretter på å herde det og påfør lim igjen for dobbel styrke og vent på herding. Men en ting glemte jeg å fortelle deg, toppstykket limes ikke nå, bare lim andre 5 stykker.
Trinn 15: Festing av batteriet og kretskortet



Vi opprettet den rektangulære boksen i forrige trinn. Nå plasserer vi Li-ion-cellen og kretskortet på undersiden av kabinettet ved å bruke dobbeltsidig tape. Den detaljerte fremgangsmåten er gitt nedenfor.
Klipp to stykker av det dobbeltsidige stykket og stikk det i undersiden av Li-ion-cellen og PCB
Koble +ve og -ve ledningene fra batteriet til kretskortet i Wright -posisjon
Fest den i undersiden av esken som vist på bildene ovenfor
Trinn 16: Koble til bryterforbindelse




I dette trinnet kobler vi bryterledningene fra kretskortet til bryteren. For en god ledningstilkobling, må du først bruke litt fluss på den avisolerte trådenden og i bryterbena. Påfør deretter litt loddetinn på trådenden og i bryterbenet. Deretter kobler du ledningene til bryteren ved hjelp av pinsett og loddejern. Nå har vi gjort jobben.
Trinn 17: Koble til lysdiodene



Her skal vi koble alle statuslysdiodene til ledningene fra kretskortet. Sørg for riktig polaritet i tilkoblingsprosessen. For hver status bruker jeg forskjellige farger. Du velger dine favorittfarger. Den detaljerte fremgangsmåten gitt nedenfor.
Strip alle trådendene i ønsket lengde og klipp av ekstra lengde på LED -bena
Påfør litt fluss til trådenden og til LED -bena
Påfør deretter litt loddetinn på trådenden og LED -benene med loddejern
Deretter skjøtes LED og ledning i riktig polaritet ved lodding
Plasser hver LED til hullene
Fest LED -en permanent med varmt lim
Vi gjorde jobben vår
Trinn 18: Koble Arduino til PCB



Dette er vår siste kretstilkoblingsprosedyre. Her kobler vi PCB -en til Arduino. Men det er et problem der vi kobler til kretskortet. I søket mitt finner jeg en løsning selv. Det skader ikke Arduino -brettet. I alle Arduino Uno -kort er det en sikring. Jeg fjerner den og kobler PCB -en mellom. Så strømmen fra USB går bare direkte til PCB -en, og utgangen 5V på PCB går til Arduino -kortet. Så vi kobler PCB og Arduino vellykket uten å skade Arduino. Fremgangsmåten er gitt nedenfor.
Påfør litt flux til Arduino -sikringen
Bruk varmluftspistol og pinsett for å fjerne sikringen trygt
Fjern inngangs-, utgangstrådene til PCB -en og lodd den
Koble bakken (-ve) for inngang og utgang (vårt kretskort) til USB-bakken ved hjelp av loddejern (se på bildene)
Koble inngang +ve (vårt kretskort) til sikringsloddeputen som er i nærheten av USB -en (se på bildene)
Koble utgangen 5V +ve (vårt kretskort) til den andre sikringsloddeputen langt fra USB (se på bildene)
Dobbeltsjekk polariteten og tilkoblingen
Trinn 19: Plassering av Arduino



Den siste delen som vi ikke monterte er Arduino. Her i dette trinnet monterer vi Arduino i denne boksen. Før du fester Arduino i esken, tar vi et plastark og kutter et stykke som er egnet for plastboksen. Legg først plastarket og deretter Arduino over det. Det er fordi kretskortet vi laget er plassert nedenfor, så det er behov for en isolerende isolasjon mellom kretskortet og Arduino. Ellers forårsaker det kortslutning mellom PCB og Arduino-kortet. Plastarket er beskyttet mot kortslutning. De fullførte bildene vist ovenfor. Slå på strømforsyningen og sjekk om det fungerer eller ikke.
Trinn 20: Montering av toppstykket



Her kobler vi det siste plaststykket, det er toppstykket. Alle de andre bitene limes sammen, men her passer toppstykket med skruer. Fordi for alt vedlikehold vi trengte å få tilgang til PCB -ene. Så jeg planlegger å montere toppstykket med skruer. Så først laget jeg noen hull i de 4 sidene ved hjelp av en borer med små borekroner. Deretter skrudde du den med en skrutrekker med små skruer. Med denne metoden passer alle de fire skruene. Nå har vi gjort nesten alt arbeidet. Resten av arbeidet er å øke skjønnheten i vårt bærbare laboratorium. For nå er ikke skapets utseende bra. Så i de neste trinnene legger vi til noen kunstverk for å forbedre skjønnheten. OK.
Trinn 21: Påfør klistremerker på 4 sider




Ikke vår plastkapsling ser ikke bra ut. Så vi legger til noen fargede plastklistremerker til den. Jeg bruker de tynne klistremerkene som brukes i biler. Først bruker jeg en ask farget klistremerker for de 4 sidene. Kontroller først dimensjonene med en linjal og skjær deretter de nødvendige hullene for bryteren, lysdioder og USB. Fest den deretter i sideveggene i plasthylsteret. Alle nødvendige bilder er vist ovenfor.
Trinn 22: Påfør klistremerker på toppen og undersiden



I dette trinnet klistrer du klistremerker i resten av toppen og undersiden. Til dette bruker jeg svarte klistremerker. Tegn først dimensjonen på toppen og undersiden, og lag deretter hullene for de øverste portene, og fest den deretter til toppen og undersiden. Nå tror jeg at den har et ganske anstendig utseende. Du velger dine favorittfarger. OK.
Trinn 23: Noen kunstverk




I dette trinnet bruker jeg noen kunstverk for å øke skjønnheten. Først legger jeg til noen gule strimler av plastklistremerke gjennom sidene av I/O -porten. Deretter legger jeg til små blå strimler gjennom alle sidekantene. Deretter lagde jeg noen blåfargede runde biter ved bruk av papirstansemaskin, og den la på oversiden. Nå er kunstverket mitt ferdig. Du prøver å gjøre det bedre enn meg. OK.
Trinn 24: Påfør Arduino Symbol




Dette er det siste trinnet i vårt "Portable Arduino Lab" -prosjekt. Her lagde jeg Arduino -symbolet ved å bruke det samme klistrematerialet i blå farge. Knyttneve Jeg tegner Arduino -symbolet i klistremerket og klipper det ved hjelp av saks. Deretter holder jeg den til midten av oversiden. Nå ser det veldig vakkert ut. Vi fullførte prosjektet vårt. Alle bildene viser ovenfor.
Trinn 25: Ferdig produkt



Bildene ovenfor viser det ferdige produktet mitt. Dette er veldig nyttig for alle som liker Arduino. Jeg liker det veldig mye. Dette er et fantastisk produkt. Hva er din mening? Kommenter meg.
Støtt meg hvis du liker det.
For mer informasjon om kretsen, vennligst besøk min BLOGG -side. Lenke gitt nedenfor.
0creativeengineering0.blogspot.com/
For flere interessante prosjekter, besøk mine YouTube-, instruksjons- og bloggsider.
Takk for besøket på min projektside.
Ha det. Ser deg igjen……..
Anbefalt:
Bærbar avstandsmåler med Arduino !: 9 trinn (med bilder)

Bærbar avstandsmåler med Arduino !: Når du leser denne instruksjonsboken, lærer du hvordan du lager en nærhetssensor som du kan bruke til å måle avstander mellom den og hva du peker den på. Den bruker PICO, det Arduino-kompatible kortet og flere andre elektroniske deler som allerede er
Bærbar gaming bærbar PC ved hjelp av Raspberry Pi: 8 trinn

Bærbar gaming bærbar PC ved hjelp av Raspberry Pi: Hei folkens, I denne instruksen vil vi lære å bygge en bærbar gaming bærbar PC ved hjelp av Raspberry Pi. Når jeg sier gaming laptop, mener jeg ikke High End Laptop som selges på markedet. Du vil ikke kunne spille Windows -spill på denne bærbare datamaskinen
KeyPi - en billig bærbar Raspberry Pi 3 bærbar datamaskin under $ 80: 11 trinn (med bilder)

KeyPi - en billig bærbar Raspberry Pi 3 bærbar datamaskin under $ 80: *** OPPDATERING *** Hei alle sammen! Først og fremst takk for all støtte og tilbakemelding, fellesskapet her er fantastisk :) Her er svar på noen spørsmål: Hvorfor gjorde du dette? Jeg ønsket å lage en bærbar datamaskin som hadde et tastatur i full størrelse. Jeg følte at t
Billig bærbar stativ / bærbar til stasjonær omformer: 3 trinn

Billig bærbar stativ / bærbar til stasjonær omformer: Jeg finner meg selv i å bruke min bærbare datamaskin i lange perioder. Det blir ubehagelig etter hvert. Tastaturet og skjermen bør ideelt sett være atskilt for å redusere nakkebelastning ved langvarig bruk. Hvis du er en bærbar bruker på heltid, foreslår jeg at du bygger
Hvordan håndtere overoppheting av bærbar/bærbar datamaskin: 8 trinn

Hvordan håndtere overoppheting av bærbar/bærbar datamaskin: Overoppheting av bærbar datamaskin kan forårsake alvorlig skade. Plutselige nedleggelsesfeil eller tilfeldige dødsskjermer kan bety at du kveler den bærbare datamaskinen. Min siste notatbok smelter bokstavelig talt på sengen min da jeg blokkerte kjøleviftene på puten min. Dette
