
Innholdsfortegnelse:
- Forfatter John Day [email protected].
- Public 2024-01-30 11:21.
- Sist endret 2025-01-23 15:02.


I denne opplæringen lærer vi hvordan du ruller TEKSTEN på I2C 0,91 128X32 OLED DISPLAY ved hjelp av Arduino og Visuino programvare.
Se videoen!
Trinn 1: Det du trenger


Arduino UNO (eller et annet brett)
- OLED -skjerm
- Brødbrett
- Jumper ledninger
- Visuino -program: Last ned Visuino
Trinn 2: Start Visuino, og velg Arduino UNO -korttype
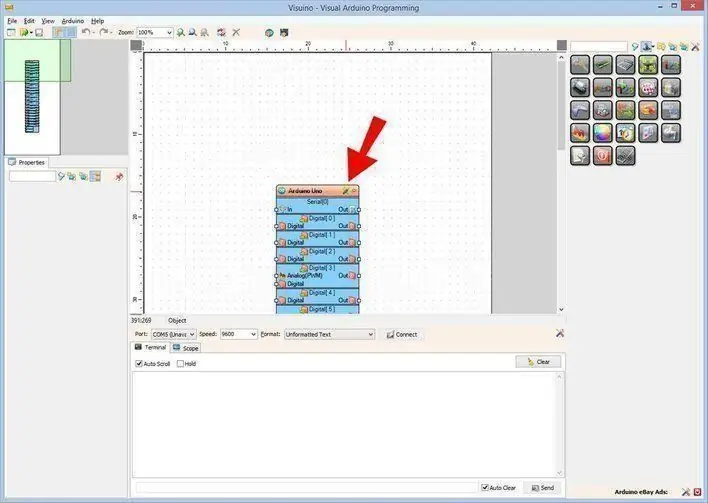
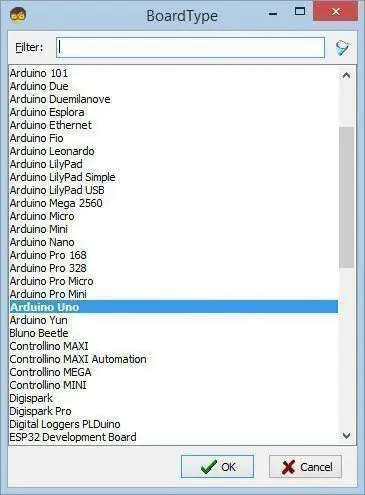
Visuino: https://www.visuino.eu må installeres. Start Visuino som vist på det første bildet Klikk på "Verktøy" -knappen på Arduino -komponenten (Bilde 1) i Visuino Når dialogboksen vises, velg "Arduino UNO" som vist på Bilde 2
Trinn 3: I Visuino Legg til komponenter
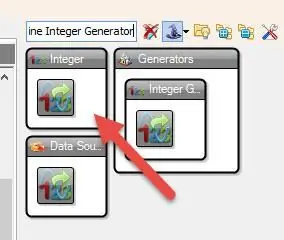
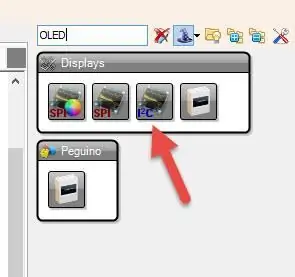
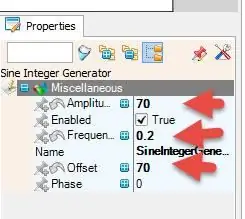
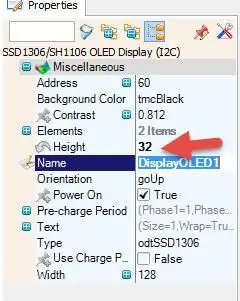
- Legg til komponenten "Sine Integer Generator"
- Legg til "OLED" -komponent
- Velg "SineIntegerGenerator1" og i egenskapsvinduet sett "Amplitude" til 70, "Frequency (Hz)" til 0.2, "Offset" til 70
- Velg "DisplayOLED1" og i egenskapsvinduet sett "Høyde" til 32
- Dobbeltklikk på "DisplayOLED1" og i "Elements" -vinduet dra "Tegn tekst" til venstre, i vinduet Egenskaper angi Size til 3, Tekst til VISUINO, Y til 10, velg X, klikk på Pin -ikonet og velg Heltall SinkPin
- I vinduet Elementer drar du "Fyll skjerm" til venstre
- Lukk Elements -vinduet
Trinn 4: I Visuino Connect -komponenter
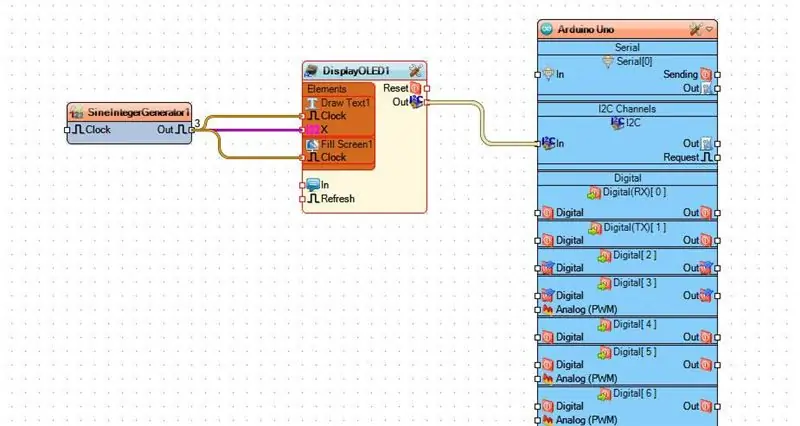
- Koble "SineIntegerGenerator1" pin Out til "DisplayOLED1> DrawText1" pin X
- Koble "SineIntegerGenerator1" pin Out til "DisplayOLED1> DrawText1" pin Clock
- Koble "SineIntegerGenerator1" pin Out til "DisplayOLED1> Fill Screen1" pin Clock
Trinn 5: Generer, kompiler og last opp Arduino -koden
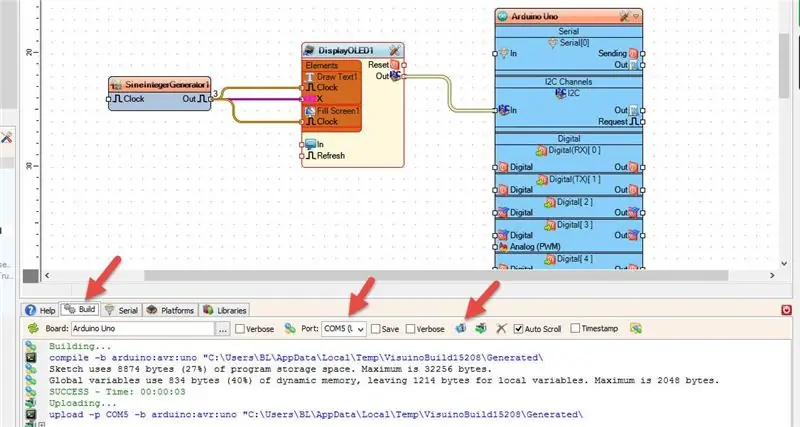
I Visuino klikker du på "Build" -fanen nederst, og kontrollerer at den riktige porten er valgt. Klikk deretter på "Compile/Build and Upload" -knappen.
Trinn 6: Spill
Hvis du driver Arduino UNO -modulen, begynner OLED -skjermen å rulle "VISUINO" -teksten, se videoen for detaljdemonstrasjonen.
Gratulerer! Du har fullført prosjektet ditt med Visuino. Vedlagt er også Visuino -prosjektet, som jeg opprettet for denne Instructable, du kan laste det ned og åpne den i Visuino:
Anbefalt:
Opplæring i grensesnitt OLED 0,91 tommer 128x32 med Arduino UNO: 7 trinn (med bilder)

Opplæring i grensesnitt OLED 0,91 tommer 128x32 med Arduino UNO: Denne opplæringen skal lære deg noen grunnleggende om bruk av OLED 0,91 tommer LCD128x32 med Arduino UNO
HC - 06 (Slave Module) Endre "NAME" Uten bruk "Monitor Serial Arduino" som "Fungerer enkelt": Feilfri måte!: 3 trinn

HC - 06 (Slave Module) Endre "NAME" Uten bruk "Monitor Serial Arduino" … som "Fungerer enkelt": Feilfri måte!: Etter " Lang tid " prøver å endre navn på HC - 06 (slave -modul), ved hjelp av " seriell skjerm av Arduino, uten " Suksess ", jeg fant en annen enkel måte og jeg deler nå! Ha det gøy venner
Slik endrer du teksten som vises når du flytter musen over startknappen: 4 trinn

Slik endrer du teksten som vises når du flytter musen over startknappen: Tittelen sier alt
Ledende lim og ledende tråd: Lag en LED -skjerm og stoffkrets som ruller sammen: 7 trinn (med bilder)

Ledende lim og ledende tråd: Lag en LED -skjerm og stoffkrets som ruller sammen. Lag dine egne ledende stoffer, tråd, lim og tape, og bruk dem til å lage potensiometre, motstander, brytere, LED -skjermer og kretser. Bruk ledende lim og ledende tråd kan du lage LED -skjermer og kretser på ethvert fleksibelt stoff
Fjern teksten fra de fleste sangene: 6 trinn (med bilder)

Fjern teksten fra de fleste sangene: Dette lærer deg hvordan du fjerner vokalen fra nesten hvilken som helst sang. Dette er flott for å lage din egen Karaoke -sang Nå før jeg begynner, vil jeg at du skal vite at dette ikke vil fjerne sangeren helt, men det vil gjøre en ganske god jobb med det, så det er verdt det
