
Innholdsfortegnelse:
- Trinn 1: Det du trenger
- Trinn 2: Kretsen
- Trinn 3: Start Visuino, og velg Arduino UNO -korttype
- Trinn 4: I Visuino Legg til komponenter
- Trinn 5: I Visuino -settkomponenter
- Trinn 6: I Visuino Connect -komponenter
- Trinn 7: Før du laster opp til Arduino
- Trinn 8: Generer, kompiler og last opp Arduino -koden
- Trinn 9: Spill
- Forfatter John Day [email protected].
- Public 2024-01-30 11:21.
- Sist endret 2025-01-23 15:02.


I denne opplæringen lærer vi hvordan du får en tid fra satellittene ved hjelp av arduino.
Se videoen!
Trinn 1: Det du trenger


- NEO-6M GPS-modul
- ST7789 TFT -skjerm
- Arduino Uno eller et annet Arduino -bord
- Brødbrett
- Jumper ledninger
- Visuino -programvare: Last ned her
Trinn 2: Kretsen
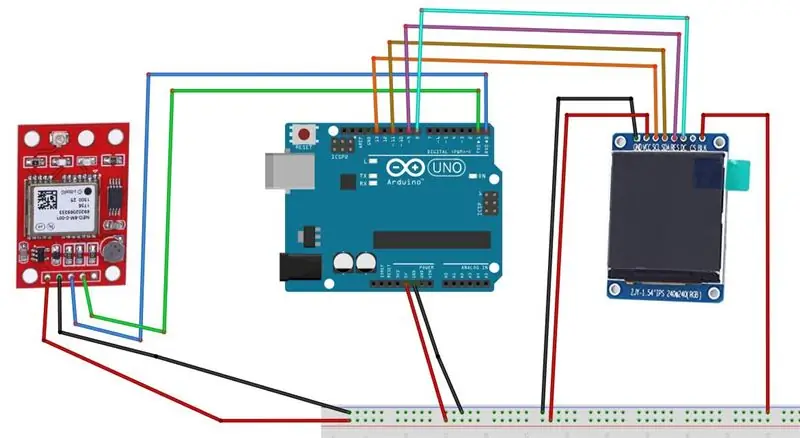
- Koble Arduino 5V til GPS -modulen VCC
- Koble Arduino GND til GPS -modulen GND
- Koble GPS -modulen RX til Arduino TX
- Koble GPS -modulen TX til Arduino RX
- Koble Arduino 5V til LCD -pin VCC
- Koble Arduino 5V til LCD -pin BLK
- Koble Arduino GND til LCD -pin GND
- Koble LCD -pin SCL til Arduino digital pin 13
- Koble LCD -pin SDA til Arduino digital pin 11
- Koble LCD pin Reset til Arduino digital pin 9
- Koble LCD -pin DC til Arduino digital pin 8
Trinn 3: Start Visuino, og velg Arduino UNO -korttype
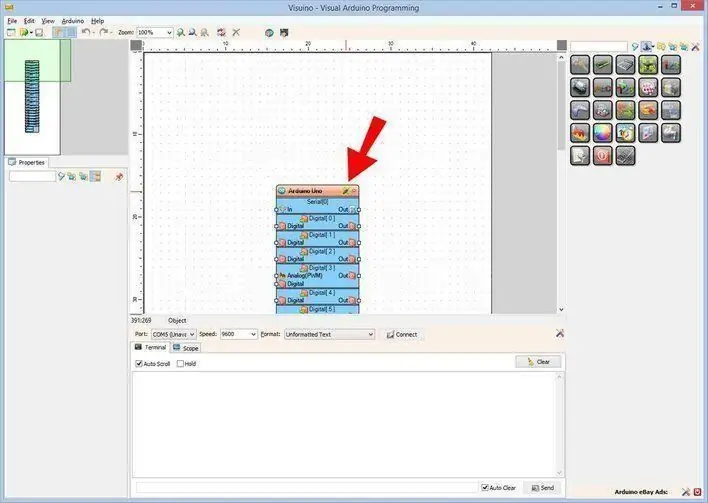
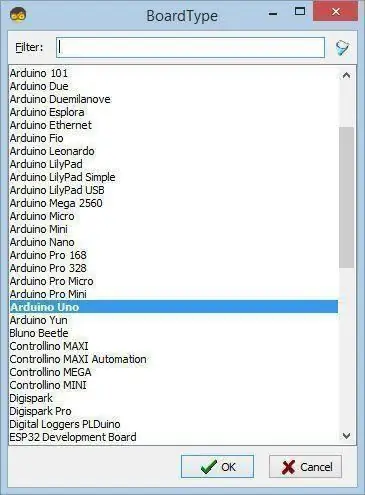
Visuino: https://www.visuino.eu må også installeres. Last ned gratisversjon eller registrer deg for en gratis prøveversjon.
Start Visuino som vist på det første bildet Klikk på "Verktøy" -knappen på Arduino -komponenten (Bilde 1) i Visuino Når dialogboksen vises, velg "Arduino UNO" som vist på Bilde 2
Trinn 4: I Visuino Legg til komponenter
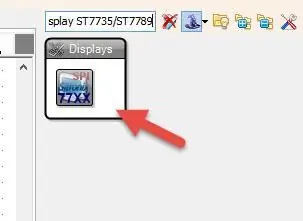
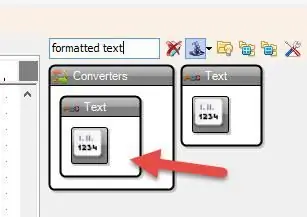
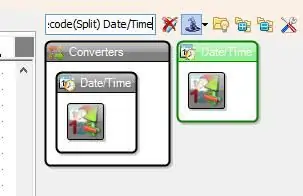
- Legg til "Serial GPS" -komponent
- Legg til "Decode (Split) Date/Time" -komponent
- Legg til "Legg til dato/klokkeslett" -komponent
- Legg til 2X "Formatert tekst" -tekst
- Legg til komponenten "TFT fargeskjerm ST7735/ST7789"
Trinn 5: I Visuino -settkomponenter
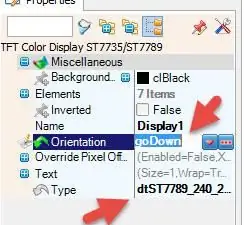
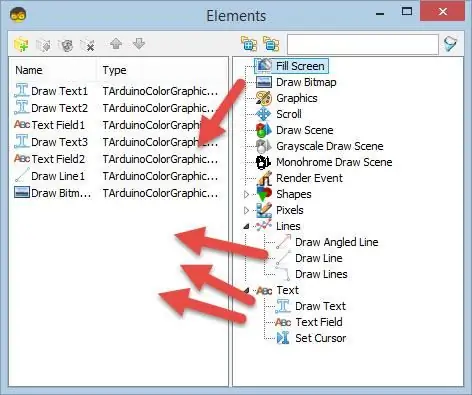
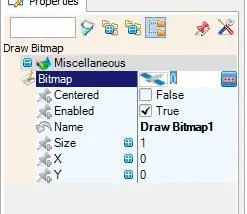
- Velg "Display1" og i vinduet Egenskaper angi Orientering til å gå ned, Skriv til dtST7789_240_240
- Dobbeltklikk på "Display1"
I vinduet Elementer:
Dra "Tegn tekst" til venstre
I egenskapsvinduet angir du farge til aclDarkOrange, størrelse til 3, tekst til "GPS CLOCK", X til 70, Y til 20
Dra "Tegn tekst" til venstre
I størrelsen Egenskaper angir du størrelsen til 2, Tekst til "Tid:", Y til 90
Dra "Tekstfelt"
I egenskapsvinduet angir du farge til aclTurquoise, størrelse til 3, X til 70, Y til 90
Dra "Tegn tekst"
I størrelsen Egenskaper angi størrelsen til 2, Tekst til "Dato:", Y til 140
Dra "Tekstfelt"
I egenskapsvinduet angir du farge til aclTurquoise, størrelse til 3, X til 70, Y til 140
Dra "Tegn linje"
Sett høyde til 0, bredde til 240, Y til 70 i vinduet for egenskaper
Dra "Draw Bitmap" til venstre
I egenskapsvinduet velger du bitmap og klikker på de 3 prikkene, og i bitmap -editoren laster du inn bitmap -filen (inkludert her)
Merk: Du kan få andre bitmaps her
- Lukk Bitmap Editor
- Lukk Elements -vinduet
- Velg "FormattedText1" og i tekstvinduet angi teksten til%0:%1:%2
- Dobbeltklikk på "FormattedText1" og i elementvinduet dra 3X "Text Element" til venstre
Lukk Elements -vinduet
- Velg "FormattedText2" og i tekstvinduet angi teksten til%0:%1:%2
- Dobbeltklikk på "FormattedText2" og i elementvinduet dra 3X "Text Element" til venstre
Lukk Elements -vinduet
For å justere tidssonen, velg "AddDateTime1" og i vinduet for egenskapene kan du endre timer til tidssonen din, eksempelvis timer: 2, dette vil legge til 2 timer i tiden mottatt fra satellitten.
Trinn 6: I Visuino Connect -komponenter
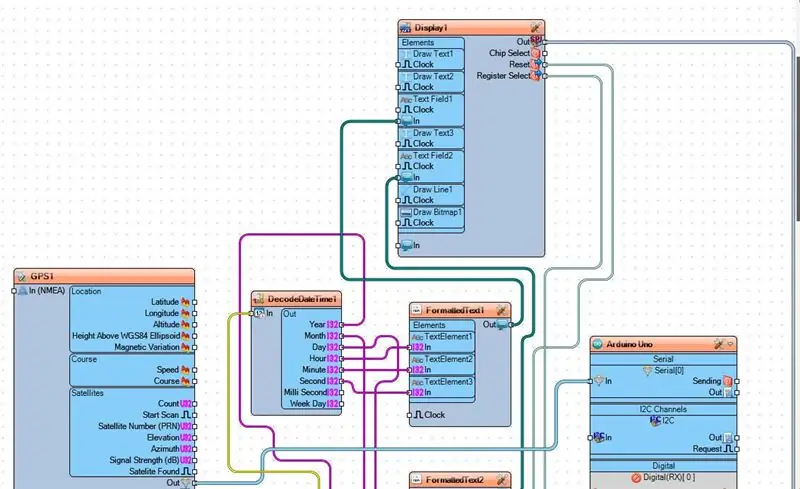
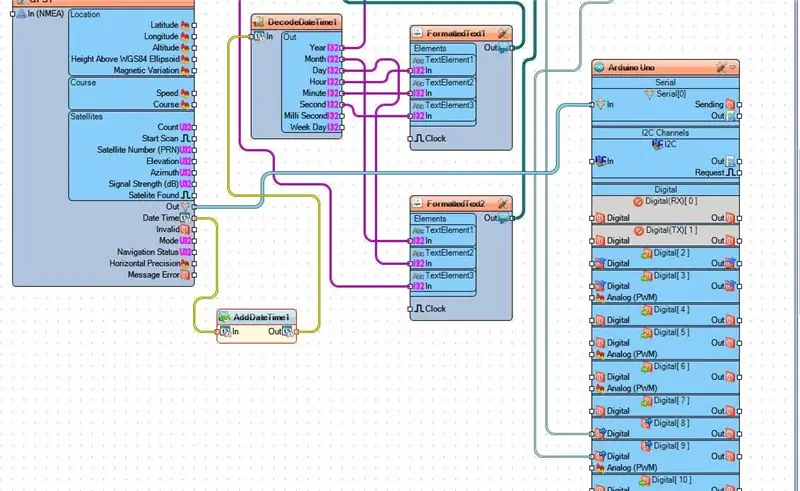
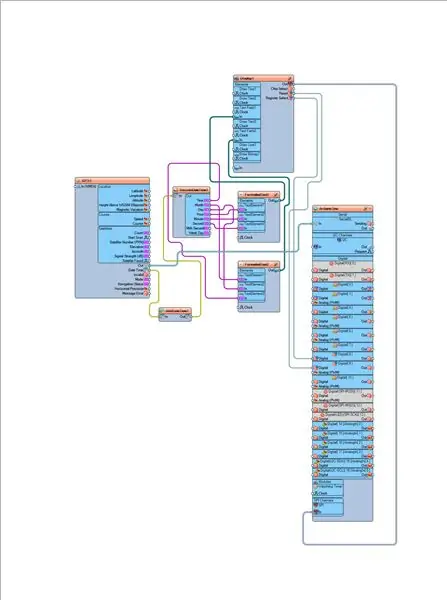
- Koble Display1 pin Out SPI til Arduino board pin SPI In
- Koble Display1 pin Reset til Arduino board digital pin 9
- Koble til skjerm 1 pin Registrer Velg til Arduino board digital pin 8
- Koble GPS1 -pin Dato klokkeslett til AddDateTime1 pin In
- Koble AddDateTime1 pin Out til DecodeDateTime1pin In
- Koble GPS1 pin ut til Arduino board pin Serial [0] In
- Koble DecodeDateTime1 pin Year til FormattedText2 pin Text Element3 In
- Koble DecodeDateTime1 pin Month til FormattedText2 pin Text Element1 In
- Koble DecodeDateTime1 pin Day til FormattedText2 pin Text Element2 In
- Koble DecodeDateTime1 pin Hour til FormattedText1 pin Text Element1 In
- Koble DecodeDateTime1 pin Minute til FormattedText1 pin Text Element2 In
- Koble DecodeDateTime1 pin Second til FormattedText1 pin Text Element3 In
- Koble FormattedText1 pin Out til Display1Text Field1 pin In
- Koble FormattedText2 pin Out til Display1Text Field2 pin In
Trinn 7: Før du laster opp til Arduino
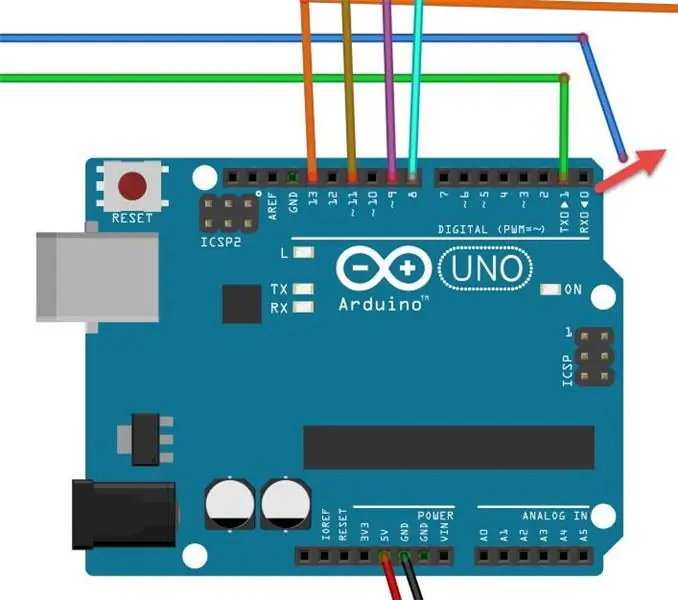
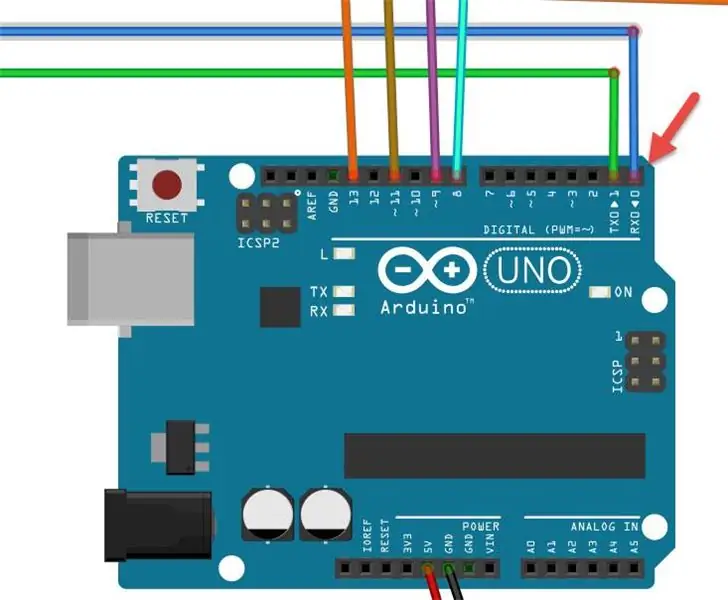
- Koble fra RX -pinnen på Arduino før du laster opp til Arduino
- Etter opplasting, koble ledningen tilbake til Arduino pin RX
Trinn 8: Generer, kompiler og last opp Arduino -koden
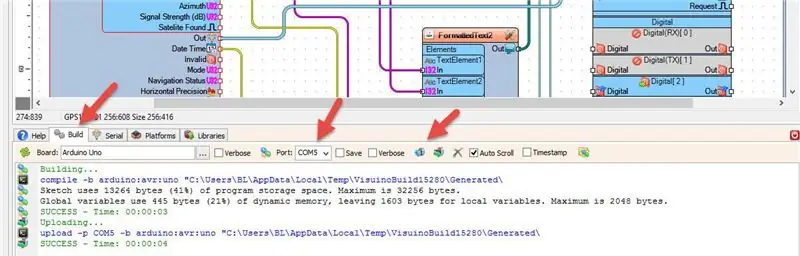
I Visuino klikker du på "Build" -fanen nederst, og kontrollerer at den riktige porten er valgt. Klikk deretter på "Compile/Build and Upload" -knappen.
Trinn 9: Spill
Hvis du driver Arduino UNO -modulen, begynner skjermen å vise tid og dato hentet fra satellittene.
Gratulerer! Du har fullført prosjektet ditt med Visuino. Vedlagt er også Visuino -prosjektet, som jeg opprettet for denne Instructable, du kan laste det ned og åpne den i Visuino:
File GPS-SAT-TIME.visuino (Prosjekt med sonesjustering)
File GPS-TIME2.visuino (Prosjekt uten sonejustering)
Anbefalt:
Ulykkesvarslingssystem ved bruk av GSM, GPS og akselerometer: 5 trinn (med bilder)
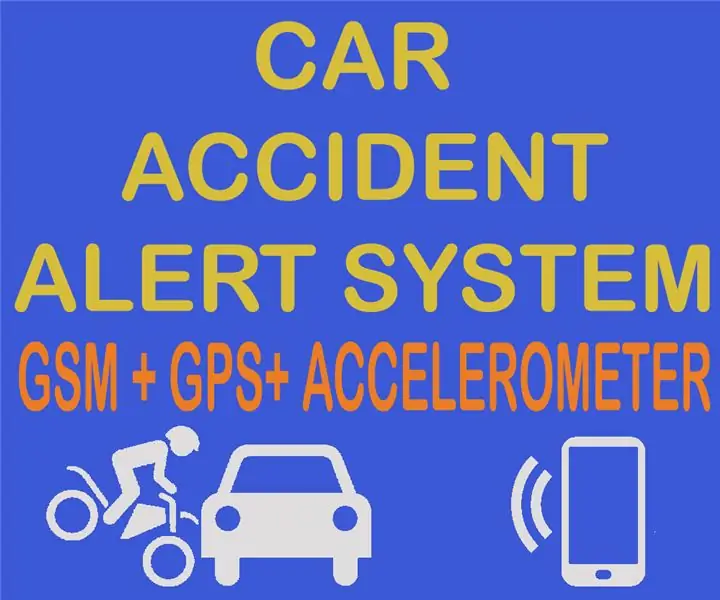
Ulykkesvarslingssystem ved bruk av GSM, GPS og akselerometer: Vennligst stem meg for en konkurranseVennligst stem meg på konkurransenI dag dør mange mennesker på veien på grunn av ulykke, hovedårsaken er "forsinkelse i redning". Dette problemet er veldig stort i utviklingsland, så jeg designet dette prosjektet for å redde
Kvinners sikkerhetsenhet med GPS -sporing og varsler ved bruk av Arduino: 6 trinn

Kvinners sikkerhetsenhet med GPS -sporing og varsler ved bruk av Arduino: Med all teknologien tilgjengelig for oss i nyere tid, er det ikke vanskelig å bygge en sikkerhetsenhet for kvinner som ikke bare vil generere en nødalarm, men også sende en melding til venner, familie , eller bekymret person. Her skal vi bygge et band
Kontroll ledet over hele verden ved bruk av internett ved hjelp av Arduino: 4 trinn

Kontroll ledet over hele verden ved bruk av internett ved hjelp av Arduino: Hei, jeg er Rithik. Vi kommer til å lage en Internett -kontrollert LED ved hjelp av telefonen din. Vi kommer til å bruke programvare som Arduino IDE og Blynk. Det er enkelt, og hvis du lyktes kan du kontrollere så mange elektroniske komponenter du vilTing We Need: Hardware:
ESP8266 Nodemcu temperaturovervåking ved bruk av DHT11 på en lokal webserver - Få romtemperatur og fuktighet i nettleseren din: 6 trinn

ESP8266 Nodemcu temperaturovervåking ved bruk av DHT11 på en lokal webserver | Få romtemperatur og fuktighet i nettleseren din: Hei folkens i dag skal vi lage en fuktighet & temperaturovervåkingssystem ved bruk av ESP 8266 NODEMCU & DHT11 temperatursensor. Temperatur og fuktighet oppnås fra DHT11 Sensor & det kan sees i en nettleser hvilken nettside som skal administreres
Få tid fra internett ved hjelp av ESP8266 - NTP -klokkeprosjekt med ESP8266 Nodemcu: 5 trinn

Få tid fra internett ved hjelp av ESP8266 | NTP Clock Project With ESP8266 Nodemcu: I denne opplæringen ser vi hvordan du får tid til å bruke ESP8266/nodemcu med Arduino IDE. Å få tid er spesielt nyttig i datalogging for å stemple avlesningene dine. Hvis ESP8266 -prosjektet ditt har tilgang til Internett, kan du få tid ved å bruke Network T
