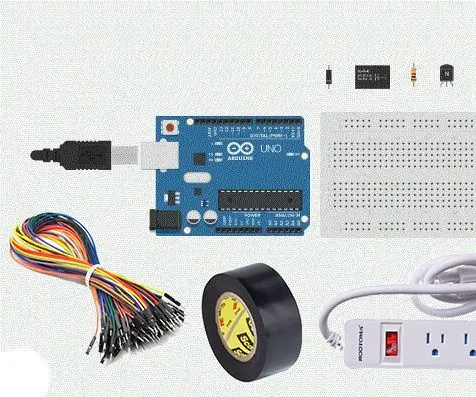
Innholdsfortegnelse:
- Forfatter John Day [email protected].
- Public 2024-01-30 11:20.
- Sist endret 2025-01-23 15:02.
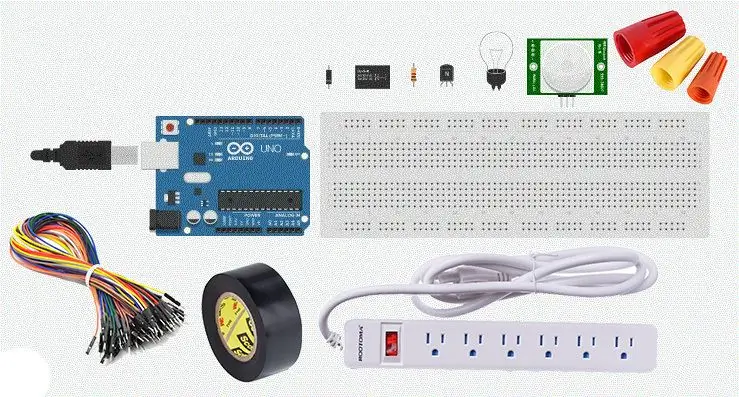
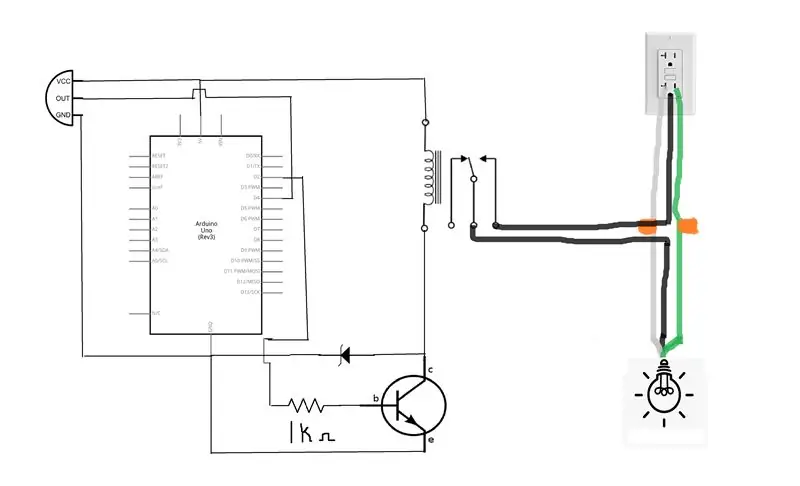
I dag skal vi kontrollere lysene i rommet ditt gjennom deteksjon av bevegelse ved hjelp av en Arduino PIR -bevegelsessensor. Dette prosjektet er veldig morsomt å lage, og det har veldig praktisk bruk i huset ditt og kan spare deg for penger ved å gjøre dette prosjektet også. Bare en rask FORSKRIVELSE, dette prosjektet innebærer nettspenning som betyr at du kommer til å spille med 120V (det vil sjokkere deg), hvis dette er utenfor komfortsonen din eller ikke har hatt mye erfaring, bør du sannsynligvis komme tilbake til dette prosjektet senere.
Dette er opplæringen som vil guide deg fra begynnelse til slutt med et enkelt trinn selvfølgelig. La oss komme i gang!
Rekvisita
- Arduino mikrokontroller
- 1 x brødbrett
- 1 x PIR bevegelsessensor
- 1 x SRD-05VDC-SL-C relé
- 1 x 1KΩ motstand
- 1 x 1N4007 Diode
- 1 x 2N2222 Transistor (NPN)
- 1 x skjøteledning
- 1 x lyspære/lampe
- 2 x ledningskontakter
- Elektrisk tape
- Et par tilkoblingsledninger
Trinn 1: Leveringskjøp

Hvis du ikke har tilgang til noen av disse rekvisitaene, har jeg gitt lenker til hvor du kan kjøpe hver enkelt til billige priser.
- Arduino mikrokontroller
- 1 x brødbrett
- 1 x PIR bevegelsessensor
- 1 x SRD-05VDC-SL-C relé
- 1 x 1KΩ motstand
- 1 x 1N4007 Diode
- 1 x 2N2222 Transistor (NPN)
- 1 x skjøteledning
- 1 x lyspære/lampe
- 2 x ledningskontakter
- Elektrisk tape
- Et par tilkoblingsledninger
Trinn 2: Arbeide med skjøteledningen
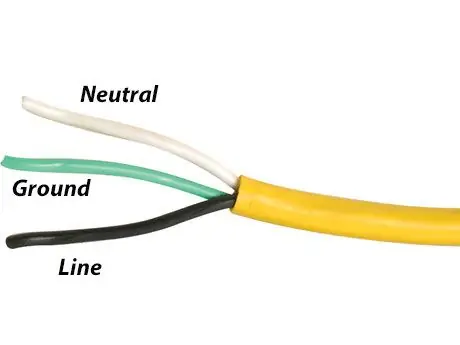

Vårt første trinn er å sette opp skjøteledningen slik at vi har den klar til å koble til kretsen, og ikke fra nå av må du ikke koble skjøteledningen til veggen før nevnt. Først skal vi ta tak i skjøteledningen vår og kutte den i to med klippere, og deretter fjerne den ytre isolasjonen av kabelen ca 2-3 tommer. Sørg for at den ytre isolasjonen ikke fjernes for å skade de indre ledningene. Fjern deretter en halv tomme av de indre ledningene i begge ender med strippere. Den spesielle skjøteledningen jeg bruker har 3 ledninger i den, den grønne ledningen er malt, den hvite ledningen er nøytral og den svarte ledningen er linje. Når du bruker våre trådkontakter, kobler du bakken (grønne) og nøytrale (hvite) ledningene sammen igjen. Du bør nå bare ha de to svarte ledningene avslørt. Så vi er nå ferdige med å sette opp skjøteledningen, og vi skal beholde den på siden til det trengs.
Trinn 3: Sette opp reléet
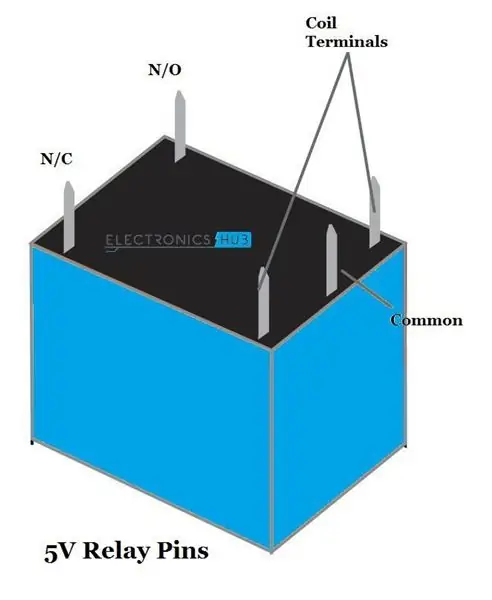
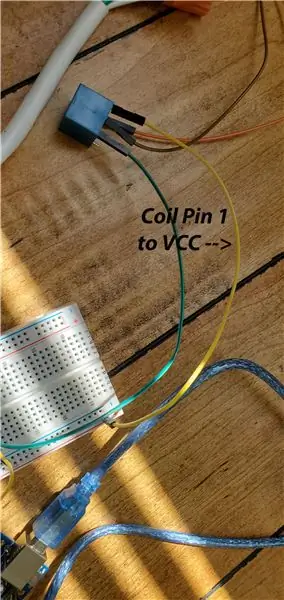

Nå skal vi sette opp reléet og koble det til Arduino, men før vi går videre med reléet, kan vi forstå hva et relé er og hva det brukes til. Et relé er i utgangspunktet en annen form for en bryter som drives elektrisk, de styrer en elektrisk krets ved å åpne og lukke kontakter i en annen krets. I de fleste tilfeller tillater et relé i utgangspunktet at en relativt lav spenning enkelt kan kontrollere høyere effektkretser, noe vi gjør i dette prosjektet. Ok, la oss nå komme til delen der vi kobler reléet !!!
Det er 5 pinner på reléet, vanlige, normalt åpne (NO), normalt lukkede (NC) og 2 spoler, se diagrammet ovenfor for pinnene. Først må vi koble en av spolens pinner på reléet til VCC -skinnen på brødbrettet, og deretter koble en diode til den andre spolen og feste den til VCC -skinnen. Dioden er på plass for å forhindre spenningsspisser eller strømstrøm bakover.
Ta nå NPN -transistoren og koble transistorens kollektor til spolen der dioden er koblet til. Koble deretter sendersiden av NPN -transistoren til bakkeskinnen på brødbrettet. Til slutt bruker du en 1KΩ til å koble transistorens base til den digitale pinnen 2 på Arduino.
Til slutt skal vi gjøre en veldig viktig forbindelse. Ta skjøteledningen vi forberedte og koble en svart ledning til den vanlige pinnen i reléet og fest tilkoblingen med elektrisk tape. Koble deretter den andre enden til NO -pinnen på reléet.
Trinn 4: Koble til PIR -bevegelsessensoren
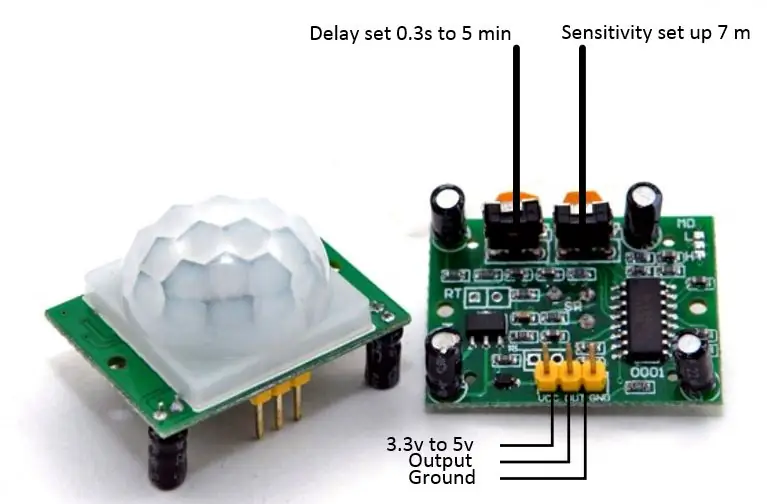
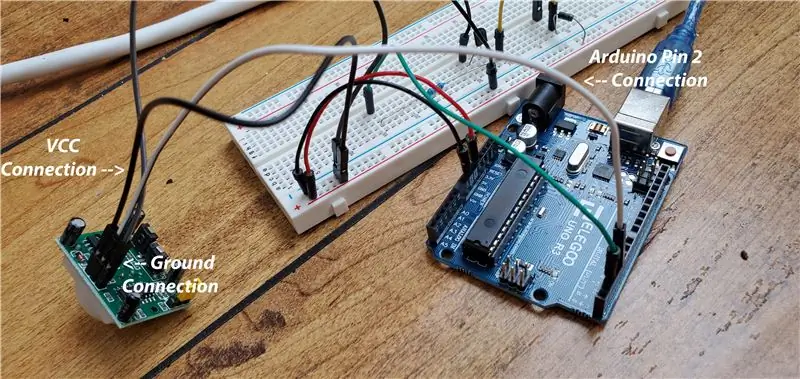
Vi er også nesten ferdige, nå skal vi koble PIR -bevegelsessensoren til kretsen, men før vi gjør det, kan vi forstå hva en PIR -sensor er. PIR -sensoren står for Passiv infrarød sensor, denne sensoren kan oppdage tilstedeværelse av mennesker eller dyr, og sende et signal som sier at den har oppdaget bevegelse. PIR -sensoren har 3 pinner, VCC, Output og Ground.
Først må vi koble VCC -pinnen til PIR -sensoren til VCC -skinnen på brødbrettet og koble jordnålen til PIR -sensoren til jordskinnen. Deretter skal vi koble utgangspinnen til en av Arduino -pinnene, jeg brukte pinne 4. Du har vellykket tilkoblet PIR -sensoren nå !!
Trinn 5: Skrive koden
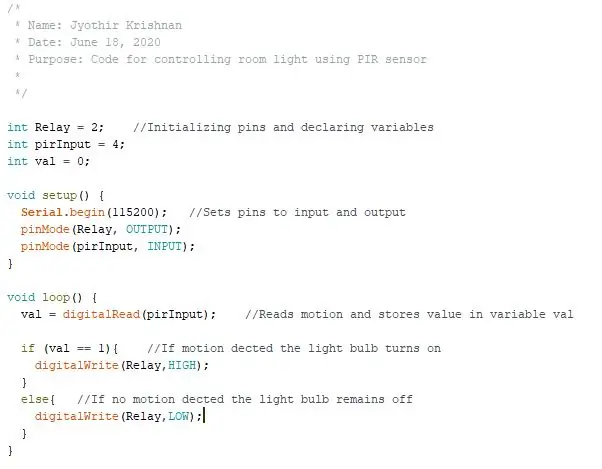
Nå er vi ferdige med alle kretsene, og alt vi trenger å gjøre nå er å skrive koden. Koden er relativt enkel for dette prosjektet, og logikken er rett frem. Jeg har knyttet til koden for denne kretsen ovenfor, men la oss forstå hva denne koden faktisk gjør.
Vi initialiserer først relépinnen og PIR -sensorpinnen, og vi lager en int -variabel som kalles val. Deretter deklarerer vi relépinnen som en utgang (signal går bare fra Arduino) og vi erklærer PIR -sensorpinnen som inngang (signal går bare inn i Arduino). Til slutt bruker vi digitallesing for å få en avlesning fra PIR -sensoren som enten er 0 (ingen bevegelse) eller 1 (bevegelse) og lagrer den i variabelen val. Deretter bruker vi en if og else -setning for å bruke denne verdien som vi lagret for å slå på/av lyspæren, og nå er vi ferdig med koden !!
Trinn 6: Nyt
Forhåpentligvis liker du det og er stolt over det du oppnådde med deg selv i dag !!
Anbefalt:
DIY -- Hvordan lage en edderkopprobot som kan kontrolleres ved hjelp av smarttelefon ved hjelp av Arduino Uno: 6 trinn

DIY || Hvordan lage en edderkopprobot som kan kontrolleres ved hjelp av smarttelefon ved hjelp av Arduino Uno: Mens du lager en edderkopprobot, kan du lære så mange ting om robotikk. Som å lage roboter er både underholdende og utfordrende. I denne videoen skal vi vise deg hvordan du lager en Spider -robot, som vi kan bruke ved hjelp av smarttelefonen vår (Androi
Hvordan lage en drone ved hjelp av Arduino UNO - Lag en quadcopter ved hjelp av mikrokontroller: 8 trinn (med bilder)

Hvordan lage en drone ved hjelp av Arduino UNO | Lag en Quadcopter ved hjelp av mikrokontroller: Introduksjon Besøk min Youtube -kanal En Drone er en veldig dyr gadget (produkt) å kjøpe. I dette innlegget skal jeg diskutere hvordan jeg får det billig? Og hvordan kan du lage din egen slik til en billig pris … Vel, i India er alle materialer (motorer, ESCer
Bluetooth -kontrollert LED ved hjelp av Arduino Uno: 7 trinn

Bluetooth -kontrollert LED ved hjelp av Arduino Uno: Dette prosjektet handler om å kontrollere LED -lys ved hjelp av Arduino og en Bluetooth -app. Jeg har brukt Arduino Uno til dette prosjektet, men du kan bruke et hvilket som helst Arduino -bord. Last ned denne kildekoden og last den opp til brettet ditt før du starter prosjektet
Arduino -robot med avstand, retning og rotasjonsgrad (øst, vest, nord, sør) kontrollert av stemmen ved hjelp av Bluetooth -modul og autonom robotbevegelse .: 6 trinn

Arduino -robot med avstand, retning og rotasjonsgrad (øst, vest, nord, sør) kontrollert av stemmen ved hjelp av Bluetooth -modul og autonom robotbevegelse.: Denne instruksen forklarer hvordan du lager Arduino -robot som kan beveges i ønsket retning (fremover, bakover) , Venstre, Høyre, Øst, Vest, Nord, Sør) nødvendig Avstand i centimeter ved hjelp av talekommando. Roboten kan også flyttes autonomt
Wi-Fi-kontrollert robot ved hjelp av Wemos D1 ESP8266, Arduino IDE og Blynk App: 11 trinn (med bilder)

Wi-Fi-kontrollert robot ved hjelp av Wemos D1 ESP8266, Arduino IDE og Blynk App: I denne opplæringen viser jeg deg hvordan du lager en Wi-Fi-kontrollert robottank kontrollert fra en smarttelefon ved hjelp av Blynk App. I dette prosjektet ble det brukt et ESP8266 Wemos D1 -kort, men andre platemodeller kan også brukes (NodeMCU, Firebeetle, etc.), og pr
