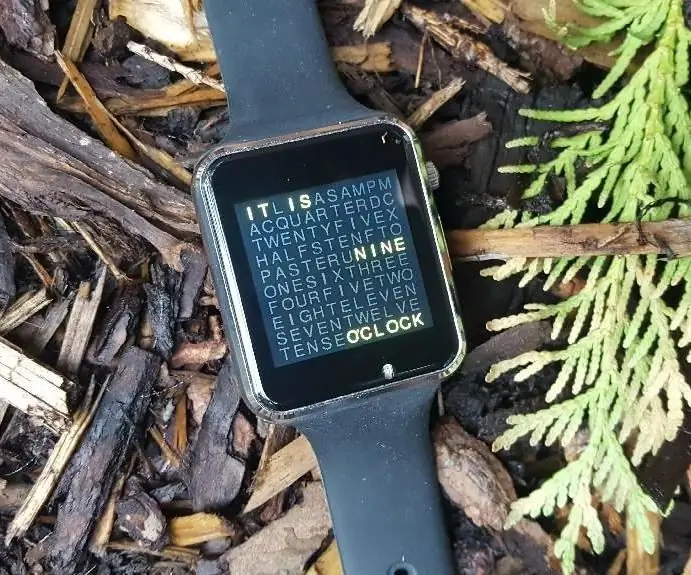
Innholdsfortegnelse:
- Forfatter John Day [email protected].
- Public 2024-01-30 11:20.
- Sist endret 2025-01-23 15:02.

Denne instruerbare viser deg hvordan du viser tiden i wordclock-stil på en Liligo T-klokke.
Men dessuten prøvde jeg å implisere flere funksjoner ved hjelp av denne typiske wordclock -stilen. Så det er mulig å vise dato, angi tid og dato, endre fargen på bokstaver og bakgrunn, bytte mellom engelsk og tysk versjon og angi strømstyring.
Denne arduino-koden bruker "TTGO_TWatch_Library-master" -biblioteket. Du finner dette biblioteket på https://github.com/Xinyuan-LilyGO/TTGO_TWatch_Library. Følg instruksjonene for å installere dette biblioteket først.
Trinn 1: Krav


Maskinvare
Liliygo® T-Watch 2020
Programvare
Arduino IDE (https://www.arduino.cc/en/Main/Software)
Biblioteker
TTGO_TWatch_Library-master (https://github.com/Xinyuan-LilyGO/TTGO_TWatch_Library)
Trinn 2: Installasjon
Vennligst installer Arduini IDE først. Følg instruksjonene på
www.arduino.cc/en/Main/Software.
Etter at du har installert Arduino IDE, må du installere TTGO T-watch-biblioteket fra
github.com/Xinyuan-LilyGO/TTGO_TWatch_Libr…
Du finner også en god dokumentasjon på denne siden. Dette biblioteket kommer med mange drivere og også med noen gode eksempler for T-watch.
Koble T-klokken til en av USB-portene. Velg porten under "verktøy" "port".
For første forsøk kan du laste ned noen eksempler på biblioteket. Du finner disse eksemplene under "fil" "eksempler" "eksempler for TTGO-T-watch" (du må rulle ned i menyen)
MERK: Hvis du har problemer med å koble til T-klokken via USB, f.eks. du kan ikke velge porten i arduino IDE fordi den er i grå farge, vennligst se her for mer informasjon og hjelp.
github.com/espressif/arduino-esp32/issues/…
Takk til "beegee-tokyo"!
Jeg hadde dette problemet. Etter å ha koblet klokken til en av USB-portene mine, kunne jeg ikke velge porten i arduino IDE. Navnet på havnen var gråfarget. Etter å ha installert "CP210x USB til UART Bridge VCP -drivere" fungerte alt bra. Du finner driveren på
esp32.net/usb-uart/
og også på
www.silabs.com/products/development-tools/…
Etter å ha installert Arduino IDE og biblioteket kan du laste ned wordclock-pakken fra GitHub:
github.com/Adosis/TTGO_TWatch_WordClock
Last ned zip-filen og pakk den ut i en egen mappe. Last inn filen "t-watch_wordclock_V1_0.ino" i arduino IDE. Ved å dobbeltklikke på filnavnet vil Arduino starte automatisk og filen vil bli lastet inn.
I Arduino IDE velger du “file“„open“(eller STRG+o) og velger filen som skal åpnes. Etter at filen er lastet inn finner du 4 faner øverst i Arduino IDE
t-watch_wordclock_V1_0 hovedprogrammet for wordclock
calcMatrix.can outsourcet en del av programmet
FreeSans12ptWordclock.h Filen med den brukte skriften. Denne skrifttypen er en variant av FreeSans12pt7p.h av ardufruit_GFX som er inkludert i T-watch-biblioteket.
config.hA -fil for å velge maskinvare. Vennligst vær sikker på at linjen "#define LILYGO_WATCH_2020_V1 // For å bruke T-Watch2020, vennligst kommenter denne linjen" egentlig ikke er en kommentar. Det betyr at de to // i begynnelsen av linjen ble slettet.
Nå kan du laste opp koden til klokken ved å klikke "skisse" "last opp" eller ved å klikke på symbolet med pilen til høyre side
MERK: Noen ganger er det et problem med opplastingen. Slå på klokken ved å trykke på knappen på siden av klokken i 2 sekunder. Prøv å laste opp skissen igjen.
Etter at opplastingen er fullført, kan du koble uret fra USB-porten. Hvis alt er o.k. programmet starter automatisk ved å vise en tid i en typisk wordclock -stil.
Trinn 3: Funksjoner


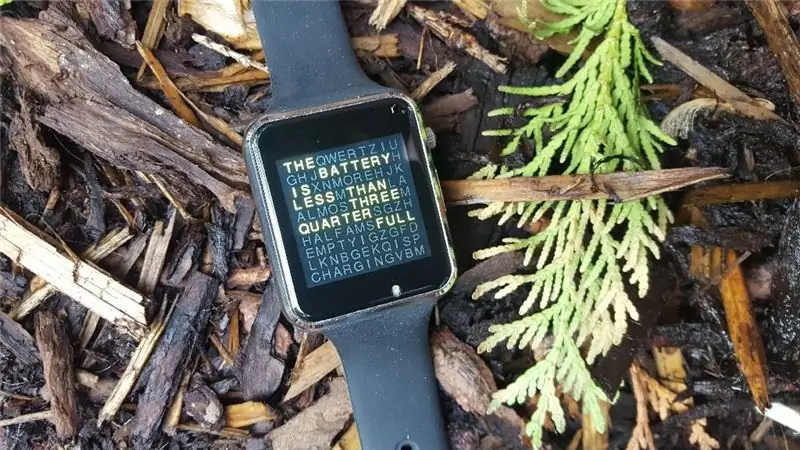

Fra hovedskjermen - det typiske ordklokken - kan du ringe til forskjellige funksjoner ved å tørke på displayet:
Tørking til venstre: Den ene etter den andre vises datoen, måneden og året. På slutten vil hovedskjermen vises igjen
Tørking til høyre: Batteriets status vises. Etter noen sekunder vil hovedskjermen vises igjen
Tørking til bunnen: Menyen vises. Du kan velge de forskjellige punktene i menyen ved å skrive punktet på displayet. Hvis du ikke skriver noe, vises hovedskjermen etter noen få sekunder
Trinn 4: Meny og innstillinger
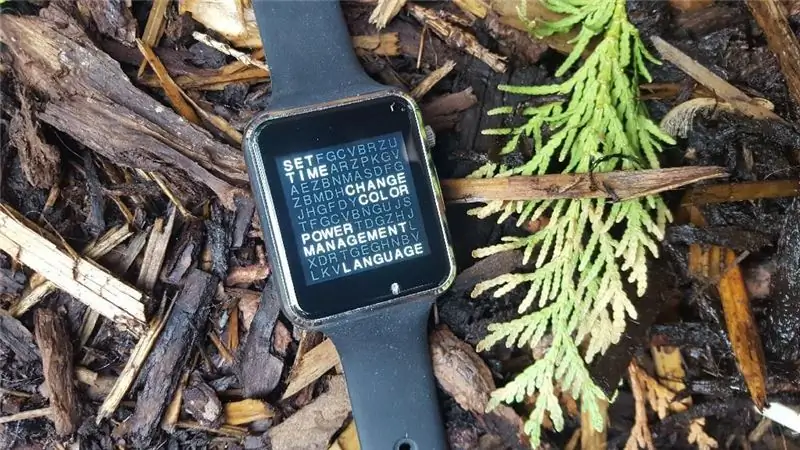

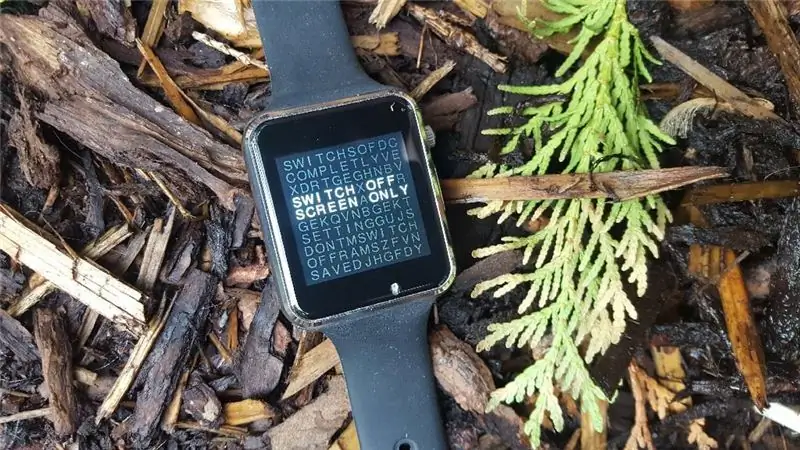
Sett tid
Først av alt vil den faktiske dagen vises. Ved å tørke opp eller ned kan du øke eller redusere dagen. Tørk til venstre når du har nådd riktig dag. Innstillingen for måneden dukket opp. Angi måned - og også år, time og minutt - som det samme som dagen.
Etter å ha angitt minuttet må du tørke til venstre igjen. Dato og tid er nå lagret. Hovedskjermen vises.
Endre farge
I denne menyen kan du endre fargen på matrisen og bakgrunnsfargen.
Navnet på fargen på matrisen vises. Ved å tørke ned endrer du bakgrunnsfargen. Ved å tørke opp vil du endre fargen på matrisen. Det er 23 forskjellige farger for matrisen og bakgrunnen.
Etter å ha angitt fargene må du tørke til venstre for å lagre fargene. Hovedskjermen vises.
Strømstyring
Det er tre muligheter for strømstyring. Ved å berøre displayet kan du velge metode. Etter berøring av skjermen vil den valgte metoden lagres og hovedskjermen vises.
Slå av helt
Når hovedskjermen vises i noen sekunder og skjermen ikke ble berørt, slås klokken helt av. Du kan vekke klokken ved å løfte håndleddet eller dobbeltklikke. Etter å ha våknet trenger klokken et par sekunder før klokken vises. Denne metoden krever minst batteristrøm.
Slå bare av displayet
Når hovedskjermen vises i noen sekunder og skjermen ikke ble berørt, slås klokken av. Du kan vekke klokken ved å bringe klokken i en posisjon slik at du kan lese displayet. Tiden vises mye raskere, men denne metoden krever mye mer batteristrøm.
Ikke slå av klokken
Klokken slås ikke av - før batteriet er tomt.
Språk
For øyeblikket er det to språk: engelsk og tysk. Velg ett språk ved å skrive inn språket på displayet. Etter at du har berørt skjermen, blir det valgte språket lagret og hovedskjermen vises.
Anbefalt:
[2020] Bruke to (x2) Micro: bits til å styre en RC -bil: 6 trinn (med bilder)
![[2020] Bruke to (x2) Micro: bits til å styre en RC -bil: 6 trinn (med bilder) [2020] Bruke to (x2) Micro: bits til å styre en RC -bil: 6 trinn (med bilder)](https://i.howwhatproduce.com/images/001/image-1129-j.webp)
[2020] Bruke to (x2) Micro: bits til å styre en RC -bil: Hvis du har to (x2) micro: bits, har du tenkt på å bruke dem til å fjernstyre en RC -bil? Du kan styre en RC -bil ved å bruke en mikro: bit som sender og en annen som mottaker. Når du bruker MakeCode -editor for å kode en mikro: b
Und Noch Eine Wordclock: 3 trinn

Und Noch Eine Wordclock: Hallo Leute, jeg vil her heute mal eine erneute Kopie einer Wordclock vorstellen. Mir hatte diese Uhr schon beim aller ersten Anblick das Nerdige " Will-Ich-Haben " -Gefühl geweckt. Das schöne an dieser Uhr ist sie stellt die Zeit in Worten
NTP Synchronized Wordclock: 6 trinn (med bilder)

NTP Synchronized Wordclock: Synkroniser klokken din med en NTP-tidsserver, slik at de kan sjekke riktig tidspunkt hvis det har vært en blackout hvis du ikke er hjemme :-)
RGB WordClock: 10 trinn
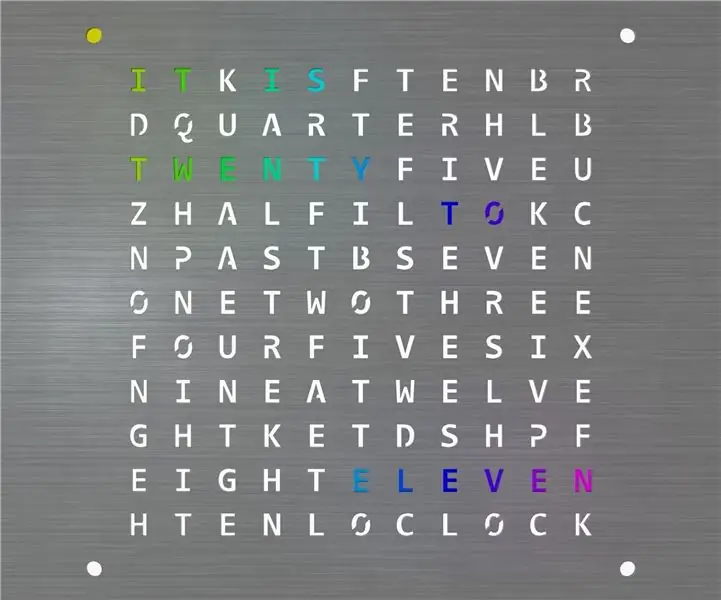
RGB WordClock: Hei, i dag vil jeg vise deg hvordan du lager Word Clock. For dette prosjektet trenger du: Wemos D1 -kontroller. 2,5 m WS2812B LED -strips (60 LED/m) Laserskåret frontplate (flere detaljer: trinn 6) 244x244mm hdf/mdf trepanel (4 mm tykk) 18x forsenket skrue M3x10m
DIY Arduino Wordclock: 7 trinn (med bilder)

DIY Arduino Wordclock: Min versjon av et ordklokke vil ikke inneholde en 12 × 12 LED-Matrix-skjerm. I stedet er den laget med LED -strimler, og bare de betydningsfulle ordene på klokken kan lyse. Med denne metoden kan du ikke vise tilpassede meldinger, men hele bygget vil ikke koste deg
