
Innholdsfortegnelse:
- Trinn 1: Det du trenger
- Trinn 2: Start Visuino, og velg M5 Stack Stick C -korttype
- Trinn 3: Sett i Visuino StickC Board
- Trinn 4: I Visuino Legg til komponenter
- Trinn 5: I Visuino -settkomponenter
- Trinn 6: I Visuino Connect -komponenter
- Trinn 7: Generer, kompiler og last opp Arduino -koden
- Trinn 8: Spill
2025 Forfatter: John Day | [email protected]. Sist endret: 2025-01-23 15:02
I denne opplæringen lærer vi hvordan du programmerer ESP32 M5Stack StickC med Arduino IDE og Visuino for å vise en tid på LCD -skjermen og også angi tid og lysstyrke ved hjelp av menyen og StickC -knappene.
Se en demonstrasjonsvideo.
Trinn 1: Det du trenger


M5StickC ESP32: du kan få den her
Visuino -program: Last ned Visuino
Merk: Sjekk denne opplæringen her om hvordan du installerer StickC ESP32 -kort
Trinn 2: Start Visuino, og velg M5 Stack Stick C -korttype


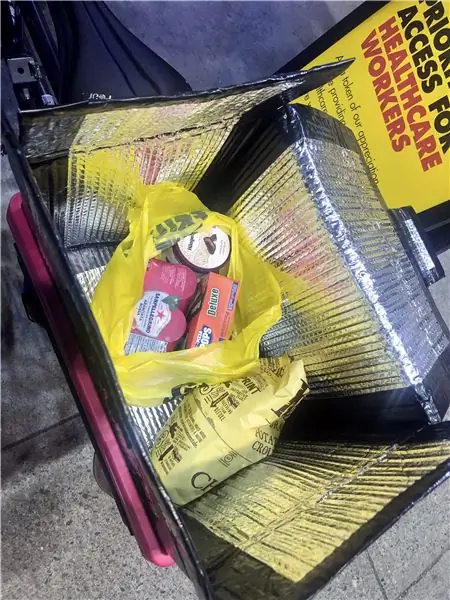
Start Visuino som vist på det første bildet Klikk på "Verktøy" -knappen på Arduino -komponenten (Bilde 1) i Visuino Når dialogboksen vises, velg "M5 Stack Stick C" som vist på Bilde 2
Trinn 3: Sett i Visuino StickC Board




- Klikk på "M5 Stack Stick C" -brettet for å velge det
- I vinduet "Egenskaper" velger du "Moduler" og klikker "+" for å utvide,
- Velg "Display ST7735" og klikk "+" for å utvide den,
- Sett "Orientering" til "goRight"
- Sett "Bakgrunnsfarge" til "ClBlack"
- Velg "Elements" og klikk på den blå knappen med 3 prikker …
- Elements Dialog vil vises
- I dialogboksen Elementer drar du 2X "Tekstfelt" fra høyre side til venstre
- Klikk på "Tekstfelt1" på venstre side for å velge det, klikk deretter på "Farge" i "Egenskaper -vinduet" og sett det til "aclOrange" og klikk på "Fyllfarge" og sett det til "aclBlack" (Du kan leke med fargene hvis du vil) -også i egenskapene Windows setter X: 10 og Y: 20 det er her du vil vise tiden på LCD -settstørrelsen: 3 (dette er skriftstørrelsen for tiden)
- Klikk på "Tekstfelt2" på venstre side for å velge det, klikk deretter på "Farge" i "Egenskaper -vinduet" og sett det til "aclAqua", klikk på "Fyllfarge" og sett det til "aclBlack"
(Du kan leke med fargene hvis du vil) -sett "Initial Value" til: Angi HOUR
-oso i egenskaper windows sett X: 10 og Y: 2 det er her du vil vise menyen på LCD -settets størrelse: 1 (dette er skriftstørrelsen på menyen)
Lukk elementvinduet
- Klikk på "M5 Stack Stick C" -brettet for å velge det
- I vinduet "Egenskaper" velger du "Moduler" og klikker "+" for å utvide,
- Velg "Display Real Time Alarm Clock (RTC)" og klikk "+" for å utvide det,
- Velg "Elements" og klikk på den blå knappen med 3 prikker …
- I Elements-dialogboksen drar du "Sett time" fra høyre side til venstre, og i vinduet Egenskaper setter du "Add Value" til: True og "Value" til: 1
- I Elements-dialogboksen drar du "Sett minutt" fra høyre til venstre, og i vinduet Egenskaper setter du "Legg til verdi" til: Sant og "Verdi" til: 1
- I Elements-dialogboksen drar du "Sett andre" fra høyre til venstre, og i vinduet Egenskaper setter du "Legg til verdi" til: Sant og "Verdi" til: 1
Lukk elementvinduet
Trinn 4: I Visuino Legg til komponenter
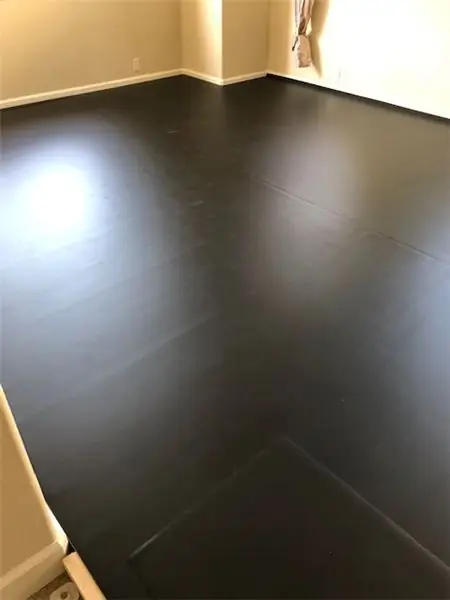
- Legg til 2x "Debounce Button" -komponent
- Legg til "Auto Repeat Button" -komponent
- Legg til "Text Array" -komponent
- Legg til komponenten "Analog Array"
- Legg til 2x "Counter" -komponent
- Legg til komponenten "Clock Demux (Multiple Output channel Switch)"
- Legg til "Decode (Split) Date/Time" -komponent
- Legg til komponenten "FormattedText1"
Trinn 5: I Visuino -settkomponenter


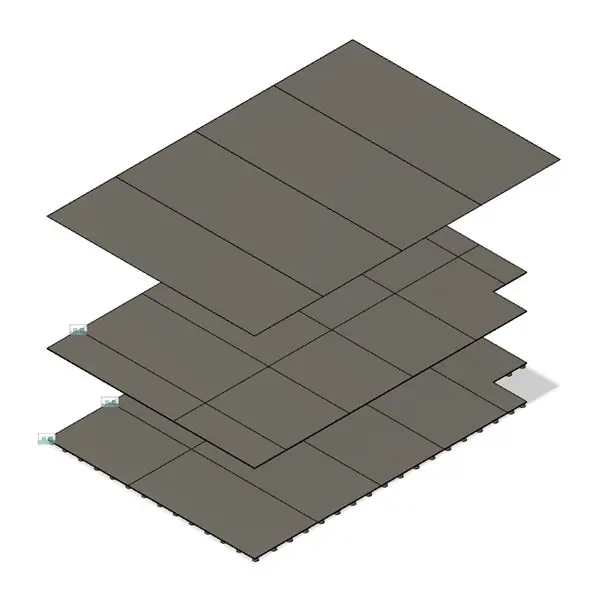
- Velg "FormattedText1" -komponenten og under "Egenskaper" -vinduet, sett "Tekst" til:%0:%1:%2
- Dobbeltklikk på "FormattedText1" -komponenten og dra i dialogboksen Elements 3x "Text Element" til venstre
- Velg "TextElement1" på venstre side og i egenskapsvinduet sett "Fyll tegn" til: 0 og "Lengde" til: 2
- Velg "TextElement2" på venstre side og i egenskapsvinduet sett "Fyll tegn" til: 0 og "Lengde" til: 2
- Velg "TextElement3" på venstre side og i egenskapsvinduet sett "Fyll tegn" til: 0 og "Lengde" til: 2
- Velg "ClockDemmux1" -komponent, og sett "Output Pins" i vinduet egenskaper til: 5
- Velg "Teller1" -komponent, og utvid "Maks" i vinduet for egenskaper og sett "Verdi" til: 4
- Velg "Teller1" -komponent, og utvid "Min" i vinduet for egenskaper og sett "Verdi" til: 0
- Velg "Counter2" -komponent, og utvid "Maks" i vinduet for egenskaper og sett "Verdi" til: 6
- Velg "Counter2" -komponent og i egenskapsvinduet utvider du "Min" og setter "Verdi" til: 0BUILDING MENY:
- Velg "Array1" -komponent (Text Array) og dobbeltklikk på den. -I elementvinduet drar du 4X "Value" til venstre side-På venstre side velger du "Item [1]" og i "Properties" -vinduet setter du "Value" til: SET HOURS-På venstre side Velg "Item [2]" og i "Properties" -vinduet sett "Value" til: SET MINUTTER-På venstre side Velg "Item [3]" og i "Properties" -vinduet sett "Value" til: SET SECONDS-På venstre side Velg "Item [4]" og i "Properties" -vinduet, sett "Value" til: SET LIGHTNESSLukk vinduet Elements. SETTING THE WALUES FOR LIGHTNESS:
-
Velg "Array2" -komponent (Analog Array) og dobbeltklikk på den. -I elementvinduet dra 6X "Verdi" til venstre side-På venstre side Velg "Element [0]" og i egenskapsvinduet sett "Verdi" til: 1
-På venstre side velger du "Item [1]" og i "Properties" -vinduet setter du "Value" til: 0,9
-På venstre side velger du "Element [2]" og i egenskapsvinduet angir du "Verdi" til: 0,8 -Velger "Element [3]" på venstre side og i "Egenskapsvinduet" setter du "Verdi" til: 0,7 -På på venstre side Velg "Element [4]" og i egenskapsvinduet sett "Verdi" til: 0,6-På venstre side Velg "Vare [5]" og i egenskapsvinduet sett "Verdi" til: 0,55
Trinn 6: I Visuino Connect -komponenter

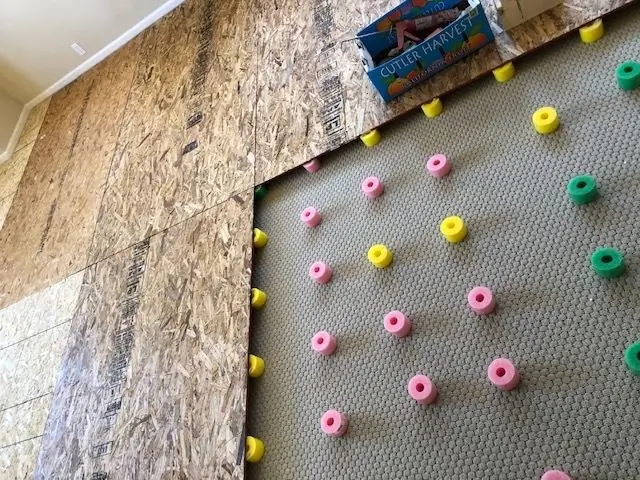

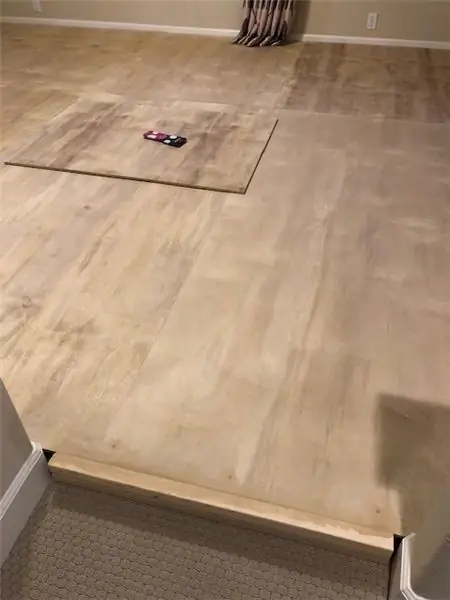
- Koble "M5 Stack Stick C" pin A (M5) til "Button2" pin [In]
- Koble "M5 Stack Stick C" pin [B] til "Button1" pin [In]
- Koble "Button2" pin [Out] til "RepeatButton1" pin [In]
- Koble "RepeatButton1" pin [Out] til "ClockDemmux1" pin [In]
- Koble "Button1" pin [Out] til "Counter1" pin [In]
- Koble "M5 Stack Stick C"> "Real Time Alarm Clock (RTC)" pin [Out] til "DecodeDateTime1" pin [In]
- Koble "DecodeDateTime1" pin [Time] til "FormattedText1"> "TextElement1" pin [In]
- Koble "DecodeDateTime1" pin [Minute] til "FormattedText1"> "TextElement2" pin [In]
- Koble "DecodeDateTime1" pin [Second] til "FormattedText1"> "TextElement3" pin [In]
- Koble "FormattedText1" pin [Out] til "M5 Stack Stick C" board> "Display ST7735"> "Text Field1" pin [In]
- Koble "Counter1" pin [Out] til "ClockDemmux1" pin [Select] og til "Array1" pin [Index]
- Koble "Counter2" pin [Out] til "Array2" pin [Index]
- Koble "Array1" pin [Out] til "M5 Stack Stick C" board> "Display ST7735"> "Text Field2" pin [In]
- Koble "Array2" pin [Out] til "M5 Stack Stick C" board> "Display ST7735"> pin [Brightness]
- Koble "ClockDemmux1" -pinne [1] til "M5 Stack Stick C" -kortet> "Sanntids vekkerklokke (RTC)"> "Sett time1" -pinne [Klokke]
- Koble "ClockDemmux1" pin [2] til "M5 Stack Stick C" -kortet "" Real Time Alarm Clock (RTC) ">" Set Minute1 "pin [Clock]
- Koble "ClockDemmux1" pin [3] til "M5 Stack Stick C" -kortet> "Real Time Alarm Clock (RTC)"> "Set Second1" pin [Clock]
- Koble "ClockDemmux1" pin [4] til "Counter2" pin [In]
Trinn 7: Generer, kompiler og last opp Arduino -koden
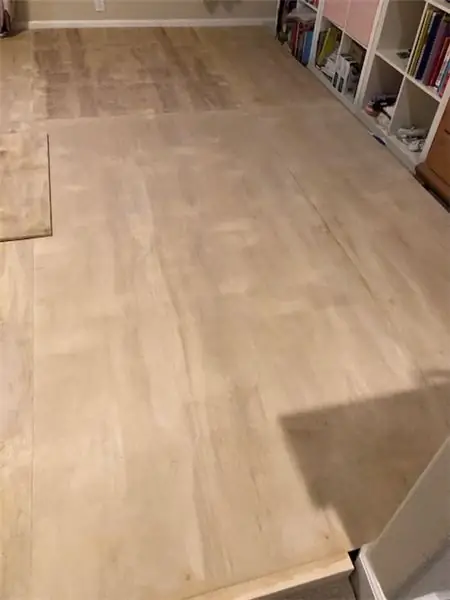
I Visuino klikker du på "Build" -fanen nederst, og kontrollerer at den riktige porten er valgt. Klikk deretter på "Compile/Build and Upload" -knappen.
Trinn 8: Spill
Hvis du driver M5Sticks -modulen, bør displayet begynne å vise tiden. Du kan endre tid og lysstyrke med knappene "B" for å vise menyen og bytte mellom (Angi timer, Angi minutter, Angi sekunder, Angi lysstyrke) og bruk knappen "M5" for å stille den inn.
Gratulerer! Du har fullført M5Sticks -prosjektet ditt med Visuino. Vedlagt er også Visuino -prosjektet, som jeg opprettet for denne Instructable, du kan laste det ned her. Du kan laste den ned og åpne den i Visuino:
Anbefalt:
Hvordan lage analog klokke og digital klokke med LED -stripe ved hjelp av Arduino: 3 trinn

Hvordan lage analog klokke og digital klokke med LED -stripe ved hjelp av Arduino: I dag skal vi lage en analog klokke & Digital klokke med Led Strip og MAX7219 Dot -modul med Arduino. Den vil korrigere tiden med den lokale tidssonen. Den analoge klokken kan bruke en lengre LED -stripe, så den kan henges på veggen for å bli en kunstner
Lysstyrkekontroll, Arduino (med animasjoner): 7 trinn

Brightness Control, Arduino (med animasjoner): I løpet av de siste årene har jeg bygget to flipperspill (pinballdesign.com) og to robothoder (grahamasker.com) som hver er kontrollert av Arduinos. Etter å ha hatt en karriere som maskiningeniør, har jeg det bra med utformingen av mekanismene, men jeg
24 Watt LED Grow Light med lysstyrkekontroll: 8 trinn (med bilder)

24 Watt LED Grow Light med lysstyrkekontroll: Matdyrking er en av mine favoritthobbyer fordi jeg er en stor fan av økologisk mat og sunt kosthold. Denne instruksjonsfilen vil vise deg hvordan du bygger et LED -vekstlys med rød/blå lysstyrkekontroll som passer dine voksende behov og lar deg oppleve
Lysstyrkekontroll PWM -basert LED -kontroll ved hjelp av trykknapper, Raspberry Pi og Scratch: 8 trinn (med bilder)

Lysstyrkekontroll PWM -basert LED -kontroll ved hjelp av trykknapper, Raspberry Pi og Scratch: Jeg prøvde å finne en måte å forklare hvordan PWM fungerte for elevene mine, så jeg satte meg i oppgave å prøve å kontrollere lysstyrken til en LED ved hjelp av 2 trykknapper - den ene knappen øker lysstyrken på en LED, og den andre demper den. For å utvikle
Lage en klokke fra en klokke: 11 trinn (med bilder)

Opprette en klokke fra en klokke: I denne instruksen tar jeg en eksisterende klokke og lager det jeg føler er en bedre klokke. Vi går fra bildet til venstre til bildet til høyre. Før du begynner på din egen klokke, må du vite at gjenmontering kan være utfordrende som den viktigste
