
Innholdsfortegnelse:
- Trinn 1: Sette opp Micro Sd -kortet
- Trinn 2: Last ned programvaren på Pi
- Trinn 3: Konfigurere Debian Raspbian
- Trinn 4: Sette opp 3,5 -tommers skjerm
- Trinn 5: Sette opp den 5-tommers LCD-skjermen
- Trinn 6: Sette opp 7-tommers skjerm
- Trinn 7: Gjør dette til en bærbar bærbar datamaskin (valgfritt)
- Trinn 8: Bli kreativ
2025 Forfatter: John Day | [email protected]. Sist endret: 2025-01-23 15:02


I denne instruksjonsfilen vil jeg vise deg hvordan du lager en bærbar Raspberry Pi med berøringsskjerm. Jeg vil ha all programmering og trinnvise instruksjoner for å lage denne brukervennlige bærbare datamaskinen. Denne opplæringen viser deg hvordan du laster ned programvaren (Raspbian Buster) ved hjelp av et veldig enkelt program kalt NOOBS lite. Du kan bli kreativ ved å designe boksen slik at den ser kulere ut og gjør den mer attraktiv for alle. På bildene kan jeg ha brukt forskjellige merkevarer, men de er i utgangspunktet de samme som produktene som jeg foreslo i delen "Rekvisita".
Rekvisita:
Før du kjøper noe, vennligst les hele instruksen, fordi det er noen ting du kanskje ikke trenger å kjøpe, avhengig av hva du vil gjøre med det - Sjekk.
Du trenger definitivt:
Raspberry pi 3b (Nesten alle bringebær pi)
En datamaskin (helst Windows)
En skjerm/TV
HDMI -kabel
Micro SD-kort-16 GB (i utgangspunktet 8 GB og over)
Tastatur og mus
Micro USB 5v 2A lader
LCD-skjerm 3,5-tommers ELLER 5-tommers ELLER 7-tommers (7-tommers er mye bedre enn 5-tommers skjerm. 5-tommers skjerm er også mye bedre enn 3,5-tommers skjerm), (dette er valgfritt hvis du vil gjøre det til en bærbar/berøringsskjerm, men hvis du kjøper dette, må du ikke kjøpe viftehuset som tilleggsutstyr)
Du trenger kanskje:
sellotape
Saks/kniv (I utgangspunktet en skarp gjenstand som kan skjære gjennom papp)
Wifi-dongle (Sjekk emballasjen som Pi kom i, og hvis den har innebygd wifi, så ikke kjøp denne)
Powerbank-5v 2A (Hvis du vil gjøre dette til en bærbar bærbar datamaskin)
Dobbeltsidig skumbånd (Dette kommer med mye tape, men det er veldig nyttig for mange ting)
Valgfri:
Viftehus med mikro USB -ladekabel (Ikke kjøp dette hvis du kjøper LCD -skjermen, kjøp den ene eller den andre. Denne leveres med en lader, så du trenger ikke kjøpe en Micro USB 5v 2A lader hvis du kjøper denne.)
ELLER (Få enten en over, under eller ingen av dem)
Veske med plass til å sette inn en 3,5 tommers LCD -skjerm (inkluderer ikke skjermen eller en vifte)
Trinn 1: Sette opp Micro Sd -kortet




Du vil laste ned denne programvaren kalt Raspbian Buster ved å bruke NOOBS lite (last ned zip -filen) og laste den ned til skrivebordet. Skaff deg micro SD -kortet og koble det til den bærbare datamaskinen. Åpne File Explorer og klikk på stasjonen. Høyreklikk på bildet av det og velg Format … Velg alternativet for FAT32 og velg Standard tildelingsstørrelse. Velg Hurtigformat og trykk Start. Når den er lastet ned, åpner du mappen i Nedlastinger som inneholder filene for NOOBS lite. Kopier alle filene i NOOBS -mappen ved å holde nede Ctrl og bokstaven a som velger alle filene i.zip -mappen, og deretter dra og slippe dem på den flyttbare stasjonen (bildet av sd -kortet på venstre side av File Explorer). Fjern micro SD -kortet på en trygg måte og sett det inn i bunnen av bringebærpien med merket vendt mot bakken. Koble mikro -USB -ladekabelen til bringebær -pi og den andre enden i stikkontakten og la den starte opp. Koble HDMI -kabelen til en skjerm (en tv eller en skjerm) og vent til skjermen viser en fargeovergang som det siste bildet.
Trinn 2: Last ned programvaren på Pi



Når programvaren har startet opp, vil den vise en skjerm og følge instruksjonene (som å koble til wifi). Koble USB -en til tastaturet og musen til bringebær -pi og kontroller den for å velge Raspbian FULL. Klikk på Installer øverst og vent til det er ferdig (dette kan ta en time, avhengig av internettforbindelsen din). En fane åpnes som viser "Dine operativsystem (er) er ferdig installert", og trykk deretter på OK.
Trinn 3: Konfigurere Debian Raspbian



Etter en stund vil Pi starte opp og skrivebordet vises som et av bildene. Det vil være en fane åpen som heter "Welcome to Raspberry Pi", så følg instruksjonene for å fullføre oppsettet av datamaskinen. Den vil be om å starte på nytt, så klikk på omstart og deretter på skrivebordet, åpne terminalen ved å klikke på bildet av en skjerm på oppgavelinjen eller ved å klikke på menyknappen og velge terminal. Type:
sudo apt oppdatering
sudo apt full-oppgradering
Dette vil oppdatere Pi og alle nødvendige pakker.
Trinn 4: Sette opp 3,5 -tommers skjerm



Følg disse instruksjonene hvis du kjøpte en 3,5 tommers mini -skjerm. Det vil bare vise en hvit skjerm til du setter den opp (bare 5 små linjer å skrive!)
Få en 3,5-tommers skjerm og sett den inn på Pi som vist i videoen (last den ned). Åpne terminalen og skriv:
sudo rm -rf LCD -visning
git-klon
chmod -R 755 LCD -show
cd LCD-show/
sudo./LCD35-show
Pi skal starte på nytt, du vil se den starte halvveis på HDMI -skjermen/TVen, men resten vil starte på 3,5 LCD -skjermen på bringebær -pi, og du kan koble fra HDMI -kabelen fordi pien starter og vises på 3,5 -tommers LCD vise. Hvis du bruker 3,5-tommers skjerm, og du vil bytte tilbake til den større HDMI (en skjerm/tv), kobler du deretter HDMI-kabelen fra pi til den eksterne skjermen og åpner terminalen og skriver inn dette:
chmod -R 755 LCD -show
cd LCD-show/
sudo./LCD-hdmi
Pi skal starte på nytt og velge Debian Raspbian og klikke boot. Den vil starte på TVen/skjermen, slik at 3,5 -tommers LCD -skjerm blir hvit, slik at du kan koble den fra toppen av Pi hvis du vil (ikke nødvendig). Når du har byttet fra HDMI til LCD -skjermen og tilbake igjen, trenger du bare å skrive inn de to siste kodelinjene for å bytte f.eks.
cd LCD-show/
sudo./LCD35-show eller sudo./LCD-hdmi avhengig av hva du vil endre til.
Trinn 5: Sette opp den 5-tommers LCD-skjermen
Åpne esken og få displayet og plasser Pi -vertikalen med SD -kortsiden pekende mot toppen og legg den på en flat overflate. Vri skjermen slik at den svarte skjermen vender mot taket, og der du ser HDMI -sporet på skjermen, snu den slik at den er på linje med HDMI på Pi. Legg den forsiktig ned slik at GPIO -pinnene på pi -en passer på den svarte kuben under skjermen. Skyv den til den er helt plugget inn, og ta deretter HDMI -kontakten og plugg den inn i begge HDMI -portene. Få mikro -USB -kabelen som skjermen fulgte med, og koble den til powerbanken og i mikro -USB -porten på skjermen. Prøv å starte opp Pi, og hvis skjermen bare viser en hvit skjerm (vent 1 helt minutt), følg deretter instruksjonene nedenfor:
Ta ut micro SD-kortet og koble det til din bærbare/datamaskin (ikke Pi) og åpne File Explorer og klikk på SD-kortet på venstre side. Klikk på oppstart og deretter på 'Config.txt'. Rull ned til der det står '#Uncomment to force a specific HDMI mode …' og rediger det for å få det til å se slik ut:
#Kommentar for å tvinge en bestemt HDMI -modus (dette vil tvinge VGA)
max_usb_current = 1 hdmi_group = 2 hdmi_mode = 1 hdmi_mode = 87 hdmi_cvt = 800 480 60 6 0 0 0
Klikk på Lagre og avslutt filen og fjern stasjonen på en trygg måte. Plugg SD -kortet tilbake i Pi, og det skal starte opp på skjermen.
Trinn 6: Sette opp 7-tommers skjerm
Åpne esken og få skjermen, og bruk mikro -USB -kabelen som skjermen fulgte med, og koble den til strømbanken og i mikro -USB -porten på skjermen. Bruk HDMI -kabelen og koble den fra skjermen til Pi. Prøv å starte opp Pi, og hvis skjermen bare viser en hvit skjerm (vent 1 helt minutt), følg deretter instruksjonene nedenfor:
Ta ut micro SD-kortet og koble det til din bærbare/datamaskin (ikke Pi), og åpne filutforskeren og klikk på SD-kortet på venstre side. Klikk på oppstart og deretter på 'Config.txt'. Rull ned til der det står '#Uncomment to force a specific HDMI mode …' og rediger det for å få det til å se slik ut:
#Kommentar for å tvinge en bestemt HDMI -modus (dette vil tvinge VGA)
max_usb_current = 1 hdmi_group = 2 hdmi_mode = 87 hdmi_mode = 87 hdmi_cvt = 800 480 60 6 0 0 0
Trinn 7: Gjør dette til en bærbar bærbar datamaskin (valgfritt)



Dette trinnet viser deg hvordan du gjør dette til en bærbar bærbar datamaskin ved hjelp av esken som LCD -skjermen kom i (merket mitt er annerledes enn den 'elegoo' jeg foreslo, men de er i utgangspunktet den samme boksen. Du må kanskje endre design som jeg brukte avhengig av hvilken skjerm du bruker. Ta av skjermen og koble fra alt som er koblet til Pi. Ta to strimler med dobbeltsidig skumbånd og lim dem parallelt med hverandre langs langsiden av under Pi og skrell av plastlaget slik at klebrigheten vises. Stikk Pi i bunnen av esken med HDMI -porten opp slik som på bildene. Få en saks eller en kniv og skjær hull der HDMI, mikro -USB og lyden Plasser powerbanken under pi slik at du kan ta den ut for annen daglig bruk (ikke hold den ned med mindre du ikke har noe imot å ikke kunne ta den av uten å bryte boksen). Min powerbank kiler under meg pi enkelt. Få en USB-kabel og koble den til strømbanken og få mikro-USB e og det inn i Pi fra toppen der hullene er for porten. Jeg lagde et ekstra hull for å stikke den hvite ledningen ut og plugg den deretter tilbake i mikro -USB -porten. Skaff deg en selgetape og teip lett på mini -tastaturet på innsiden av lokket, slik at du enkelt kan ta det ut når det trengs. Jeg satte Pi på stedet som vises på bildet, slik at jeg enkelt kan koble til min tykke HDMI -kabel og lydkontakt i pi uten problemer. Klaffen på lokket på boksen fungerer som et deksel for portene når den er lukket, slik at støv ikke kan komme inn når den ikke er i bruk. Jeg fikk et lite stykke dobbeltsidig skumbånd og stakk det over tastaturet, men båndbiten jeg brukte er så liten at jeg enkelt kan ta av pennen for å bruke den på berøringsskjermen. Fest LCD -skjermen til bringebær -pi som vist i videoen (last den ned).
Trinn 8: Bli kreativ
Design esken slik at den ser mer tiltalende ut ved å skrive ut eller tegne bilder og stikke den rundt esken. Fargelegg papir eller tegn mønstre på det og lim det med en limpinne på den bærbare datamaskinen for å få det til å se kjøligere ut og for at det ikke skal se ut som en vanlig eske.
Anbefalt:
Hvordan lage en bærbar respirator: 6 trinn
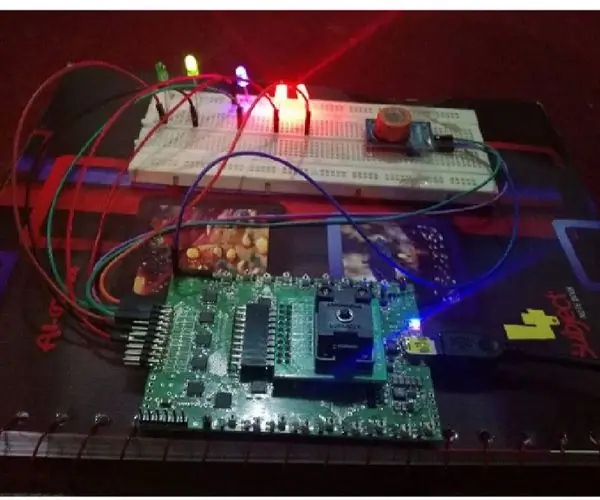
Hvordan lage en bærbar respirator: En alkometer er en enhet for å estimere blodalkoholinnhold (BAC) fra en pusteprøve. Enkelt sagt er det en enhet for å teste om en person er beruset. Alkoholinnholdet i pusten brukes i straffeforfølgning; operatøren av
Hvordan lage en bærbar lader: 6 trinn
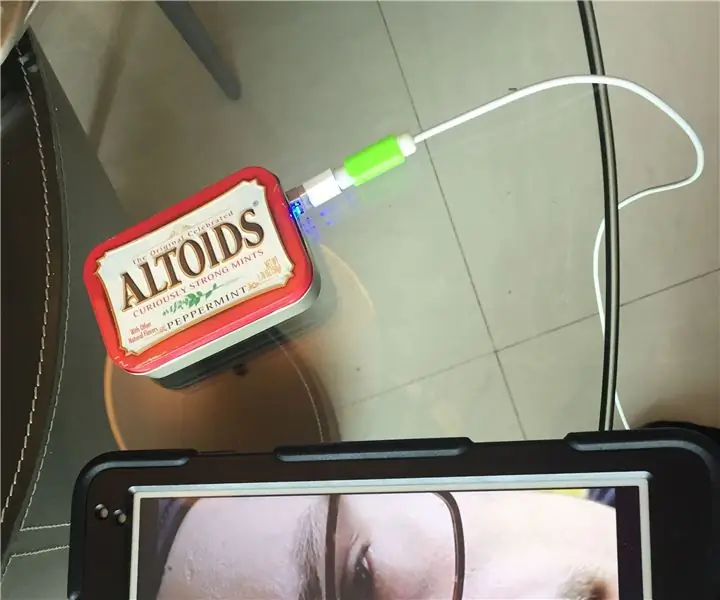
Hvordan lage en bærbar lader: Jeg planlegger å lage en bærbar lader som fungerer med batterier, kabler og en USB -lader. Jeg valgte dette fordi noen ganger har du ikke et sted å lade, og vennen din vil ikke låne deg en lader, så det fungerer i så fall. Ikke
Hvordan lage en enkel bærbar pulsvarsler: 5 trinn

Hvordan lage en enkel bærbar pulsvarsler: Pulseme er en bærbar enhet som hjelper folk å vite når hjerteslaget er over et settpunkt, ved å gi dem fysisk tilbakemelding i form av en krympende og krympende bærbar
Hvordan lage en bærbar vanntett høyttaler: 12 trinn (med bilder)

Hvordan lage en bærbar vanntett høyttaler: Prosjekt levert av: 123Toid (hans Youtube -kanal) Akkurat som de fleste liker jeg å tilbringe litt tid ute i løpet av sommeren. Spesielt liker jeg å tilbringe det nær vann. Noen ganger kan jeg fiske, slange nedover elven, henge ut på
Hvordan håndtere overoppheting av bærbar/bærbar datamaskin: 8 trinn

Hvordan håndtere overoppheting av bærbar/bærbar datamaskin: Overoppheting av bærbar datamaskin kan forårsake alvorlig skade. Plutselige nedleggelsesfeil eller tilfeldige dødsskjermer kan bety at du kveler den bærbare datamaskinen. Min siste notatbok smelter bokstavelig talt på sengen min da jeg blokkerte kjøleviftene på puten min. Dette
