
Innholdsfortegnelse:
- Trinn 1: Den elektriske kretsen
- Trinn 2: Sett opp Raspberry Pi
- Trinn 3: Endre Raspbian -innstillinger
- Trinn 4: Les sensordata
- Trinn 5: MySQL -databasen
- Trinn 6: Installer Apache Webserver
- Trinn 7: Last opp Python -koden til din Pi
- Trinn 8: Boligen
- Trinn 9: Plasser huset i kjøleskapet
- Trinn 10: Portforwarding
- Forfatter John Day [email protected].
- Public 2024-01-30 11:20.
- Sist endret 2025-01-23 15:02.
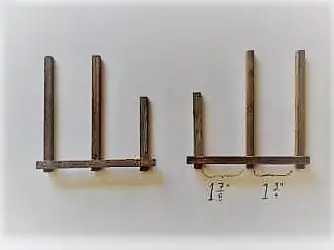

Har du noen gang hatt problemet, at du egentlig ikke visste hva som var igjen i kjøleskapet ditt? Eller har du noen gang tatt noe ut av kjøleskapet ditt og glemt å lukke det? Det gjorde jeg absolutt. Derfor opprettet jeg dette prosjektet.
Denne SmartFridge varsler deg med en pipelyd hvis du lot døren stå åpen, og husker hvilke produkter som er inne i kjøleskapet og mengden av dem.
Rekvisita:
Tingene du trenger for dette prosjektet:
- Raspberry Pi 3 modell B
- Bringebær PI T-skomaker
- Strekkodeleser/skannermodul
- Dallas (vanntett)
- LCD -skjerm for bringebær Pi
- Ledninger
- LDR
- MCP3008
- Høyttaler
alle disse delene vil koste deg rundt € 146
Trinn 1: Den elektriske kretsen



Først må du sette kretsen sammen, jeg ga et Fritzing -skjema for å gjøre dette. Hvis du vil bruke koden min som jeg ga i trinnet, les sensordata. Det er viktig at du kobler sensorer og LED til de samme GPIO -pinnene. også bare endre pinnene i koden.
Ikke glem å koble strekkodeskanneren til en av USB -portene på pi
Trinn 2: Sett opp Raspberry Pi



- Last ned det raspbiske bildet fra dette nettstedet:
- Velg alternativet Raspbian Stretch with desktop og anbefalt programvare.
- Installer Balena Etcher:
- Koble mikro-SD-handlevognen til datamaskinen
- Åpne Etcher og velg iso -filen du nettopp lastet ned fra raspberrypi.org
- Velg din micro SD -vogn
- Klikk på Flash! & vent litt
Trinn 3: Endre Raspbian -innstillinger

Når du starter opp raspbian, bør du endre noen innstillinger:
- Koble først til wifi -nettverket ditt
- Åpne et terminalvindu og skriv: sudo raspi-config
- Gå til oppstartsalternativer> Desktop / CLIChoose Console
- Trykk enter
- Gå til grensesnittalternativer Slå på seriell og 1-leder
- Trykk på fullfør og la pi starte på nytt
Etter omstartstypen i konsollen:
- sudo apt-get oppdatering
- sudo apt-get oppgradering
- y
Trinn 4: Les sensordata

Du vil bruke programmeringsspråket Python til å lese data fra sensorene og sende data til LCD -skjermen.
Du finner all koden min på github:
Du vil se at jeg bruker forskjellige klasser for å lese dataene fra sensorene mine.
- Strekkodeskanneren er koblet til pi via USB og bruker det serielle grensesnittet. Som standard er skanneren konfigurert som et tastatur. Så vi må endre dette: Bruk denne håndboken og skann disse kodene:- USB COM-portemulering- Ingen (side 12 i håndboken)- EnableEAN-8* (side 24)- EnableEAN-13* (side 25)
- De analoge verdiene fra LDR konverteres ved hjelp av MCP3008, og transformeres deretter fra en verdi til en prosentandel.
Hvis du vil bruke mer enn 1 mens True loop, må du importere tråden (dette er allerede gjort i den angitte koden)
Trinn 5: MySQL -databasen

Vi vil lagre produktene våre i kjøleskapet og temperaturen i vår database. For å skaffe databasen bruker jeg mySQLworkbench, I mysqlworkbench må du sette opp en forbindelse med bringebærpi. Men for at dette skal fungere må vi installere mariaDB på vår bringebær pi.
Slik gjør du det:
sudo apt-get install mariadb-server
Sett deretter opp mariaDB med:
sudo mysql_secure_installation Skriv inn nåværende passord for root (skriv inn for ingen): root Endre rotpassordet? [Y/n] Y Nytt passord: root123 Vil du fjerne anonyme brukere? [Y/n] y Vil du ikke tillate root -pålogging eksternt? [Y/n] y Vil du fjerne testdatabasen og få tilgang til den? [Y/n] y Last inn privilegietabellene nå? [Y/n] y
Koble til med mysqlworkbench til mariaDB -serveren med brukerrot og passordet du valgte ovenfor på din pi's ip -adresse.
Du finner din pi's ip -adresse ved å skrive følgende i terminalen:
ip a
Se på ip -adressen under wlan0, den vil trolig se ut som 192.168. X. X
Trinn 6: Installer Apache Webserver

Nå går vi videre og installerer apcahe webserver ved å skrive følgende i terminalen:
sudo apt-get install apache2
sudo omstart
Kopier nå filene fra katalogen nedenfor til mappen/var/www/html via SFTP ved hjelp av et program som Cyberduck eller Filezilla på ip -adressen fra trinnet før
Trinn 7: Last opp Python -koden til din Pi

Også ved bruk av cyberduck eller filezilla må du laste opp python -koden til din pi under / home / user_name Filene er gitt nedenfor eller på github -en min
Kjør deretter skriptet med denne kommandoen:
python /home /user_name /back/app.py
Sjekk om alt fungerer ved å skrive inn din bringebær Pi -ip -adresse i nettleseren din. Du bør se en webside med temperaturen og et tomt bord
Nå burde smartfrisken din fungere perfekt, og vi kan fortsette og gjøre den "pen"
Merk: Endre brukernavn ovenfor alltid med navnet på brukeren du opprettet på din pi, eller bare bruk brukeren pi
Trinn 8: Boligen

Huset jeg har laget er laget av en plastboks du kan lukke med klipp, men du kan lage den på hvilken som helst måte du vil. Bare ikke glem å sørge for at lyssensoren faktisk kan se lyset.
- spraymaling esken hvit
- Bor 2 hull med 8 mm diameter bak, ett for temperatursensoren og 1 for strekkodeskanneren
- Bor 1 hull på venstre side av esken for strømkabelen til din pi
- Lag et rektangelhull foran på esken for LCD -skjermen (Ikke bruk en kniv, jeg har allerede prøvd den og kuttet meg selv)
- Bruk litt dobbeltsidig tape for å sikre at brødbrettet holder seg der det er.
Trinn 9: Plasser huset i kjøleskapet

Plasser esken i kjøleskapet
- Bor et hull gjennom bunnen av kjøleskapet for en skjøteledning.
- Fyll hullet opp igjen med litt isopor
- Bruk silisium for å fylle resten av hullet
- Gjør det glatt med en skje med litt såpe på baksiden (slik at fingrene ikke er klissete)
- Bruk litt kabeltransport for å skjule skjøteledningen
Nå kan du drive bringebær -pi i kjøleskapet
- Bruk en av de plasthyllene fra kjøleskapdøren for å feste strekkodeskanneren til
- Pass på at den ikke beveger seg med litt dobbeltsidig tape
- Bruk litt kabeltransport for å skjule kabelen
Trinn 10: Portforwarding
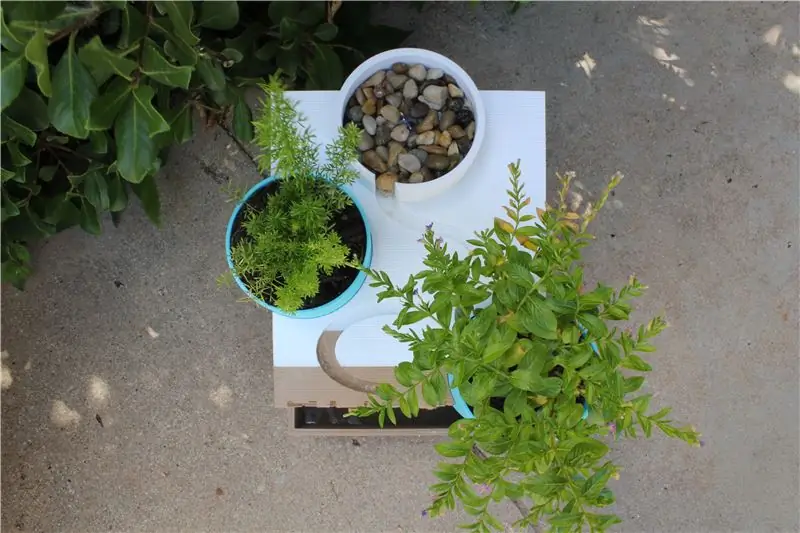
Hvis du vil bruke nettstedet til å sjekke hva som er inne i kjøleskapet ditt utenfor huset ditt, må du videresende portene i ruteren.
Du kan gjøre dette ved å surfe til ip -adressen til ruterne i nettleseren din, finne siden for videresending av port, sette opp en regel for din bringebær Pi -ip -adresse, åpne port 80 til 80 og 5000 til 5000 med TCP -protokollen og lagre innstillingene.
Merk: For å finne ut routerens ip på Windows, skriv cmd i søkefeltet, åpne kommandopromptmurtypen: ipconfig. Standard gateway er ruteren ip.
På mac går du til eple -menyen/Systempreferanser/Nettverk/avansert/TCPIP, ruteren ip vil være ruteren
Anbefalt:
Arduino bilvarslingssystem for omvendt parkering - Trinn for trinn: 4 trinn

Arduino Car Reverse Parking Alert System | Trinn for trinn: I dette prosjektet skal jeg designe en enkel Arduino Car Reverse Parking Sensor Circuit ved hjelp av Arduino UNO og HC-SR04 Ultrasonic Sensor. Dette Arduino -baserte bilreverseringssystemet kan brukes til autonom navigasjon, robotavstand og andre områder
Trinn for trinn PC -bygging: 9 trinn

Steg for trinn PC -bygging: Rekvisita: Maskinvare: HovedkortCPU & CPU -kjøler PSU (strømforsyningsenhet) Lagring (HDD/SSD) RAMGPU (ikke nødvendig) CaseTools: Skrutrekker ESD -armbånd/mathermal pasta m/applikator
Tre høyttalerkretser -- Trinn-for-trinn opplæring: 3 trinn

Tre høyttalerkretser || Trinn-for-trinn opplæring: Høyttalerkretsen styrker lydsignalene som mottas fra miljøet til MIC og sender den til høyttaleren der forsterket lyd produseres. Her vil jeg vise deg tre forskjellige måter å lage denne høyttalerkretsen på:
RC -sporet robot ved hjelp av Arduino - Trinn for trinn: 3 trinn

RC -sporet robot ved bruk av Arduino - Steg for trinn: Hei folkens, jeg er tilbake med et annet kult Robot -chassis fra BangGood. Håper du har gått gjennom våre tidligere prosjekter - Spinel Crux V1 - Gesture Controlled Robot, Spinel Crux L2 - Arduino Pick and Place Robot with Robotic Arms og The Badland Braw
Hvordan lage et nettsted (en trinn-for-trinn-guide): 4 trinn

Hvordan lage et nettsted (en trinn-for-trinn-guide): I denne veiledningen vil jeg vise deg hvordan de fleste webutviklere bygger nettstedene sine og hvordan du kan unngå dyre nettstedbyggere som ofte er for begrenset til et større nettsted. hjelpe deg med å unngå noen feil som jeg gjorde da jeg begynte
