
Innholdsfortegnelse:
- Forfatter John Day [email protected].
- Public 2024-01-30 11:20.
- Sist endret 2025-01-23 15:02.
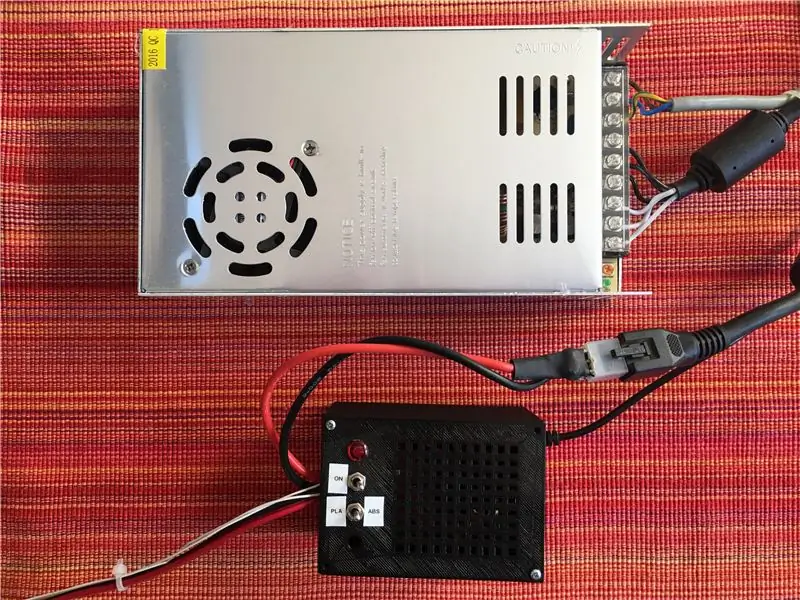
Velkommen! Du er i ferd med å lese en trinnvis veiledning om hvordan du kan koble Arduino Uno til internett med ESP8266 (ESP-01). Det er også min første instruerbare noensinne, så bare vær så snill med meg!
La meg begynne med å si at ESP8266 er en liten, rimelig maskinvare som, hvis den er riktig programmert, kan åpne en enorm verden, spesielt IOT. Plutselig kan alle prosjektene dine aktiveres via nettet, det være seg via telefonen eller pcen, med et klikk på en knapp. Mulighetene er uendelige, og på en eller annen måte blir det veldig spent. Dessverre er det ikke alltid en enkel prosess, og du vil mest sannsynlig få problemer jeg ikke har. Uansett vil jeg prøve mitt beste for å svare på spørsmål og å nevne alle problemene jeg har støtt på!
2020 -oppdatering: Nylig har jeg måttet oppdatere en ny ESP8266 og brukt denne artikkelen som min personlige guide for hvordan jeg gjør det. Jeg skjønte raskt at noen lenker jeg har gitt er utdaterte/ikke fungerer, så jeg prøvde å erstatte dem igjen. Ved å gjøre det, har jeg funnet ut at det er en ny blinkende programvare for ESP8266, i tillegg til noe pent dokumentert og oppdatert fastvare. Jeg prøvde mitt beste for å oppdatere ESP til den nyeste mulige fastvaren, men uten hell. Den nye blitsen er mer sofistikert, men samtidig mer komplisert. Det er mye mer nedlasting av fastvare tilgjengelig (noe som er fantastisk), men samtidig har brukerne ingen anelse om hvilken de skal laste ned. Teknisk sett høres alt veldig bra ut, og ESP har endelig litt "offisiell" støtte og dokumentasjon, men samtidig ble det så mye mer komplisert. Etter omtrent 4 timers forskning og litt prøving og feiling, har jeg bestemt meg for å gi opp og bare bruke den samme blitsen og filen som jeg brukte gjennom denne artikkelen. Jeg har oppdatert koblingene og er nå vert for dem selv, så så lenge jeg ikke bryr meg, vil de være online for alltid. Hvis du vil lese litt mer om disse nye tilleggene fra samfunnet, kan du hoppe til det siste trinnet i denne instruksjonsboken der jeg har lagt ut noen ekstra lenker.
Trinn 1: Maskinvare

2020 -oppdatering: Jeg har funnet en YouTube -video som faktisk kobles til ESP uten å lodde noe og uten adaptere!
OK, så dette er litt av en vanskelig del siden det er mange måter å kommunisere med ESP6288. Jeg prøvde å finne de enkleste måtene der ute, og jeg beklager å fortelle deg det, men jeg tror ikke du vil kunne laste opp koden til ESP uten å lodde en liten bryter eller noen knapper … Til slutt jeg brukte følgende maskinvare:
- Arduino Uno
- ESP8266 (ESP-01)
- ESP8266 USB -adapter
- ESP-01 adapter
- Bytt for USB -adapteren
- 4 jumper-hunner til menn
- USB -kabel for å koble Arduino og PC
Som du ser, er de ikke så dyre pluss at det ikke er nødvendig å bruke et brødbrett eller alle de rare motstandene og sånt. Det er enkle adaptere og ledninger.
Tydeligvis trenger du en Arduino så vel som ESP8266. Men så trenger du også to adaptere for ESP:
- En for å kunne programmere den (nummer 3 på listen). Dette er også adapteren som vil ha vår egen modifikasjon av den med en bryter.
- En annen adapter slik at du ikke dreper ESP ved å koble den til Arduino (nummer 4 på listen). Siden ESP kjører 3.3V, vil 5V fra Arduino drepe den. Og 3.3V fra Arduino er ikke kraftig nok.
Til slutt er det også nødvendig med noen jumper -ledninger og en USB -kabel for å koble Arduino til PC -en.
Trinn 2: Lodding av en bryter til USB -adapteren

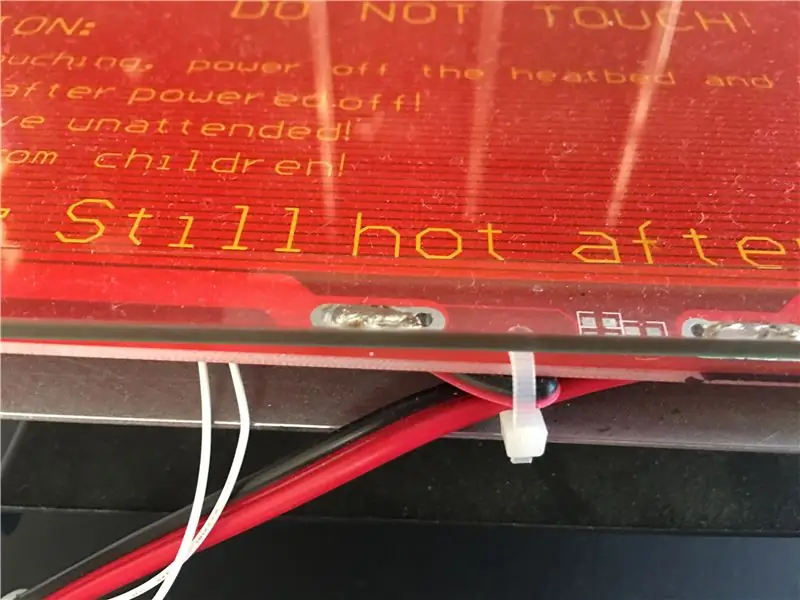
Dessverre, for å programmere ESP, trenger du en måte å koble til GND Pin og GPIO0 Pin. Jeg klarte å lodde en liten bryter som lar deg velge om du vil være i "Programmodus" eller ikke. Følgende Youtube -video vil hjelpe deg med denne oppgaven, jeg anbefaler deg å se den, siden den også forteller deg litt om programvare og hvorfor du må koble til Ground og GPIO 0.
Kort sagt, dette er hva jeg gjorde:
- Klipp et av bryterens ytre ben, det kan være høyre eller venstre
- Snu USB -adapteren opp ned, og lodd de to beina på bryteren til GND -pinnen og GPIO0 -pinnen. Vær forsiktig så du ikke kobler til andre pinner, da det kanskje ikke fungerer senere.
- Test bryteren med et multimeter
Igjen, hvis du er i tvil, sjekk Youtube -lenken ovenfor.
Bildet ovenfor har også bryteren på "Programmodus". Hvis du loddet nøyaktig de samme bryterpinnene som jeg har, vet du nå hvilken side som er "Programmodus".
Og hvis du ikke har lyst på brytere, her er en opplæring med knapper.
Trinn 3: Programvare
For de som bare søker etter lenker, her er de.
ESP8266:
- Blinker
- Fastvare (jeg er ganske sikker på at dette vil være den siste versjonen, siden den ikke har blitt oppdatert siden desember 2016)
Arduino Uno:
- Arduino IDE
- Board Manager URL (Dette endres ikke så godt, det er alltid den samme lenken)
Og for de som ikke aner hva disse linkene betyr, la meg veilede deg!
- Det første trinnet er å installere Arduino IDE. Bør være ganske grei … Trykk på neste neste osv. Og du er ferdig.
- Neste opp er installasjonen av IDE slik at du kan programmere ESP. For å gjøre dette må du gå til Fil -> Innstillinger og nederst under Ytterligere nettadresser for Boards Manager: lim inn følgende URL.
- Naviger deretter til verktøy -> Board -> Boards Manager og bla helt ned til du finner en som heter esp8266 og trykker på install. Vennligst siste versjon. Når installasjonen er ferdig, start IDE på nytt.
- Nå kan du laste ned både blinker og fastvare for ESP. Lag en mappe på skrivebordet som heter "Flasher" og pakk ut de nedlastede filene i den. Vi trenger dem senere.
Kult, akkurat nå bør du ha all programvaren som trengs for å programmere ESP!
Trinn 4: Testing av ESP
Neste opp er din første forbindelse med ESP. Denne delen er litt vanskelig, og det som fungerte for meg fungerer kanskje ikke for deg … La oss håpe på det beste.
La oss starte med å laste opp en forhåndsdefinert skisse som blinker en blå LED på ESP. For at dette skal fungere trenger du følgende:
- En modifisert USB -adapter for ESP, slik at du kan sette den til "Programmodus". Trinn 2 i denne instruksen.
- Vet hvilken USB -port (COM -port) ESP -en skal kobles til.
Ikke bekymre deg hvis du ikke kjenner COM -porten. Det er lett å finne ut. Åpne IDE og klikk på verktøy -> Port og noter deg portene som er oppført. Etter det, sett inn USB -adapteren og sjekk de listede portene igjen. Den nye er COM -porten du leter etter!
PS: Jeg er en Windows -bruker. Hvis jeg husker riktig, kaller ikke Macer dem COM -porter. Uansett burde det fortsatt fungere!
Så nå som du kjenner din port, må du koble til USB -adapteren! Den skal stå på "Programmodus", med andre ord, GND og GPIO0 skal være tilkoblet. Åpne IDE og naviger til Tools -> Board og velg den generiske ESP8266 -modulen. Under Verktøy må du kontrollere at du har følgende innstillinger:
- Brett: "Generisk ESP8266 -modul"
- Port: Din COM -port
Til slutt, gå til Fil -> Eksempler -> ESP8266 -> Blink og klikk på det lille haken øverst til venstre i IDE. Dette vil bekrefte koden din og fortelle deg om noe er galt med den. Jeg anbefaler på det sterkeste at du gjør dette hver gang før du laster opp en skisse til ESP eller Arduino! Hvis det lykkes, ser du "Ferdig kompilering". tekst. Det eneste som er igjen nå er å klikke på "høyre pil" -ikonet øverst til venstre på IDE for å laste opp koden. Hvis alt er riktig konfigurert, bør du se at det blir lastet opp og til slutt er ferdig. Ta en titt på ESP -en, den skal ha en blinkende LED! Gratulerer, du har nettopp lastet opp ditt første program til ESP!
Men hvis du får en feil, ikke bekymre deg. Sannsynligvis var ikke bryteren på høyre side. Koble fra USB -adapteren og "bytt bryteren", koble den til igjen og gjenta prosessen. Hvis det fungerer, vet du at det er siden "Programmodus"! Hvis det fortsatt ikke fungerer, så lykke til. Det var det jeg mente med "det som fungerte for meg fungerer kanskje ikke for deg" … Legg ut spørsmål/problemer i kommentarene, så skal jeg prøve mitt beste for å hjelpe!
PS: Prøv andre eksempler! Kanskje filen -> eksempler -> ESP8266Wifi -> WifiScan. Etter opplasting åpner du Verktøy -> Seriell skjerm og venter noen sekunder. Hvis ingenting dukker opp, må du enten sette Baud -hastigheten til 9600 eller 115200. Og bruk "Både NL & CR". Mer om dette senere i denne artikkelen, så ikke bekymre deg hvis du ikke fikk noe svar!
Trinn 5: Test AT -kommandoer

Jeg kaller dette trinnet valgfritt fordi ingen av hele AT -kommandoene fungerte for meg først. Selv om jeg var sikker på at ESP fungerte bra fordi den blinket med forrige skisse, og jeg også klarte å søke etter Wifi. Men hver gang jeg prøvde å snakke med det over AT -kommandoer, ville jeg aldri få svar. Uansett skal jeg vise deg trinnene jeg har gjort for å kunne snakke med det. Hvis det ikke fungerer, hopper du til neste trinn.
Koble ESP -en til USB -adapteren og koble den til PC -en. Sørg for at den ikke er i "Programmodus"! Gå til Verktøy og endre styret til generisk ESP8266 -modul. Sørg for at riktig port er valgt, og åpne deretter Serial Monitor (Ctrl + Shift + M) og angi følgende innstillinger:
- Både NL og CR
- 115200 Baud
Hvis alt er riktig, kan du prøve å skrive "AT" på den øverste linjen og trykke enter. Du bør få en "OK" tilbake. Hvis du får en "OK", så helligrøyker du nettopp har klart å koble deg til ESP, og du kan være både stolt og glad! Skriv deretter "AT+GMR" for å få mer informasjon om ESP. Hvis SDK -versjonen er 1.54, kan du også hoppe over trinnet "Blinker den siste fastvaren" siden du allerede har den.
Hvis du ikke fikk svar, kan du prøve det igjen og/eller endre Baud -frekvensen. Jeg anbefaler imidlertid ikke å "kaste bort" for mye tid på dette, siden du vet at ESP -en din fungerer på grunn av trinn 4.
PS: Hvis IDE vil at du skal lagre skissen før du bekrefter/laster den opp, ikke lagre den. Jeg har hatt noen problemer med å lagre filer og seriell skjerm fungerer ikke. Jeg er ikke sikker på hvorfor ennå, jeg må teste mer, men jeg anbefaler deg å ikke lagre skissene dine.
Trinn 6: Blinker den siste fastvaren

Selv om det forrige trinnet ikke fungerte for deg, kan du prøve å oppdatere fastvaren med dette trinnet, kanskje det vil fikse det!
Nå som du vet hvordan du programmerer ESP, er det på tide å oppdatere fastvaren! Start med å koble ESP -en til USB -adapteren, og velg deretter riktig kort og port for den. Ikke glem å sette den i "Programmodus", ellers fungerer ikke blinking!
Deretter må du åpne mappen du opprettet i "Trinn 2: Programvare", husker du? Med blitsen og.bin -filen. Åpne den og kjør esp8266_flasher.exe. Si ja hvis du blir bedt om administratorrettigheter. Nå er det også en god tid å lukke IDE, bare for å sikre at ingenting forstyrrer. Klikk på Bin -knappen og velg en fil som heter "AiThinker_ESP8266_DIO_8M_8M_20160615_V1.5.4.bin". Sørg for at porten din er den riktige, at det neste vinduet er satt til 0x00000 og at ESP er i "Programmodus" og klikker på Last ned. Den bør begynne å laste opp fastvaren til ESP -en, og den blå LED -en skal blinke. Vent litt til det er ferdig.
Når det er gjort, blir du belønnet med feilmeldingen "Kunne ikke forlate Flash -modus", noe som er greit. Ignorer det og lukk blinkeren. Du har nettopp oppdatert ESPs fastvare! Hyggelig.
I tilfelle du har feil igjen: Sørg for at porten din er den riktige, at neste vindu er satt til 0x00000 og at ESP er i "Programmodus"! Hvis det fortsatt ikke fungerer, vil jeg si at bryteren din ikke fungerer som den skal.
Til slutt vil du kanskje prøve å snakke med ESP -en din gjennom AT nå, ta en titt på trinnet "Test AT -kommandoer". Hvis det fortsatt ikke fungerer, ikke bekymre deg. Last opp Blink -eksemplet igjen for å være sikker på at du ikke ødela ESP. Hvis det fungerer, er du fortsatt god å gå!
Trinn 7: Koble til Arduino og ESP

Dette er et enkelt trinn som viser deg hvordan du kobler ESP til Arduino Uno! Som nevnt i trinn "Maskinvare" brukte jeg ESP-01-adapteren.
Koble først ESP-en til ESP-01 Adpater og kontroller at den vender den riktige veien! Deretter tar du tak i de fire hoppetrådene og kobler dem slik:
- Pin 3 på Arduino til Pin RX på adapteren
- Pin 2 på Arduino til Pin TX på adapteren
- Fest 5.5V på Arduino til Pin VCC på adapteren
- Fest GND på Arduino til Pin GND på adapteren
Kabling gjort. Lett pzy ikke sant?
PS: Jeg anbefaler å bruke en rød ledning for 5V -tilkoblingen og en svart ledning for GND -tilkoblingen. Det er bare en standard innen elektronikk.
Trinn 8: Slutt + Ting å huske på
Ok, hvis du har fulgt guiden min og jeg ikke har rotet til noe, bør du i det minste ha en fungerende ESP med oppdatert fastvare. Kanskje det til og med snakker til deg og deg til det, det ville være perfekt! Gå videre og utforsk denne fantastiske verden av IOT og slikt. Kanskje du vil tenne et lys ved å klikke på en knapp på telefonen, eller kanskje slå på vanningssystemet i hagen din (som jeg prøver å gjøre). Jeg vet ikke, jeg lar deg velge. Skriv gjerne noen tilbakemeldinger/spørsmål om dette instruerbare nedenfor!
Bare noen ekstra ting å huske på:
- Mens du laster opp kode til din Arduino, må Pin 0 (RX) være gratis!
- Hvis du kjører ESP -en din gjennom 3.3V utenfor Arduino, må du passe på at den ikke er kraftig nok, og du kan få feil på grunn av den! Jeg anbefaler ESP-01 Adapater.
-
Hvis du vil kommunisere med ESP -en over Arduino og ikke USB -adapteren, må du gjøre følgende:
- Nødvendig: Du må kunne snakke med AT -kommandoer med ESP -en over USB -adapteren for å kunne bytte!
- Fortsett og koble USB -adapteren til ESP. Sørg for at den ikke er i "Programmodus"!
- Velg ESP8266 -kortet og korriger porten og åpne seriell skjerm (115200 Baud).
- Skriv "AT" og få en "OK" tilbake.
- Vi må endre standard Baud -hastigheten til ESP med følgende kommando: "AT+UART_DEF = 9600, 8, 1, 0, 0" (eller for noen versjoner "AT+CIOBAUD = 9600").
- Du bør få en "OK" tilbake eller en slags bekreftelse.
- Lukk seriell skjerm.
- Koble fra USB -adapteren og koble ESP -en til Arduino -adapteren. Koble adapteren til Arduino som vist på trinn "Koble Arduino og ESP".
- Koble Arduino til PCen.
- Bytt bord til Arduino og velg riktig port.
- Last opp denne koden til Arduino.
- Åpne Serial Monitor en gang til, men denne gangen på 9600 Baud.
- Du bør nå kunne skrive "AT" og få en "OK" tilbake.
Trinn 9: Lenker
Her er en liste over noen lenker jeg fant på nettet som hjalp meg, og de kan like godt hjelpe deg!
- Skisse for Arduino Uno for å snakke med ESP
- Sett ESP i "programmodus" med en bryter eller knapper
Oppdatering 2020:
- Veiledning om hvordan du blinker med den nye blinkerprogramvaren
- Komme i gang med Espressif
- Nedlasting av Flasher og SDK/AT av Espressif
- Generell informasjon om de fleste tingene som er dekket i denne artikkelen her (inkludert informasjon om hvordan du blinker ESP uten adaptere)
Anbefalt:
Koble Maduino UNO til servomotor: 7 trinn

Koble Maduino UNO til servomotor: I denne opplæringen bruker vi Arduino UNO, servomotor og Visuino til å rotere servomotoren. Se en demonstrasjonsvideo
Koble en DHT11/DHT22-sensor til skyen med et ESP8266-basert kort: 9 trinn

Koble en DHT11/DHT22-sensor til skyen med et ESP8266-basert kort: I forrige artikkel koblet jeg mitt ESP8266-baserte NodeMCU-kort til en Cloud4RPi-tjeneste. Nå er det på tide med et skikkelig prosjekt
Koble til VK16E GPS med Arduino UNO: 3 trinn

Koble til VK16E GPS med Arduino UNO: Dette er en enkel instruksjon for folk som vil vite hvordan de skal koble til og bruke GPS -modulen med en Arduino. Jeg bruker en Arduino UNO Shield #Hackduino og en VK16E GPS -modul. For mer info se databladet
Hvordan koble I2C LCD -skjerm til Arduino Uno: 5 trinn (med bilder)

Slik kobler du I2C Lcd -skjerm til Arduino Uno: Hallo gutter, I denne instruksen skal du se hvordan du kobler i2c lcd -skjerm til arduino og hvordan du skriver ut på lcd -skjerm. Før du starter denne opplæringen må du vite litt om i2c Hver I2C -buss består av to signaler
Koble til EL -ledninger med uisolerte hylser: 4 trinn (med bilder)

Koble til EL -ledninger med uisolerte hylser: EL (elektroluminescerende) ledninger krever at omformere lyser. Noen ganger er det vanskelig å koble dem til omformeren fordi ledningene til lodding er ekstremt tynne og de går lett i stykker. Denne instruksen forteller deg hvordan du kan unngå dette problemet. Du vil
