
Innholdsfortegnelse:
- Forfatter John Day [email protected].
- Public 2024-01-30 11:20.
- Sist endret 2025-01-23 15:02.



Kontroller scenebelysning og andre DMX-enheter fra telefonen eller en annen nettaktivert enhet. Jeg skal vise deg hvordan du raskt og enkelt kan bygge din egen DMX -kontroller som kjører på Stage Monster Live -plattformen ved hjelp av en Arduino Mega.
Rekvisita:
Arduino Mega 2560
Ethernet -skjold
store.arduino.cc/usa/arduino-ethernet-shield-2
DMX -skjold
www.dfrobot.com/product-984.html?gclid=Cjw…
Conceptinetics -bibliotek for DMX -skjold
sourceforge.net/p/dmxlibraryforar/code/ci/…
To (2) korte hoppetråder
En DMX -kabel for hver DMX -belysningsenhet
DMX -terminator
Strømforsyning (AC/DC -adapter, batteripakke, etc.)
Stage Monster Live -konto (krever abonnement, men tilbyr 7 dagers gratis prøveperiode)
www.stagemonsterlive.com
Trinn 1: Forberedelse av DMX Shield



Både ethernet -skjoldet og DMX -skjoldet vil prøve å bruke seriell port 0 for å kommunisere med Arduino, og de vil forstyrre hverandre hvis vi ikke fikser dette, så vi må først gjøre litt forarbeid for begge skjoldene å fungere riktig. Fordi DMX -skjoldet er plassert på toppen av bunken, blir det lettere å gjøre endringene i stedet for Ethernet -skjoldet.
Det første vi må gjøre er å kutte (eller bøye tilbake) bunnpinnene på DMX -skjoldet ved digitale pinner 0 og 1 (RX0 og TX0) slik at de to pinnene ikke er koblet til Arduino. Senere skal vi koble DMX -skjoldet til Arduino via seriell port 1. Foreløpig kan vi gå videre til en liten modifikasjon av filen conceptinetics.h.
Du vil sannsynligvis finne denne filen uansett hvor dine brukerinstallerte biblioteker oppbevares. For meg er det under Dokumenter -> Arduino -> biblioteker -> Konseptinetikk. Du kan ganske enkelt åpne Conceptinetics.h -filen i Notisblokk. Omtrent 44 linjer ned fra der den faktiske koden starter i den filen, finner du en seksjon for å definere hvilken serieport som skal brukes for DMX -porten. Som standard blir den satt til 0. Du kan endre den til hvilken port du vil bruke ved å ikke kommentere linjen for den porten og kommentere linjen for port 0. Lagre deretter filen. Når vi nå har begge skjoldene koblet til Arduino, vil de begge kunne løpe uten å forstyrre hverandre.
Trinn 2: Montering



Dette er den enkleste delen. Ethernet -skjermen går på toppen av Arduino og DMX -skjermen går på toppen av Ethernet -skjoldet. Koble TX0- og RX0 -pinnene på DMX -skjermen til de riktige pinnene på Arduino (TX1 og RX1 hvis du valgte seriell port 1, og så videre) ved å bruke de to jumperledningene dine. Dette gjør at DMX -skjoldet kan kommunisere med Arduino via porten du valgte mens Ethernet -skjoldet kommuniserer med det via seriell port 0.
Trinn 3: Kode
Last ned stmrfile.ino -skissen og åpne den i Arduino IDE. Fyll ut Stage Monster Live -legitimasjonen i variablene med tittelen Brukernavn, passord og Api_Key (dette er Access API -nøkkelen som du finner i Konfigurer -delen på Stage Monster Live -kontosiden), og koble deretter til Arduino, velg enheten i Port -menyen (Under Verktøy i verktøylinjen), og last opp skissen til Arduino. Hvis enheten er riktig montert og Conceptinetics -biblioteket er installert riktig, bør det ikke være noen feil.
Trinn 4: Koble til DMX -enheter

Koble en DMX -kabel til DMX -utgangen på DMX -skjoldet. Koble den andre enden til den første DMX -enheten, og koble den DMX -enheten til den neste på samme måte, og så videre. Bruk en DMX -terminator på den siste DMX -enheten i kjeden.
La Arduino være koblet til datamaskinen eller koble fra og bruk en egen strømkilde for å levere strøm. Koble Ethernet -skjermen til ruteren ved hjelp av ethernet -kabelen.
Trinn 5: Konfigurer lys-/effektutstyr i Stage Monster Live

Logg deg på din Stage Monster Live -konto og naviger til kontrollgrensesnittet.
Gjør følgende for hver av dine DMX belysning/effekt -enheter:
Sjekk om belysningsenheten din er tilgjengelig for standardmodus ved å klikke på kategorien "Standardenheter" og deretter se gjennom de tilgjengelige enhetene i hver sone ved å klikke på sonen og deretter klikke på "Ingen enhet valgt." Hvis den er tilgjengelig, kan du angi den som en av standardmodusenhetene. Etter at du har valgt den, kan du angi startkanalen ved å klikke på "Start kanal: Ingen".
Hvis den ikke er tilgjengelig i standardmodus, kan du fortsatt bruke den i avansert modus ved å gå til undergrensesnittet for avansert modus (hvis du bruker mobilgrensesnittet, klikker du "Kontroll" og bruker pilene til å endre "Standardmodus" til "Avansert modus ") og klikk på" Legg til ny DMX -enhet … "Du kan kontrollere om enheten din er i databasen Avansert modus ved å klikke på" Legg til enhet fra liste "eller bare legge den til som en tilpasset enhet.
Sørg for at kontrollmodus og startkanal på belysningsenheten er de samme som du velger i Stage Monster Live -grensesnittet.
Du kan kontrollere at alt er konfigurert riktig ved å endre parametere på Stage Monster Live -grensesnittet. Hvis belysningenhetens utgang ikke endres eller endres på en måte som den ikke burde, gå gjennom disse trinnene og sørg for at alt ble gjort riktig.
For mer informasjon om bruk av Stage Monster Live -grensesnittet, finnes en brukerveiledning på
Trinn 6: Ferdig

Gratulerer! Du har nå en fullt funksjonell DMX -kontroller som kjører på Stage Monster Live -kontrollplattformen.
Anbefalt:
Monty - the Maker Faire Measuring Monster: 6 trinn (med bilder)

Monty - The Maker Faire Measuring Monster: Vi elsker å gå til Maker Faires, men 2020 har bestemt noe annet. Så i stedet bygger vi en passende erstatning som heter Monty, som vil fange atmosfæren og dele den med alle
Loactor Med Live Report Med Chat Bot: 4 trinn
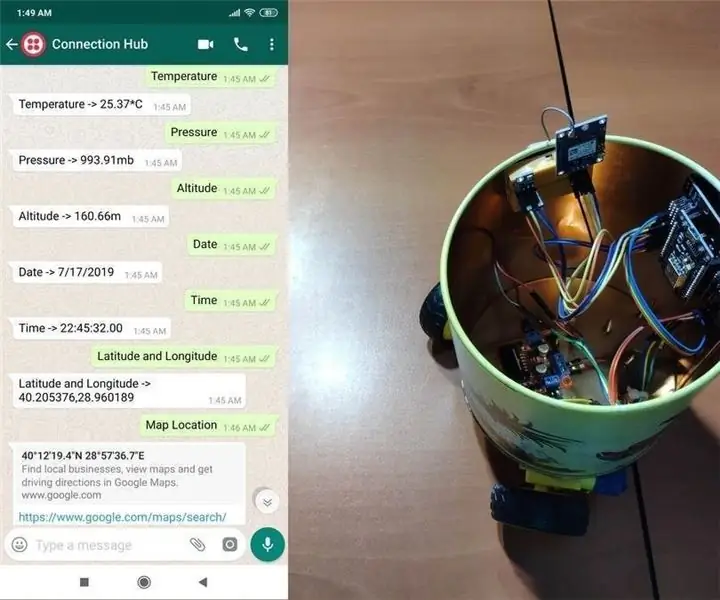
Loactor Med Live Report Med Chat Bot: Gjennom WhatsApp, få variabler (plassering, høyde, trykk …) fra NodeMCU som forespurt, eller send kommandoer til NodeMCU via Twilios API. I noen uker har jeg jobbet med Twilios API, spesielt for WhatsApp -meldinger, og til og med opprettet ap
Alt i ett · DMX Terminator & DMX Tester: 3 trinn

Alt i ett · DMX Terminator & DMX Tester: Som belysningstekniker må du noen ganger vite hvor sunne dmx -tilkoblingene dine er blant armaturene. Noen ganger, på grunn av ledningene, selve armaturene eller spenningssvingninger, blir DMX -systemet utsatt for mange problemer og feil. Så jeg lagde
IoT Mouse-Friendly Live Trap: 6 trinn (med bilder)

IoT Mouse-Friendly Live Trap: Dette er en felle for å fange musene uten å skade dem, slik at du kan slippe dem utenfor. Hvis nærhetssensoren oppdager musen, vil servomotoren lukke døren. Du vil motta en direktemelding og/eller en e -post for å informere deg om at du
Two Wire (DMX) grensesnitt med skjerm og knapper: 5 trinn (med bilder)

Two Wire (DMX) grensesnitt med skjerm og knapper: DMX er en protokoll som brukes til å kontrollere scenelysarmaturer og spesialeffekter. Hver enhet har sine egne kanaler som den reagerer på. Denne kanalen kan velges av en DIP -bryter eller et display med knapper. Det er flere måter å velge en
