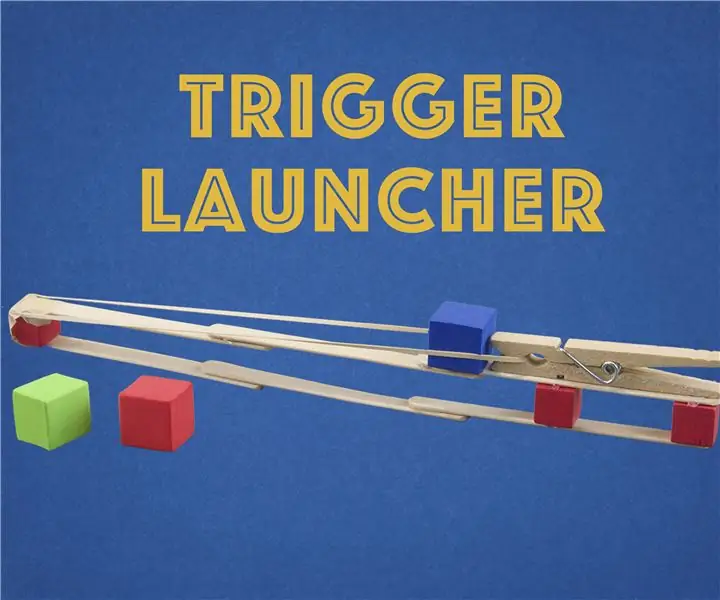
Innholdsfortegnelse:
- Trinn 1: Ferdigheter påkrevd
- Trinn 2: Termoprofil for geysirer og sensorplassering
- Trinn 3: Bygg din maskinvare
- Trinn 4: Registrer deg som en Cayenne -bruker
- Trinn 5: Installer de nødvendige bibliotekene i Arduino IDE
- Trinn 6: Last inn ESP32 Sketch
- Trinn 7: Legg til ESP32 i Cayenne
- Trinn 8: Kjør skissen din
- Trinn 9: Bygg ditt Cayenne Dashboard
- Trinn 10: Finne ut posisjonene til sensorene
- Trinn 11: Leke rundt (teste) dashbordet ditt
- Trinn 12: Planlegge din geysir
- Forfatter John Day [email protected].
- Public 2024-01-30 11:20.
- Sist endret 2025-01-23 15:02.
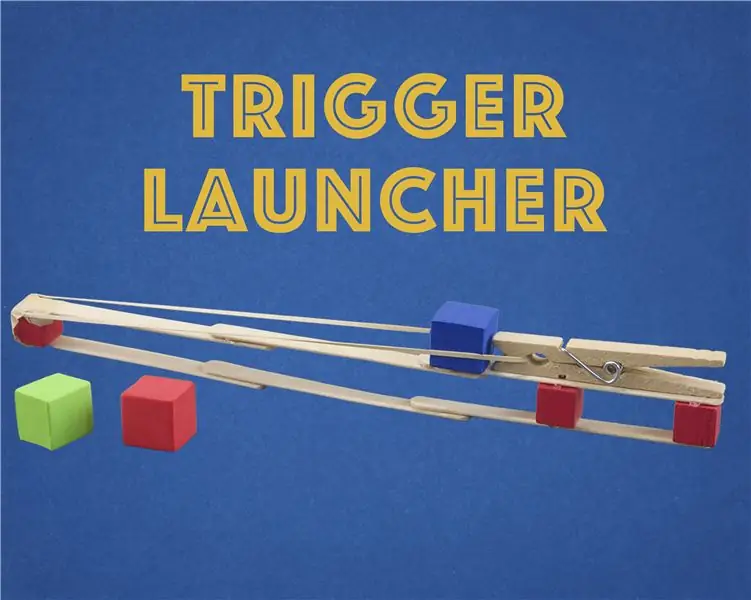
Cayenne IoT geysir (varmtvannstank i USA) er en strømbesparende enhet som hjelper deg å overvåke og kontrollere husholdningenes varmtvann, selv når du er borte fra hjemmet. Det vil tillate deg å slå geysiren av og på, planlegge den for å slå på/av på bestemte tidspunkter, måle temperaturen på geysiren, angi maksimal lagringstemperatur osv. Den er laget for høytrykks elektriske geysirer med et enkelt element. Det kan enkelt endres for andre geyserkonfigurasjoner som lavt trykk, dobbeltelement etc. Min geysir er også installert vertikalt.
For sikkerhets skyld beholdt jeg den mekaniske termostaten i røret. Jeg måler vanntemperaturen med to DS18B20 temp -sensorer, den ene festet til bunnen av geysiren min, under elementet, den andre festet til varmtvannsuttaket. Du bør aldri fjerne den mekaniske termostaten av sikkerhetsmessige årsaker. Det kan være farlig å bytte ut den mekaniske termostaten med en elektronisk sensor, siden sensoren eller mikrokontrolleren (maskinvare eller programvare kan fungere feil) og føre til dampeksplosjoner som kan drepe mennesker.
Dette prosjektet innebærer tilkobling av et solid state relé i alvor med geyserelementet ditt. Du kan trenge en kvalifisert elektriker for å gjøre det (ved lov). Ikke bruk AC -strømnettet hvis du er usikker på det.
Din ESP32 vil publisere data til en tjeneste som heter Cayenne IoT Cloud via MQTT. Du vil kunne bruke Cayenne -dashbordet til å overvåke og kontrollere geysiren og planlegge oppvarmingstider.
Rekvisita:
- ESP32 Wemos lolin eller annen ESP32. ESP8266 fungerer også, men funksjonen for berøringsnål fungerer ikke. En Arduino med WiFi bør også gjøre
- Solid State relé (SSR), 30 ampere eller mer
- Kjøleribbe for SSR
- 3 (2 kan gjøre) Dalas halvleder temperatursensorer, DS18B20.
- Hylster
- Noen hoppekabler
- Elektriske kabler som passer for strømmen til din geysir
- Terminalblokker
- USB -strømforsyning for ESP32
- Litiumbatteri for å drive ESP32 hvis strømnettet er av.
Trinn 1: Ferdigheter påkrevd
ESP32 Programmering i Arduino IDE, installering av biblioteker
Grunnleggende elektronikk
Kunnskap om strømnettet (normalt AC 110 - 240 volt)
Litt kunnskap om cayenne.mydevices.com
Trinn 2: Termoprofil for geysirer og sensorplassering



Varmt vann har en lavere tetthet enn kaldt vann. Derfor vil vannet på toppen av tanken være varmere enn vannet i bunnen av tanken siden varmtvannet vil stige. Geyserutløpet er også normalt øverst og innløpet nederst som ytterligere bidrar til varmeprofilen.
I prosjektet mitt brukte jeg tre temperatursensorer. En nederst, en på toppen og en omgivelsestemperaturføler. Basert på noen få eksperimenter bestemte jeg meg for å bruke bunnsensoren som indikator på at tanken er varm. Problemet med den øverste sensoren er at den vil stige med noen grader i det øyeblikket en varm fane åpnes i noen sekunder, og det kan bare være litt varmt vann igjen på toppen av tanken. Du kan bestemme deg for å bruke et gjennomsnitt mellom de to sensorene.
Trinn 3: Bygg din maskinvare
Koble SSR til PIN 15 og GND
Koble alle 3 DS18B20 -sensorene: Gul til PIN 16, svart til GND, rød til 3,3 volt. Bruk en 4,7KOhms pull -up resister mellom PIN 16 og 3,3 volt. (Husk at DS18B20 er én ledningsenhet, og flere én ledningsenheter er tillatt på én buss eller pinne).
Koble omstartskabeln til TO og Tilbakestill ledningen til T2
Ikke koble bygningen til strømnettet (AC) ennå. Ikke fest sensorene til Geyser ennå. Du må først finne ut hvilken sensor som må gå til hvilken posisjon.
Trinn 4: Registrer deg som en Cayenne -bruker
Dette er ikke en cayenne.mydevices.com -opplæring. Cayenne er nullprisversjonen av mydevices.com
Hvis du ikke er kjent med cayenne, er mer informasjon tilgjengelig på
Du må først registrere deg på cayenne.mydevices.com og motta pålogging og passord.
Mer informasjon om cayenne er tilgjengelig på
Det er også viktig å lese gjennom
developers.mydevices.com/cayenne/docs/cayenne-mqtt-api/#cayenne-mqtt-api-using-arduino-mqtt for å legge cayenne-biblioteket til Arduino ID
Trinn 5: Installer de nødvendige bibliotekene i Arduino IDE
WiFiManager
ArduinoJson versjon 6.9.0
CayenneMQTT
OneWire
Dallas Temperatur
ArduinoOTA
Trinn 6: Last inn ESP32 Sketch
ESP32 Sketch inneholder mye kode. Den inneholder kode for
- https://github.com/tzapu/WiFiManager. WiFi -manager brukes til å fortelle ESP32 hva påloggingsinformasjonen for WiFi -tilgangspunkter er. Den brukes videre til å fange opp CayenneMQTT -detaljene, temperaturgrenser for geysiren og for å koble de 3 temperatursensorene til plasseringen (topp, bunn eller omgivelse)
- Kode for cayenne API
- OTA (oppdateringer over lufta). Du vil kunne oppdatere fastvaren via WiFi. Du må være på din lokale WiFi og bruke den samme datamaskinen som du brukte til å laste opp den originale skissen din.
-
DS18B20 temperaturavlesning.
ArduinoIDE Sketch er tilgjengelig på:
Trinn 7: Legg til ESP32 i Cayenne

Du kan nå legge til en ny enhet.
Logg på cayenne.mydevices.com. Til venstre ser du en rullegardinmeny Legg til nytt …… Velg enhet/widget. En side åpnes hvis du må velge å ta med din egen ting. En ny side åpnes med MQTT -detaljene dine. Skriv ned MQTT -BRUKERNAVN, MQTT -PASSORD, KLIENT -ID. Du trenger dette for å kommunisere med Cayenne MQTT -megler (server). MQTT -BRUKERNAVN og MQTT -PASSORD vil alltid være det samme, men KLIENT -ID -en vil være forskjellig for hver ny enhet som en annen ESP32, Arduino eller Raspberry PI.
Du kan også gi enheten et navn på dette skjemaet.
Trinn 8: Kjør skissen din


Start ESP32 på nytt
Du bør nå se et nytt WiFi -tilgangspunkt kalt "Slim_Geyser_DEV". (ESP 32 vil være i tilgangspunktmodus/ Ad-hoc eller hotspot-modus) ved hjelp av datamaskinens WiFi-søk/ skanning.
Logg på dette nye tilgangspunktet. Passordet/sikkerhetsnøkkelen er passord.
Nettleseren din bør gå til landingssiden "192.168.4.1", hvis ikke, gjør det manuelt.
Gå til Konfigurer WiFi
Konfigurasjonssiden skal nå åpnes. Den burde automatisk ha skannet etter internett -tilgangspunktet ditt, velg det, skriv inn passordet, Cayenne MQTT -detaljer. La resten være det samme. Alle temperaturverdier er metriske (Deg Celcius).
Trykk på lagre. ESP32 vil nå prøve å koble til wifi og Cayenne -serveren.
Koble fra "Slim_Geyser_DEV" og koble datamaskinen til hjemmet ditt tilgangspunkt.
Trinn 9: Bygg ditt Cayenne Dashboard



Nå bør du logge deg på cayenne.mydevices.com ved å bruke cayenne -legitimasjonen din.
Enheten din bør vises på menylinjen til venstre (Mine er Geyser_DEV).
Du kan nå legge til alle sensorene og reléet (eller kanalene) til dashbordet ditt ved å klikke på legg til -tegnene.
Klikk på innstillinger på kanal 0 -ikonet og endre navnet til "Geyser Bottom TEMP". Velg et passende ikon (temperaturprobe) og velg antall desimaler som 1. Gjør det samme for kanal 1, 2, 5, 6
For kanal 4 og 8, endre antall desimaler til 0 og navngi dem "** Geyser Status (1 = ON, O = OFF) **"
og "*Automatisk oppvarmingsmodus (0 = Manuell, 1 = Auto)*".
Kanal 3 og 7 skal være knapper
Gå til Legg til nytt menyelement på venstre menylinje, gå til Enhet/widget> Tilpassede widgets> Knapp
Navngi knappen "Slå av/på geysir", velg enhetsnavn (Geyser_DEV), DATA = digital aktuator, kanal 3, enhet = digital I/O, ikon = vippebryter. Klikk på legg til widget.
Gjør det samme for Channel 7
Kanal 9 bør konverteres til en glidebryter
Gå til Legg til nytt menyelement på venstre menylinje, gå til Enhet/widget> Egendefinerte widgets> Glidebryter og velg de riktige verdiene som på bildet.
Du kan nå flytte widgetene dine rundt.
Trinn 10: Finne ut posisjonene til sensorene
Siden de tre Temp -sensorene er koblet til den samme pinnen (One Wire Bus), bør du finne ut hvilken sensor som skal gå hvor.
Sjekk Cayenne -dashbordet og legg merke til de tre temperaturene. De burde være mer eller mindre like. Varm opp en med varmt vann eller hånden din. Legg merke til sensoren som varmes opp på dashbordet. Merk sensoren din deretter. Gjør dette for de to andre sensorene.
Trinn 11: Leke rundt (teste) dashbordet ditt


Spill med kontrollene på dashbordet. Slå på/av -bryteren for å se om SSR -lampen lyser. Slå også på autooppvarmingsmodus, varm opp bunnsensoren og se om SSR -bryteren når ønsket temperatur er nådd.
Du kan nå koble de 2 sensorene til geysiren og omgivelsestemperaturføleren til en passende posisjon. Du kan også koble SSR til strømnettet.
Trinn 12: Planlegge din geysir


Du kan nå planlegge av/ på arrangementer med Geyser
Velg Legg til nytt> Hendelse på oversikten
Anbefalt:
Slik kobler du en ESP32 til IoT Cloud: 8 trinn

Slik kobler du en ESP32 til IoT Cloud: Denne instruksen kommer i en serie artikler om tilkobling av maskinvare som Arduino og ESP8266 til skyen. Jeg skal forklare deg hvordan du gjør din ESP32 -brikke koblet til skyen med AskSensors IoT -tjeneste. Hvorfor ESP32? Etter den store suksessen
Slik publiserer du ESP32 -data med NTP -tidsstempel til IoT Cloud: 5 trinn

Slik publiserer du ESP32 -data med NTP -tidsstempel til IoT -skyen: I mange applikasjoner må brukerne sende dataene sine sammen med det lokale tidsstempelet for verdiene som skal sendes i nyttelasten til AskSensors IoT -sky. Tidsstempelformatet er UNIX epoktid: antall millisekunder som har gått siden januar
ESP32 Bluetooth -opplæring - Slik bruker du innebygd Bluetooth av ESP32: 5 trinn

ESP32 Bluetooth -opplæring | Hvordan bruke innebygd Bluetooth av ESP32: Hei folkens siden ESP32 -kortet kommer med WiFi & Bluetooth begge, men for de fleste prosjektene bruker vi vanligvis bare Wifi, vi bruker ikke Bluetooth. Så i denne instruksjonene viser jeg hvor enkelt det er å bruke Bluetooth av ESP32 & For dine grunnleggende prosjekter
Komme i gang med ESP32 CAM - Streaming av video ved bruk av ESP CAM over Wifi - ESP32 sikkerhetskamera -prosjekt: 8 trinn

Komme i gang med ESP32 CAM | Streaming av video ved bruk av ESP CAM over Wifi | ESP32 Security Camera Project: I dag lærer vi hvordan du bruker dette nye ESP32 CAM -kortet og hvordan vi kan kode det og bruke det som et sikkerhetskamera og få en streaming video over wifi
Komme i gang med ESP32 - Installere ESP32 -kort i Arduino IDE - ESP32 Blink -kode: 3 trinn

Komme i gang med ESP32 | Installere ESP32 -kort i Arduino IDE | ESP32 Blink -kode: I denne instruksjonsboken vil vi se hvordan du begynner å jobbe med esp32 og hvordan du installerer esp32 -kort i Arduino IDE, og vi vil programmere esp 32 for å kjøre blinkkode ved hjelp av arduino ide
