
Innholdsfortegnelse:
- Forfatter John Day [email protected].
- Public 2024-01-30 11:21.
- Sist endret 2025-01-23 15:02.
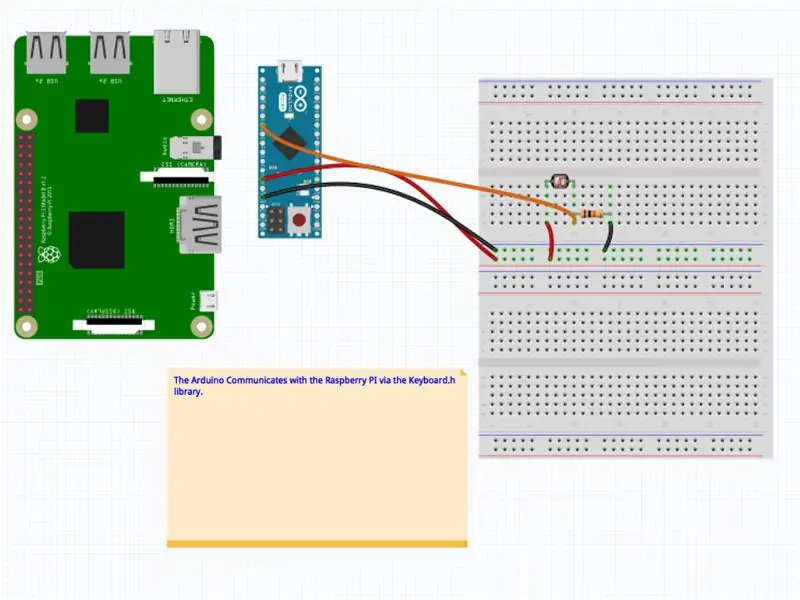

Det er anslagsvis 770 millioner overvåkningskameraer rundt om i verden. Noen av dem har fremdeles standardpassordet, noe som gjør dem lett tilgjengelige for alle som har en internettforbindelse.
Dette virtuelle kikkhullet er en enhet for å se noen av de usikrede kameraene. Hver gang kikkhullet åpnes, vises et annet kamera.
Rekvisita
- 1 Arduino Micro
- 1 Fotomotstand
- 1 Raspberry Pi 3 modell B
- 1 Raspberry Pi -skjerm
- 1Treskrin
- 1 dørøye
- Bore
- Skrujern
Trinn 1: Raspberry Pi og Arduino Setup

Det virtuelle kikkhullet er laget av 2 karakteristiske deler: en Raspberry Pi (med en liten skjerm) og en Arduino Micro. Raspberry Pi er koblet til internett og viser et nettsted som viser en tilfeldig kameramating. Det er en lyssensor inne i kikkhullet for å oppdage om den er åpen eller lukket. Når kikkhullet er lukket, sendes et signal til Raspberry Pi (via Arduino Micro), og nettstedet bytter til en annen kamerastrøm. Kameradataene jeg brukte til dette prosjektet ble skrapt fra Insecam, et nettsted som registrerer over 73 000 usikrede kameraer.
Nettstedet som skal vises
For mitt virtuelle kikkhull har jeg bygget et nettsted med dataene jeg samlet inn fra insecam. Du kan veldig godt bygge ditt eget nettsted, men dette er utenfor omfanget av denne ustrukturerbare. Hvis du ikke har lyst til å bygge ditt eget nettsted, kan du bruke denne lenken (den endrer webkamera hver gang mellomromstasten trykkes, vi vil senere utløse nøkkelen fra arduinoen), eller se kildekoden.
Sette opp Raspberry pi
- Sørg for at Raspberry Pi fungerer og er konfigurert (se denne veiledningen hvis du er ny i bringebær pi)
- Fest LCD -skjermen til Raspberry Pi
- La bringebær -pi åpne en webside ved oppstart
Sette opp Arduino
Oppmerksomhet: For å lage dette prosjektet må Arduino -kortet ditt støtte tastaturbiblioteket Som nevnt på bibliotekets side:
Modeller som støttes er 32u4- og SAMD -baserte tavler (Leonardo, Esplora, Zero, Due og MKR Family)
- Fest lyssensoren din til Arduino
- Last opp koden på Arduino. Koden vil først kjøre kalibrering i 5 sekunder (i løpet av hvilken min- og maks -verdien til fotosensoren vil bli registrert), og deretter sende et "mellomrom" -tastesignal når lysverdien er under grensen (som betyr at kikkhullet er lukket).
forrige Millis = 0
// fordi lyset alltid varierer, vil vi kalibrere fotosesoren ved hver oppstart. lang kalibreringstid = 5000; lang startMillis = 0; // maks verdi for en analog sensor er 1024 int sensorMin = 1024; int sensorMax = 0; int gjennomsnitt = 0; int terskel = 5; bool lastState = true; bool isClosed = true; ugyldig oppsett () {Serial.begin (9600); // åpne den serielle porten Keyboard.begin (); // start tastaturbiblioteket startMillis = millis (); // start telleren} void loop () {// stabiliser avlesningen i de første 5 sekundene // så oppdag en variasjon i stabiliseringen. usignert langstrømMillis = millis (); // sett millis som gjeldende tid int sensorValue = analogRead (A0); // les sensoren hvis (currentMillis-startMillis <kalibreringstid) {// så lenge vi er inne i kalibreringstiden // i løpet av denne kalibreringstiden, åpne og lukk kikkhullet for å kalibrere det. int elapsedtime = currentMillis - startMillis; Serial.println (forløpt tid); Serial.println (sensorMin); Serial.println (sensorMax); if (sensorValue sensorMax) {sensorMax = sensorValue; gjennomsnitt = (sensorMin + sensorMax)/2; } forsinkelse (100); // forsinkelse} annet {// hvis kalibreringen er utført hvis (sensorValue> gjennomsnitt + terskel) {// oppdager om kikkhullet er åpent eller lukket isClosed = false; if (lastState! = isClosed) {}} else {isClosed = true; if (lastState! = isClosed) {Keyboard.print (""); // send et nøkkelsignal hvis kikkhullet er åpent}} lastState = isClosed; forsinkelse (100); }}
Trinn 2: Sett opp boksen




- Bor et hull i dørøyet for å passe til fotosensoren (dette vil oppdage om kikkhullet åpnes eller lukkes, og deretter utløser webkameraendringen).
- Bor et hull i boksen slik at du får plass til dørøyet
- Fest bringebærpien med skjermen foran dørøyet (jeg brukte borrelås)
-
Koble arduinoen:
- Koble fotosensoren til arduinoen
- Sett en USB -kabel mellom Rpi og Arduino. Arduinoen vil fungere som et tastatur og sende nøkkelsignaler til bringebær pi.
Trinn 3: Start det virtuelle kikkhullet


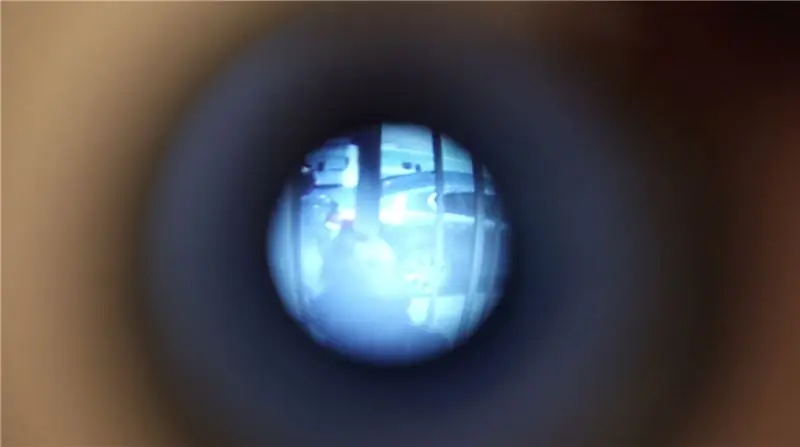
Når du har lagt alt i esken, er du nå klar til å kjøre det virtuelle kikkhullet ditt.
- Plasser det virtuelle kikkhullet på en vegg
- Koble Rapsberry pi til strømmen
- Du vil nå ha 5 sekunder til å kalibrere fotosensoren i dørøyet ved å åpne og lukke den flere ganger.
Det virtuelle kikkhullet skal nå fungere!
Nyt!
Trinn 4:


Runner Up i Raspberry Pi Contest 2020
Anbefalt:
Music Assembler: Integrert virtuelt musikkinstrument med blocktypet berøringssensor: 4 trinn

Music Assembler: Integrated Virtual Musical Instrument With Block-Typed Touch Sensor: Det er mange mennesker som ønsker å lære å spille musikkinstrument. Dessverre starter noen av dem ikke på grunn av høy pris på instrumenter. Basert på det bestemte vi oss for å lage et integrert virtuelt musikkinstrumentsystem for å redusere budsjettet for å starte nye
Slik demonterer du en datamaskin med enkle trinn og bilder: 13 trinn (med bilder)

Slik demonterer du en datamaskin med enkle trinn og bilder: Dette er en instruksjon om hvordan du demonterer en PC. De fleste grunnkomponentene er modulære og fjernes lett. Det er imidlertid viktig at du er organisert om det. Dette vil bidra til å hindre deg i å miste deler, og også i å gjøre monteringen igjen
Opprett et virtuelt Wifi -nettverk ved hjelp av kommandoprompt på Windows 10: 10 trinn

Opprett et virtuelt Wifi -nettverk ved hjelp av kommandoprompt på Windows 10: Jeg skal demonstrere hvordan det å lage et virtuelt wifi -nettverk fungerer på Windows 10 -datamaskiner. Jeg vil vise flere trinn om hvordan du gjør det, samt forklare om datamaskinen din støtter funksjonen eller ikke
EKG og puls virtuelt brukergrensesnitt: 9 trinn

EKG og hjertefrekvens virtuelt brukergrensesnitt: For denne instruksen vil vi vise deg hvordan du bygger en krets for å motta hjerteslag og viser den på et virtuelt brukergrensesnitt (VUI) med en grafisk utgang av pulsen din og pulsen din. Dette krever en relativt enkel kombinasjon
Legge til et virtuelt Drupal -nettsted til en fullstendig adskilt Drupal -gård: 3 trinn
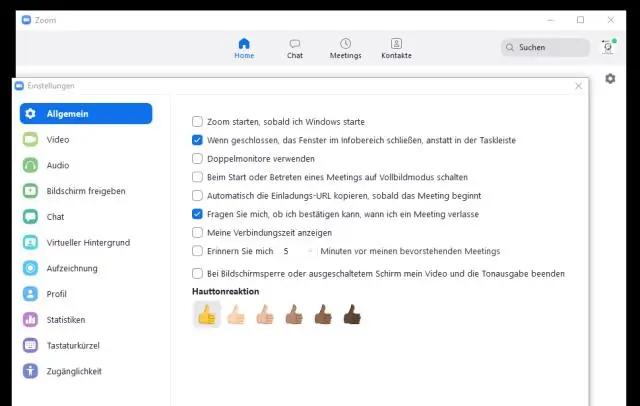
Legge til et virtuelt Drupal -nettsted til en fullt segregert Drupal Farm: Drupal er et Content Management System (CMS). En av dens kjennetegn er enkelheten ved å administrere en rekke nettsteder fra én kodebase - den mye berømte Drupal Farm.Denne instruksjonsfulle vil være rettet mot å hjelpe deg med å lage et helt segregert s
