
Innholdsfortegnelse:
- Rekvisita
- Trinn 1: Start med de adresserbare LED -stripene
- Trinn 2: Koble til LED -stripene
- Trinn 3: Test Monter delen av esken
- Trinn 4: Påfør halvtransparent film
- Trinn 5: Legg til tommeltakkene
- Trinn 6: Legg til ledningene inne i esken
- Trinn 7: Lim halve esken sammen
- Trinn 8: Led LED -stripene inn i esken
- Trinn 9: Siste dekorasjoner
- Trinn 10: *** VIKTIG *** Designhensyn for terningen
- Trinn 11: Support Tower
- Trinn 12: Og det er det for nå
- Forfatter John Day [email protected].
- Public 2024-01-30 11:21.
- Sist endret 2025-01-23 15:02.



Da jeg lette etter informasjon da jeg laget mitt første uendelige speil, kom jeg over noen bilder og videoer av uendelig kuber, og ville definitivt lage et eget. Det viktigste som holdt meg tilbake var at jeg ønsket å gjøre det annerledes enn noen andre. Jeg tror jeg endelig kom på et design som er annerledes.
Dette prosjektet bruker noen skreddersydde kretskort som jeg brukte i stedet for LED -strips. LED -strimler kan også brukes, men disse tillot meg å velge mellomrom for lysdiodene for å få størrelsen på kuben jeg ønsket.
Hvis du vil se en videoversjon av denne instruksjonsboken, kan du se den her:
Rekvisita
Verktøy
- Presisjonsklemmer
- Loddejern
- Linjal for rett kant
- Jig så
- Jig sagblad
- Bore
- Bor 1/16"
- Verktøykniv
- Avbitertang
- Tang
- Gummi/plasthammer
- Varm limpistol
- Sharpie
Deler
- Tilpassede PCB -er
- 96 - Adresserbare lysdioder
- 96 - Kondensatorer, størrelse 104
- LED -ledningskontakter
- Arduino Nano
- Plexiglass, 3/16 "tykt (minimum 8" x 11 ")
- Tommelfinger
- Vindusfarge i enveis speil, sølv
- 3/8 "ringmagneter
- 1 "firkantet dyvel
- Berøringssensorer
- Tønneplugg
- 5v strømforsyning
Rekvisita
- Loddemasse
- Loddefluks
- Lodde Flux Pen
- Lodding
- Skrapstykker av tre
- 30 Gauge Wire
- 22 Gauge Wire
- Malere Tape
- Filmspray
- E6000 lim
- Hot Lim Pinner
- Aluminiumsfoliebånd
- Tre lim
Trinn 1: Start med de adresserbare LED -stripene
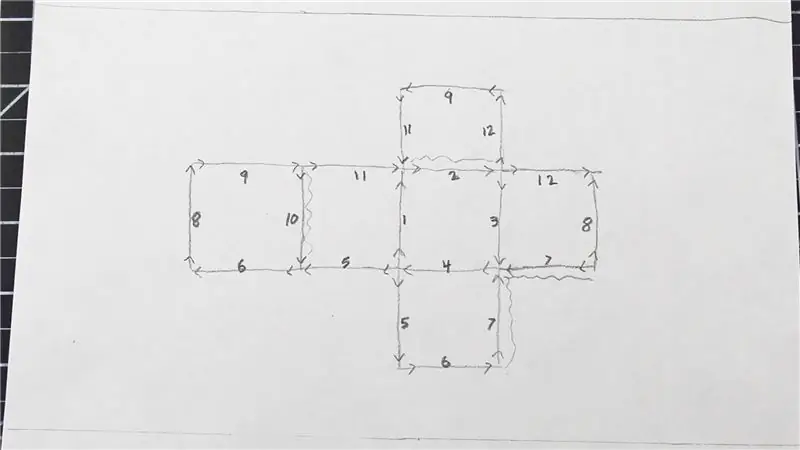
For kuben min brukte jeg noen skreddersydde strimler. Du kan sjekke ut min Instructable for den prosessen her: Lag tilpassede LED -strimler
For de strimlene du bruker, trenger du 12 like store. Før jeg kobler de 12 strimlene sammen, må jeg diskutere oppsettet. Jeg tegnet et diagram for å hjelpe meg med å planlegge tilkoblingene. Jeg har inkludert det i dette trinnet, skriv det gjerne ut. Jeg nummererte alle strimlene, og pilene i diagrammet samsvarer med dataforbindelsene.
Dataene legges inn på stripe 1 og går deretter til 2, deretter 3, deretter 4. Diagrammet viser 5 to ganger, men de er egentlig begge den samme stripen. Det samme med 6 og det meste av resten. Men nå klokken 7 legg merke til de snirklende linjene. Klokken 7 kommer datastien til en blindvei, så jeg la til en ledning for å bringe signalet tilbake til 8. Så går det til 9, og deretter 10. Her har vi en annen blindvei, så jeg la til en annen ledning for å bringe meg tilbake til 11. Etter 11 er det ikke en direkte forbindelse til 12, så jeg bruker en tredje ledning for å omgå 2 for å få meg fra 11 til 12. Og det er slutten på datastien. Totalt sett la jeg til 3 bypass -ledninger med stripene.
Trinn 2: Koble til LED -stripene

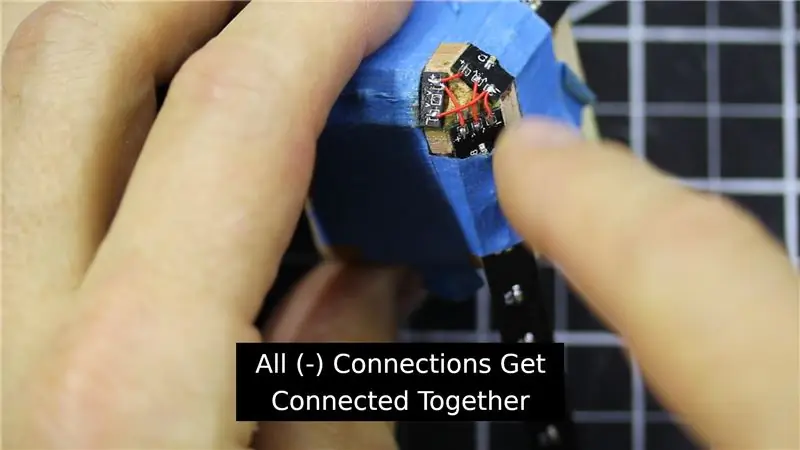
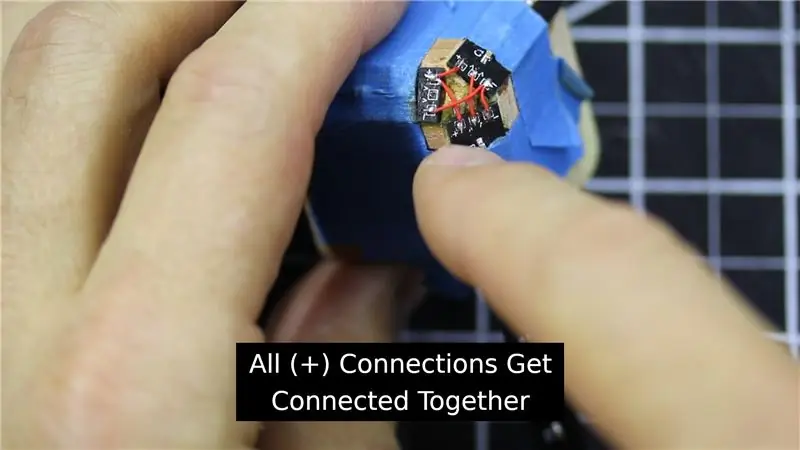
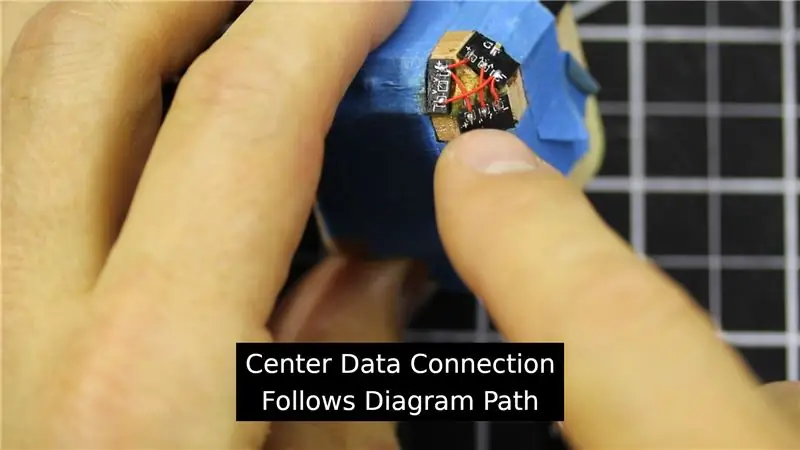
Når jeg koblet LED -stripene sammen, brukte jeg en trejigg som jeg lagde for å holde 3 av dem sammen om gangen. Hver gruppe på 3 strimler hadde bare 2 strimler som er koblet direkte til her. For alle 3 positive (+) tilkoblingene koblet jeg til alle 3. For alle 3 negative (-) tilkoblingene koblet jeg alle 3. Datakabelen fulgte nettopp datastien.
Jeg endte opp med 4 av gruppene på 3, deretter fulgte jeg de samme trinnene for å koble hver av dem.
Når alle LED -stripene er koblet sammen, la jeg til de 3 bypass -ledningene (den røde ledningen på bildet.) Det er en god idé å teste lysdiodene på dette tidspunktet, før du legger dem i esken.
Trinn 3: Test Monter delen av esken




Det trengs 6 stykker plexiglass, 3 1/2 "x 3 3/16". Bildet viser hvordan jeg monterte dem med overdrevne lengder. Jeg holdt brikkene sammen med malertape.
Når alle 6 brikkene er samlet, merket jeg i 1/4 "fra alle hjørner på alle sider. Så tar jeg esken fra hverandre og ved alle disse merkene borer jeg et 1/16" hull.
Trinn 4: Påfør halvtransparent film



Jeg fjernet den ene siden av beskyttelsesfilmen fra plexiglassbitene. 3 om gangen påførte jeg den delvis reflekterende filmen og glattet ut boblene med et gammelt gavekort. Jeg kuttet de 3 delene fra hverandre og trimmet bort overflødig film.
Etter at dette var gjort, trengte jeg å kutte bort litt av filmen slik at sidene på esken kan limes sammen. Jeg trimmet bare vekk på sidene av den lengre lengden. Hva dette betyr er at den siste filmen på plasten skal være en firkant som er omtrent 3 3/16 "x 3 3/16". Hvis litt ekstra blir trimmet bort, er det ok fordi den delen vil bli gjemt bak LED -stripene.
Trinn 5: Legg til tommeltakkene



En sentral del av designet/funksjonen er tommelfingrene i hjørnene. I de fleste hjørnene trimmet jeg punktet på tommelfingeren for å være kort. Deretter limer jeg tommelfingrene inn i de små hullene i hjørnene. (Jeg brukte E6000, men jeg er sikker på at andre lim også ville fungere.)
Det var de fleste hjørnene. For 3 av hjørnene brukte jeg IKKE trimmede tommelfinger, og jeg limte dem IKKE inn i hullene. I neste trinn forklarer jeg mer.
Trinn 6: Legg til ledningene inne i esken



For de tre siste tommeltakkene bruker jeg dem for å få strøm- og datatilkoblinger inne i esken. Jeg legger til loddetinn på tuppen av tommelfingrene for å tinne dem. Deretter legger jeg dem i hullene, og ved hjelp av en plasthammer bøyer jeg tuppen av ledningen. Nå kan jeg lodde en ledning til tommelfingeren. Jeg bruker tre forskjellige ledningsfarger for de tre forskjellige tommelfingerforbindelsene.
Trinn 7: Lim halve esken sammen




Vi er nå klare til å sette sammen esken. Start med disse 3 sidene, lim dem sammen med de kablete tommelstokkene ved siden av hverandre.
Når limet har satt seg, brukte jeg smeltelim for å holde denne tråden inn i hjørnekantene på esken, i forskjellige retninger.
Trinn 8: Led LED -stripene inn i esken



Med disse 3 ledningene festet i kantene forlot jeg lengden på ledningene lenge for å gi meg rom å jobbe med. Jeg loddet den grønne ledningen til datainngangstilkoblingen til den første LED -stripen. Den røde ledningen loddet jeg til en hvilken som helst positiv (+) tilkobling, og den hvite ledningen til en negativ (-) tilkobling. Nå er det klart for at alle de andre sidene skal limes på plass.
Trinn 9: Siste dekorasjoner


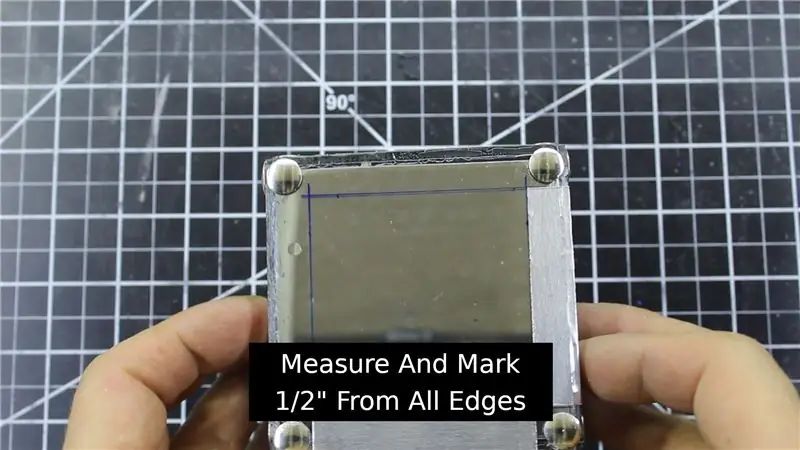
Etter at limsetningen er fjernet, fjerner jeg all tape og beskyttelsesfilm. Før jeg mister oversikten over hvilke tommelfinger som er for strøm og data, markerer jeg dem med en markør som angir hvilken ledning den er koblet til.
Jeg markerte rette linjer 1/2 "inn fra alle kanter. Jeg bruker disse linjene som en guide for å hjelpe meg med å plassere aluminiumstape (2 1/2" x 1 ") langs kantene. Pass på at aluminiumsfolien ikke berører noen av tommeltakkene.
Trinn 10: *** VIKTIG *** Designhensyn for terningen



Da jeg først laget kuben, var det en ting jeg ikke tenkte på før det ble et problem for meg. Jeg legger til dette trinnet i denne Instructable siden det er veldig viktig. *** IKKE Hopp over dette trinnet ***
Siden jeg brukte et metallteip til å dekorere kuben, vil tapen lede strøm. Det er bare 5 volt i prosjektet mitt, så ikke nok til å være en sjokkerende fare. Problemet jeg hadde var å kortslutte kretsen. Dette kan skje fordi tapen krysser over hjørnekantene på kuben. Når du lager designet, må du ta dette i betraktning. Enten utform den slik at metallbåndet (hvis du bruker metallbånd) bare blir på den ene siden av kuben, eller du kan legge til et belegg på båndet. Noe som klar neglelakk bør til og med fungere. Siden terningen min allerede var ferdig og jeg liker utseendet på designet mitt, gikk jeg en annen rute.
Siden jeg hadde kontinuitet mellom forskjellige sider av kuben på grunn av båndet, måtte jeg bryte den kontinuiteten. Jeg la tapen bort, rett ved hjørnekantene. Du kan se på bildene jeg inkluderte i dette trinnet at jeg bare lagret bort nok til å bryte forbindelsen mellom de forskjellige sidene. Filing direkte på hjørnet hjalp meg med å holde endringen i utseende liten og nesten helt umerkelig.
Trinn 11: Support Tower



Jeg kommer ikke til å gå så mye inn på støttetårnet som jeg brukte fordi jeg skal bygge det om og lage en instruksjons spesifikk for det. Men her er litt informasjon om denne.
Den har en Arduino Nano for kontroll. Tårnet har 3 søyler, hver med et hull skåret ut for Arduino og ledninger. Gapet er plassert slik at selv etter at stolpene er limt sammen, har jeg fortsatt tilgang til mini USB -porten på Arduino.
På toppen av tårnet kan du se en tommel i hver av de tre stolpene. Disse er koblet til Arduino og gir strøm og datatilkobling til kuben. Hvert tårn har jeg merket for å matche etikettene jeg laget på kubetilkoblingene. Disse tårnene har magneter for å sikre en jevn forbindelse med kuben.
På bunnen av tårnet kan du se en tommel i hver av de tre søylene. Disse er for kapasitive berøringssensorer for å endre forskjellige alternativer som er tilgjengelige i Arduino -programmet.
Trinn 12: Og det er det for nå



Og det er det!
Denne uendelige terningen har ingen eksterne ledninger på selve terningen. Selv om dette betyr at den ikke lyser når den holdes, liker jeg den fortsatt slik. Det har ikke mange funksjoner ennå, men det er definitivt ikke permanent. Hvis du har ideer til belysningsmønstre eller andre forslag til designet, vennligst kommenter og gi meg beskjed.
Her er en lenke til min GitHub -side som har Arduino Nano -koden og PCB Gerber -filer:
Takk for at du sjekket ut min Instructable! Jeg vil gjerne se din uendelige terning!
Sosiale medier:
- Twitter -
- Facebook -
- Instagram -
Anbefalt:
Lag en ENKEL Infinity Mirror Cube - INGEN 3D -utskrift og INGEN programmering: 15 trinn (med bilder)

Lag en ENKEL Infinity Mirror Cube | INGEN 3D -utskrift og INGEN programmering: Alle liker en god uendelig terning, men de ser ut til å være vanskelige å lage. Målet mitt med denne Instructable er å vise deg trinn-for-trinn hvordan du lager en. Ikke bare det, men med instruksjonene jeg gir deg, kan du lage en
Lag en TARDIS Infinity Box: 9 trinn (med bilder)

Lag en TARDIS Infinity Box: Jeg har tidligere bygget en TARDIS -modell. En av de karakteristiske egenskapene til TARDIS er at den er større på innsiden enn på utsiden. Selvfølgelig kan jeg ikke gjøre det, men i denne instruksjonsboken tilpasser jeg modellen for å få den til å se stor ut
En galakse i hånden! Infinity Mirror Box: 3 trinn (med bilder)

En galakse i hånden! Infinity Mirror Box: Denne opplæringen handler om å lage en liten form som skaper mange refleksjoner inni. Med hull i alle vinkler for lys og et lite vindu å se gjennom, kan du se denne uendelige prosessen i hånden! Ideen kom fra å se uendelig mirr
Cube Infinity Mirror: 5 trinn

Cube Infinity Mirror: Har du noen gang forestilt deg at du ved et uhell faller ned i et uendelig rom og legger ut på en fantastisk reise? Tenk deg uendelig størrelse, vi kan også lage vårt eget uendelige kube -uendelig speil. la oss gjøre dette
Hexagon Infinity Mirror med LED -lys og lasertråd: 5 trinn (med bilder)

Hexagon Infinity Mirror With LED Lights and Laser Wire: Hvis du ønsker å lage et unikt lysstykke, er dette et veldig morsomt prosjekt. På grunn av kompleksiteten krever noen av trinnene virkelig litt presisjon, men det er noen forskjellige retninger du kan gå med det, avhengig av det generelle utseendet
