![Installere Loboris (lobo) Micropython på ESP32 Med Windows 10 [enkelt]: 5 trinn Installere Loboris (lobo) Micropython på ESP32 Med Windows 10 [enkelt]: 5 trinn](https://i.howwhatproduce.com/preview/how-it-works/18773-installing-loboris-lobo-micropython-on-esp32-with-windows-10-easy-5-steps-0.webp)
Innholdsfortegnelse:
- Forfatter John Day [email protected].
- Public 2024-01-30 11:21.
- Sist endret 2025-01-23 15:02.
Denne veiledningen hjelper deg med å installere loboris micropython på ESP32 uten ytterligere kunnskap.
Loboris har biblioteker som standard mikropyton ikke har og som er ganske nyttige. Denne guiden er spesielt laget for min opplæring om hvordan du bruker en st7789v tft -skjerm med mikropyton [kommer snart]
Trinn 1: Installere programvare
Vi trenger programvare for å installere micropython. Vi starter med python. Hvis du ikke allerede har installert det, anbefaler jeg deg å installere Anaconda (anaconda.com), som er en pakke med python, libarys og nyttige verktøy. Bare installer den med standardalternativer.
Da trenger du også esp-verktøyet, som vi trenger for å blinke fastvaren. Last ned hele mappen fra https://github.com/espressif/esptool og pakk den ut i en ny mappe
Trinn 2: Last ned fastvare

Last ned den siste fastvaren fra
github.com/loboris/MicroPython_ESP32_psRAM…
Dette er forhåndsbygde firmwares, noe som gjør det mye enklere. Du kan enten laste ned den vanlige "MicroPython_LoBo_esp32" eller den bygde med alle bibliotekene "MicroPython_LoBo_esp32_all". Hvis du kom hit fra min esp32 tft -skjermopplæring, må du laste ned "MicroPython_LoBo_esp32_all"
Rull ned på nettstedet og last ned.zip -filen.
Åpne zip -filen og kopier alle filene og mappen. Lim dem inn i mappen på esptool (fra trinn 1). Ikke legg dem i en undermappe! Bin -filene (micropython.bin etc.) må være i samme mappe som.py -filene (esptool.py etc.). Bare bootloader.bin må være i undermappen bootloader.bin (se bildet for struktur)
Trinn 3: Finn COM -porten
Koble til esp32 via USB. Åpne Windows enhetsbehandling (via Windows-innstillingen eller trykk Windows-tast + R, skriv "devmgmt.msc" og trykk enter). Åpne punktet "porter". Se etter noe som "cp2102". Bak er det angitt COM -port, for eksempel COM7. Husk dette for neste trinn.
Trinn 4: Flash fastvaren
Jeg antar at du fulgte opplæringen min og installerte anaconda. Hvis du har en annen python -installasjon, antar jeg at du kan tilpasse følgende selv.
Åpne "Anaconda -ledeteksten" (Klikk på Windows startmeny -> Anaconda). Endre banen til mappen esp -verktøyet ditt ligger i. For meg ville dette være "C: / Users / Marc / Desktop / TTGO Display / esptool-master2"
For å bytte til denne mappen, skriv "cd C: / Users / Marc / Desktop / TTGO Display / esptool-master2" og trykk enter.
Nå blinker vi fastvaren. Kontroller at esp32 er tilkoblet. Skriv inn følgende kommando:
python esptool.py --chip esp32 --port COM7 --baud 460800 -før default_reset -etter no_reset write_flash -z --flash_mode dio --flash_freq 40m --flash_size detect 0x1000 bootloader/bootloader.bin 0xf000 phy_init_data.bin 0x100 MicroPython.bin 0x8000 partitions_mpy.bin
Endre COM -porten til porten du fant i forrige trinn, og trykk enter. Fastvaren blinker nå. Dette kan ta et minutt.
Trinn 5: Test om fastvaren ble blinket med hell
Jeg anbefaler deg å bruke uPyCraft. (https://docs.dfrobot.com/upycraft/) Last ned og installer den. Åpne programmet. Klikk på verktøy -> brett -> esp32. Klikk på verktøy -> Seriell -> (Velg serien som kortet er koblet til, COM7 i mitt tilfelle).
Hvis blinkingen var vellykket, bør du se ">>>" i terminalen. Du kan skrive "1+1" og trykke enter, og den skal returnere 2. Hvis du i stedet ser et vindu med alternativer for å blinke en fastvare, kan installasjonen mislykkes et sted. (Noen ganger skjer dette også når installasjonen lyktes. Når du ser "blitsvinduet", kan du prøve å koble til noen ganger igjen, koble USB -en fra kortet, lukk uPyCraft, koble til kortet igjen, åpne uPyCraft og prøv å koble til en noen ganger igjen. Noen ganger fungerer dette, noen ganger mislykkes uPyCraft ALLTID ved første forsøk, men lyktes med det andre tilkoblingsforsøket).
Anbefalt:
Installere ESP32 -kortet i Arduino IDE (Windows, Mac OS X, Linux): 7 trinn

Installere ESP32-kortet i Arduino IDE (Windows, Mac OS X, Linux): Det er et tillegg for Arduino IDE som lar deg programmere ESP32 ved hjelp av Arduino IDE og programmeringsspråket. I denne opplæringen viser vi deg hvordan du installerer ESP32 -kortet i Arduino IDE enten du bruker Windows, Mac OS X eller Li
COVID-19 Dashboard (enkelt og enkelt): 4 trinn

COVID-19 Dashboard (enkelt og enkelt): Overalt er det et stort utbrudd av det nye COVID-19-viruset. Det ble nødvendig å holde øye med det nåværende scenariet med COVID-19 i landet. Så, hjemme, var dette prosjektet jeg tenkte på: " An Information Dashboard " - En dag
Komme i gang med ESP32 - Installere ESP32 -kort i Arduino IDE - ESP32 Blink -kode: 3 trinn

Komme i gang med ESP32 | Installere ESP32 -kort i Arduino IDE | ESP32 Blink -kode: I denne instruksjonsboken vil vi se hvordan du begynner å jobbe med esp32 og hvordan du installerer esp32 -kort i Arduino IDE, og vi vil programmere esp 32 for å kjøre blinkkode ved hjelp av arduino ide
Installere Windows på ekstern stasjon med Mac -partisjon på Mac: 5 trinn (med bilder)

Installere Windows på ekstern stasjon med Mac -partisjon på Mac: Hvis du har kjøpt noe som en baseline MacBook pro og spart litt penger, men så snart slo med lagringsproblemet når du prøver å installere Windows ved hjelp av Bootcamp Vi vet alle at 128 gb ikke er nok disse, så vi kan ha kjøpt noe
Enkelt og enkelt bærbart stativ for fanget: 4 trinn
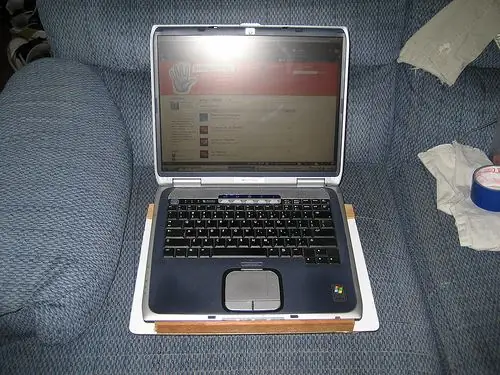
Enkelt og enkelt bærbart stativ for fanget: Jeg så meg rundt i en rekke butikker etter et bærbart stativ som får luftstrøm til den bærbare datamaskinen, men en der jeg faktisk kunne bruke den på fanget. Fant ikke noe som var det jeg ønsket, så jeg bestemte meg for å lage mitt eget
