![[RASPBERRY] Ligando Ventilador Com Telegram + Prota OS: 19 trinn [RASPBERRY] Ligando Ventilador Com Telegram + Prota OS: 19 trinn](https://i.howwhatproduce.com/images/004/image-10768-j.webp)
Innholdsfortegnelse:
- Trinn 1: BAIXAR a IMAGEM DO PROTA OS
- Trinn 2: BAIXAR O WIN32 DISK IMAGER PARA GRAVAR a IMAGEM NO CARTÃO DE MEMÓRIA:
- Trinn 3: GRAVAR a IMAGEM NO CARTÃO DE MEMÓRIA:
- Trinn 4: BOOT DA RASPBERRY COM PROTA OS:
- Trinn 5: CONECTAR NA RASPBERRY VIA WI-FI
- Trinn 6: CONFIGURAR a RASPBERRY PARA CONEXÃO À INTERNET
- Trinn 7: REGISTRANDO en RASP COM UM E-POST
- Trinn 8: ENVIANDO LINK DE ATIVAÇÃO
- Trinn 9: CONFIRMANDO LINK DE ATIVAÇÃO
- Trinn 10: CONFIGURAÇÕES DE TIMEZONE E IDIOMA
- Trinn 11: FINALMENTE, HJEMMESIDE DO SISTEMA
- Trinn 12: APLICAÇÕES DISPONÍVEIS
- Trinn 13: CONECTAR O TELEGRAM
- Trinn 14: CRIANDO O BOT NO TELEGRAM
- Trinn 15: TRABALHANDO COM OS PINOS GPIO
- Trinn 16: CRIANDO a REGRA REGRA DE AUTOMAÇÃO PARA LIGAR
- Trinn 17: CRIANDO REGRA PARA DESLIGAR
- Trinn 18: MONTANDO O RELÉ
- Trinn 19: FINALMENTE, TESTANDO a AUTOMAÇÃO
- Forfatter John Day [email protected].
- Public 2024-01-30 11:21.
- Sist endret 2025-01-23 15:02.
![[RASPBERRY] Ligando Ventilador Com Telegram + Prota OS [RASPBERRY] Ligando Ventilador Com Telegram + Prota OS](https://i.howwhatproduce.com/images/004/image-10768-1-j.webp)
Esta automação não requer conhecimentos nerdísticos ou master blaster plus advanced em eletrônica. A plataforma do PROTA OS é bem intuitiva e totalmente gráfica.
ITENS NECESSÁRIOS:
1 Bringebær PI B, B+, 2 eller 3
1 Cartão de memória 6 GB+
1 trådløs adaptor
Alguns Jumpers Femea/Macho
ITENS ÚTEIS
1 cabo IDE
1 adapter IDE - GPIO
1 Protoboard
Trinn 1: BAIXAR a IMAGEM DO PROTA OS
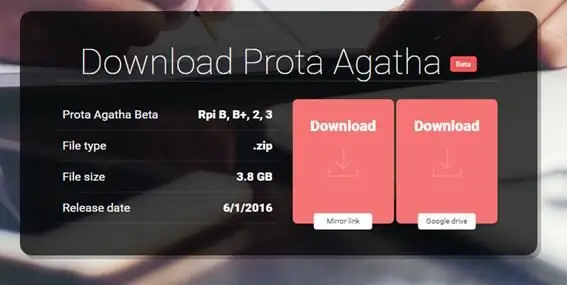
Få tilgang til lenken https://prota.info/prota/pi/ og klikk på bildene for å installere ingen memoer av bringebær:
Trinn 2: BAIXAR O WIN32 DISK IMAGER PARA GRAVAR a IMAGEM NO CARTÃO DE MEMÓRIA:
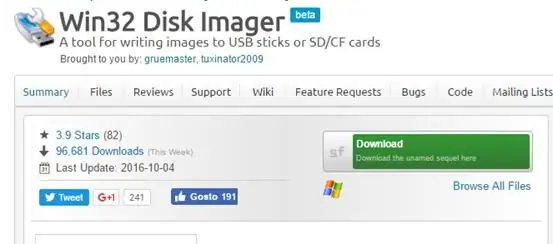
Få tilgang til lenken https://sourceforge.net/projects/win32diskimager/ og last ned nedlasting av ferramenta:
Trinn 3: GRAVAR a IMAGEM NO CARTÃO DE MEMÓRIA:
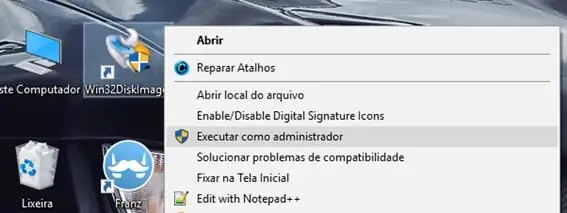
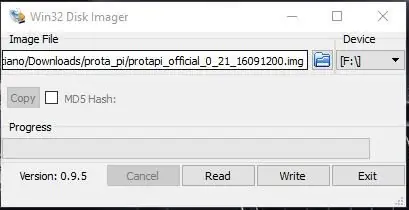
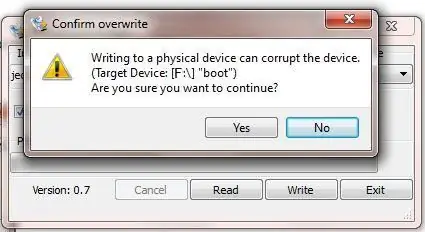
- Utførende for win32 diskavbildning som administrator
- Velg en av bildene eller disposisjonene for alvor:
Trinn 4: BOOT DA RASPBERRY COM PROTA OS:
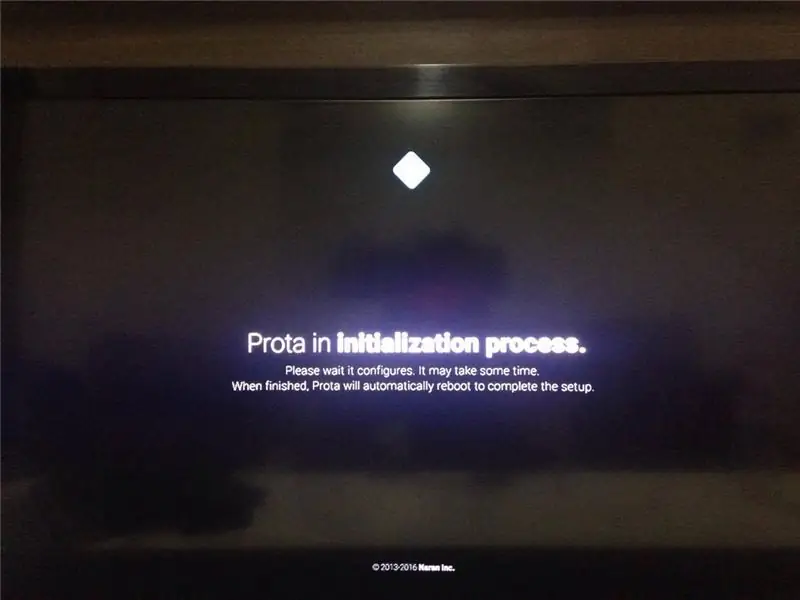
Tilkobling av HDMI eller TV eller skjerm, podemos eller oppstart av systemet. O primeiro boot da bringebær e semper o mais demorado. Ele fará configurações iniciais e não aparecerá imagens ou plataforma gráfica do sistema, até que o logo do PROTA desaparecerá e ficará com uma imagem toda preta.
Trinn 5: CONECTAR NA RASPBERRY VIA WI-FI
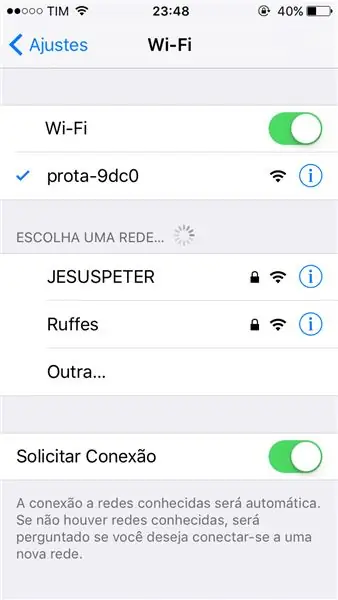
Du kan også finne en bringebær eller en støvel med et system, noe som kan identifisere en ny Wi-Fi-løsning med en nomenklatur for Prota-xxxx, for "xxxx".
A rede estará sem senha, sendo assim conecte-a para conexão com o dispositivo.
Trinn 6: CONFIGURAR a RASPBERRY PARA CONEXÃO À INTERNET
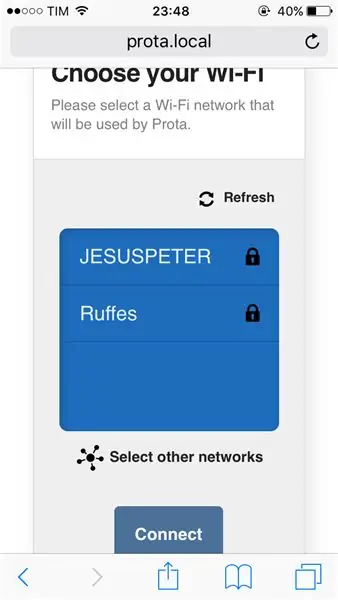
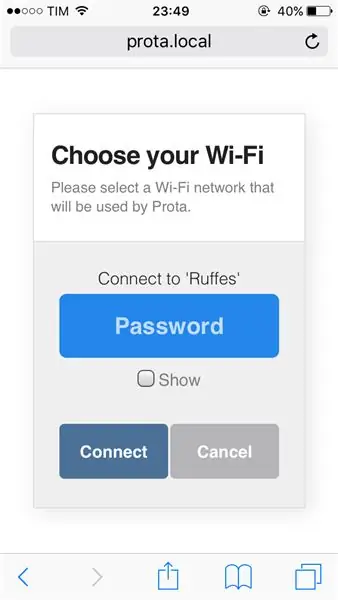
For å få en bringebærfasade som integrasjoner, kan det brukes nettsteder eksternt og kommunisert med APIer, og det er nødvendig at vi kan koble til Internett.
Send oss assim, eller konectar no Wi-Fi liberado pelo aparelho:
- Abra o navegador
- Gå til https://prota.local eller
- Få tilgang til Wi-Fi som kan brukes på internett, eller som en bringebær som kan brukes.
- Selecione a rede e insira a senha.
- Klikk på emnet.
Obs: Klikk på "Velg andre nettverk", klikk på SSID og SENHA. e a rasp conectará.
Trinn 7: REGISTRANDO en RASP COM UM E-POST
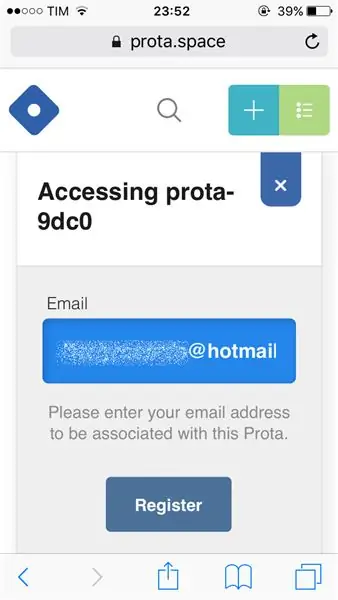
Depois que a Raspberry conectar à internet, você perderá o Wi-fi Prota-XXXX, pois ele estará conectado à nova rede, no meu caso foi "Ruffes".
Hvis du vil ha en tilgang til PROTA OS, kan du endre e-postadresser eller sende e-post til oss.
Trinn 8: ENVIANDO LINK DE ATIVAÇÃO
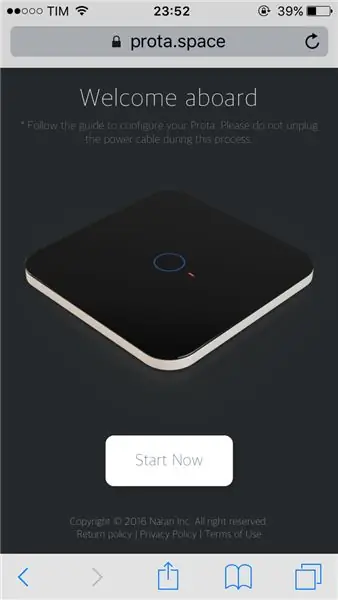
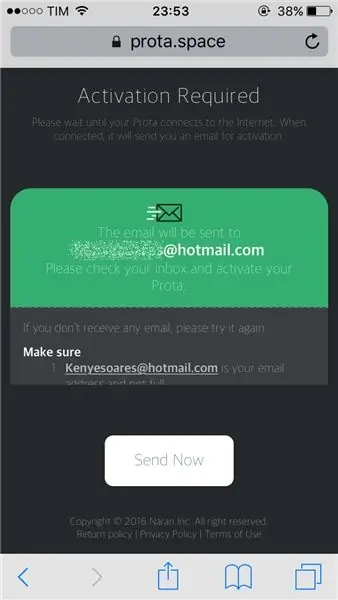
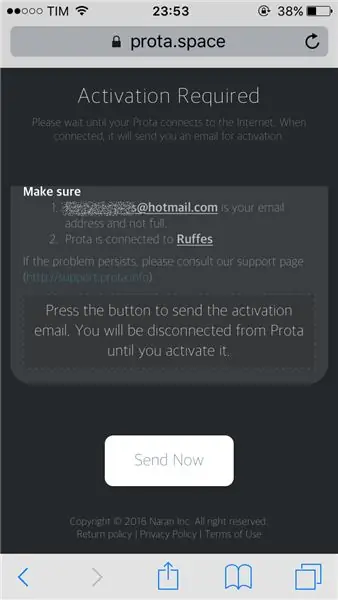
Vi kan sende e-post til deg, O PROTA OS kan sende e-post til ativação, for å garantere en disposisjon.
Trinn 9: CONFIRMANDO LINK DE ATIVAÇÃO
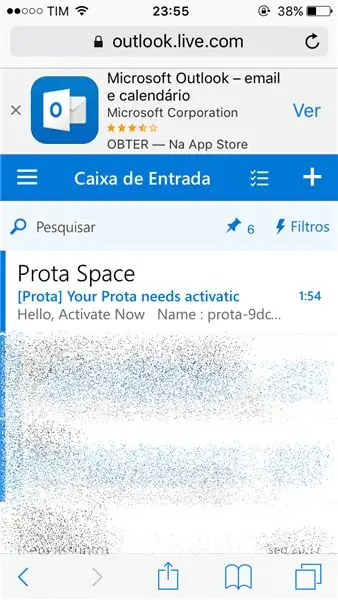
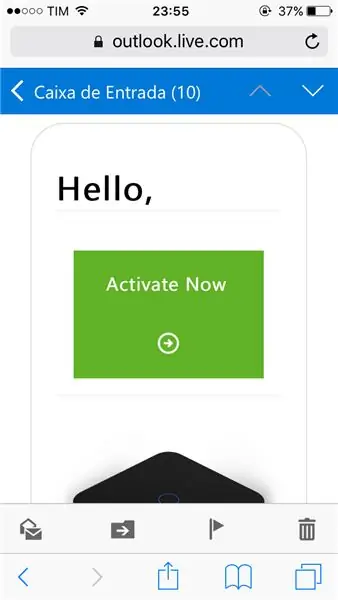
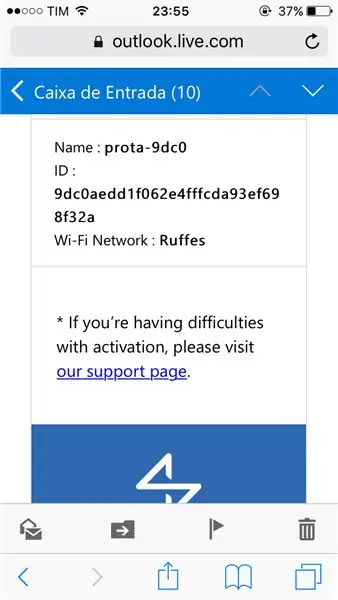
Passo simples para confirmmação, basta clicar no link destacado em verde e será redirecionado para a page de configurações de região.
Trinn 10: CONFIGURAÇÕES DE TIMEZONE E IDIOMA
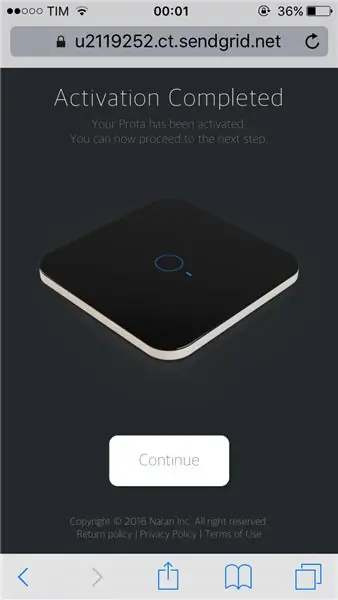
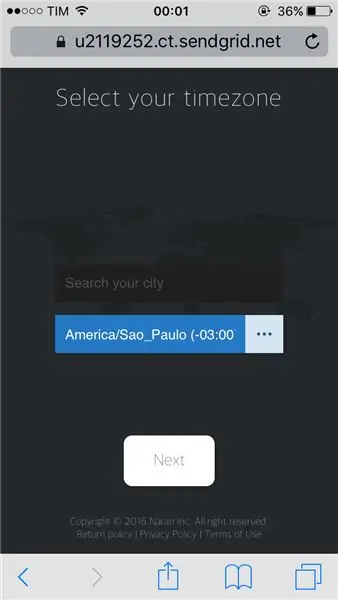
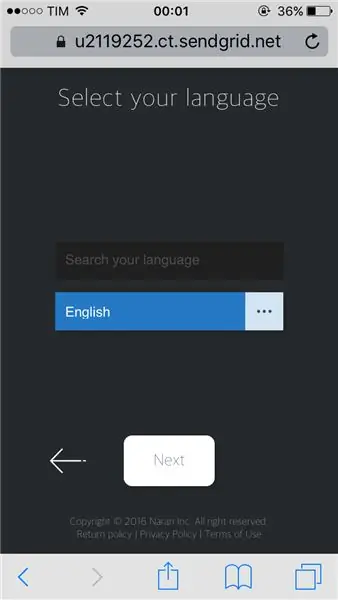
Klikk her uten kobling, Você será redirecionado para esta page.
Velg o Tidssone som er viktig for å kunne bruke funksjoner som lokale, data og horer.
Para o idioma não temos muitas opções, até o momento temos em Japonês e Ingles.
Como podemos ter diversos dispositivos na mesma conta, é importante different osiar nomes. Para este projeto utilizei "SmartHouse".
Endelig kan vi konfigurere, eller disposisjonere en konfigurasjon av valgene. Portanto, aguarde um instant.
Caso não seja redirecionado à page inicial do PROTA OS, basta abrir novamente o link https://prota.local ou
Trinn 11: FINALMENTE, HJEMMESIDE DO SISTEMA
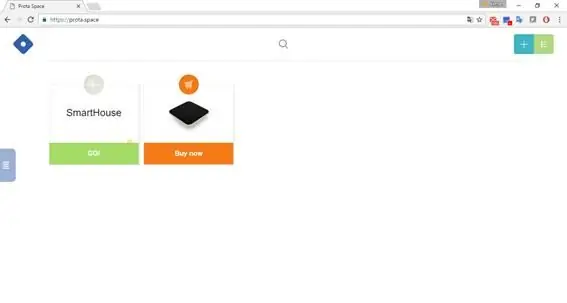
Hjemmeside for system.
Trinn 12: APLICAÇÕES DISPONÍVEIS
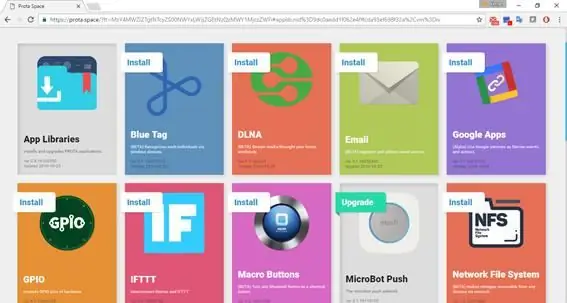
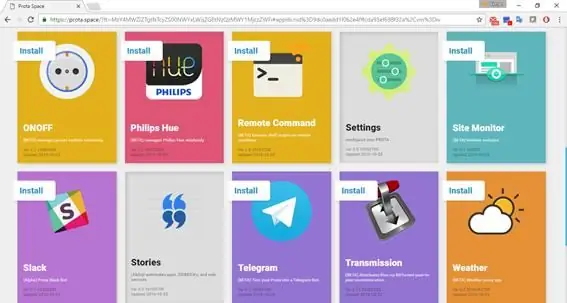
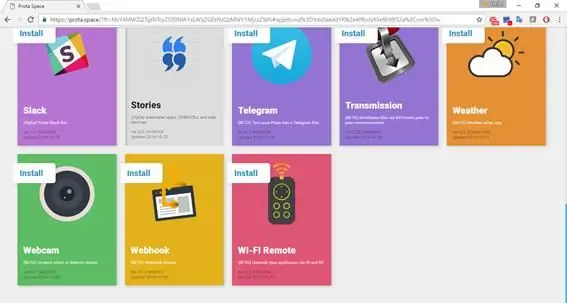
Systemet PROTA OS gir funksjoner og integrasjoner. com ele você consegue utilizar temperatura de qualquer local, bom para sistemas de irrigação. Pode vincular diversos e-post, for notificação, envio de imagens and resultado de integração. Além de Servidor FTP, Monitor de websites, Slack, Telegram e Webcam e GPIO (Gerenciador dos pinos da hindbær).
Vi trenger ikke å installere noe annet enn det du ønsker. Para tal projeto nós vamos presar de:
- GPIO: Para controlar os pinos da bringebær;
- TELEGRAM: Para integração com o GPIO e receber os comandos via WEB pelo ROBOT.
Trinn 13: CONECTAR O TELEGRAM
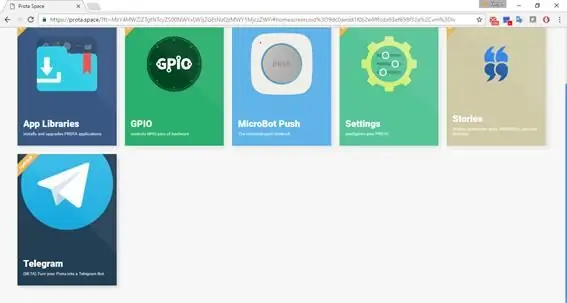
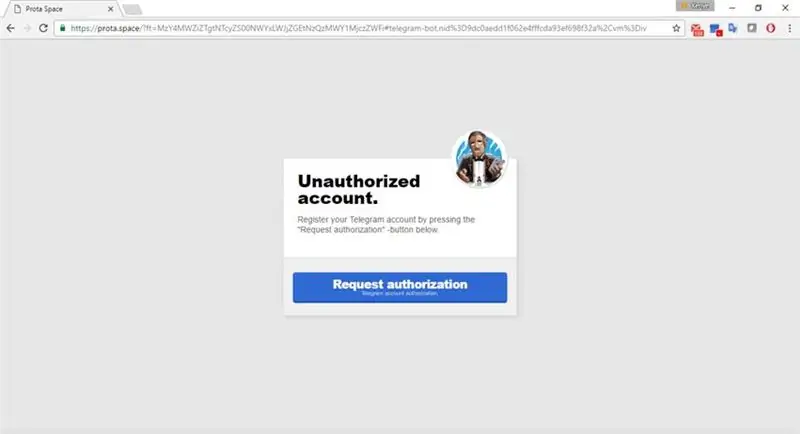
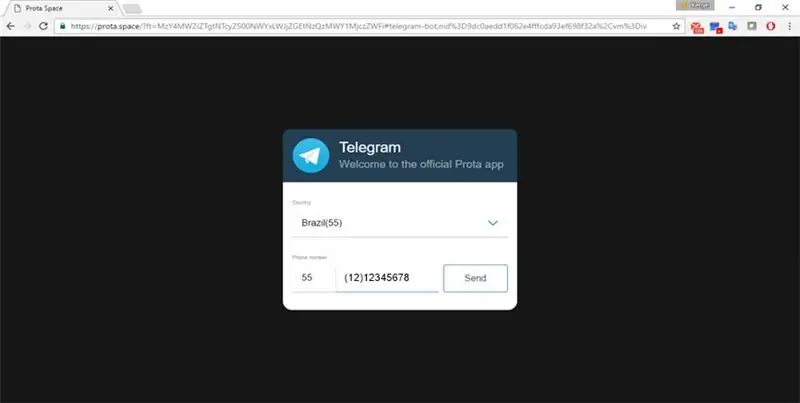
Com o TELEGRAM já instalado, precisaremos criar o BOT para comunicação TELEGRAM X RASPBERRY. Portanto:
- Aba o aplicativo TELEGRAM no PROTA OS;
- Klikk på "Be om autorisasjon"
- Selecione o País, DDD og Numero de telefone.
Caso já possua algum dispositivo (Celular ou web) conectado ao telegram, você receberá uma mensagem de confirmmação no próprio aplicativo. Caso seja primeira conexão receberá via SMS.
Trinn 14: CRIANDO O BOT NO TELEGRAM
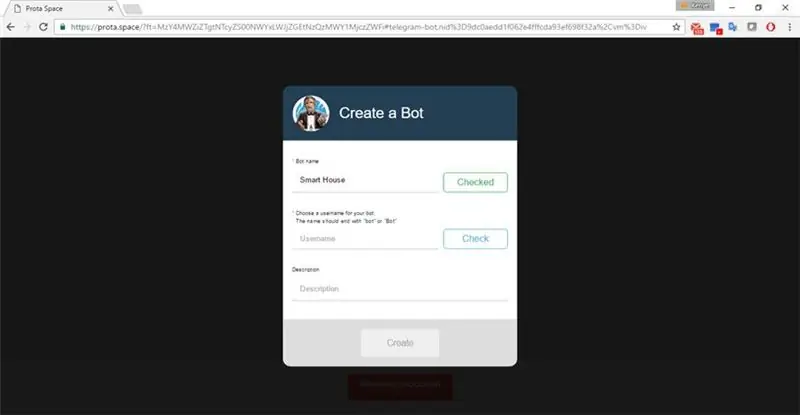
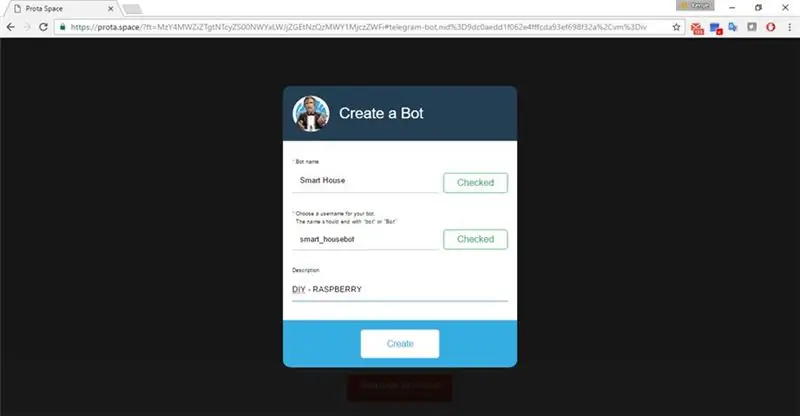
Os Bots do telegram será o intermediador e responsável pelo acionamento da integração, portanto devemos criar um:
- escolher “Bot Name” og klikk på Check; - escolher “brukernavn” og klikk på Check, lembrando que deve terminar com “bot” Ex. automacaobot
- Velg beskrivelse og klikk på Opprett.
Trinn 15: TRABALHANDO COM OS PINOS GPIO
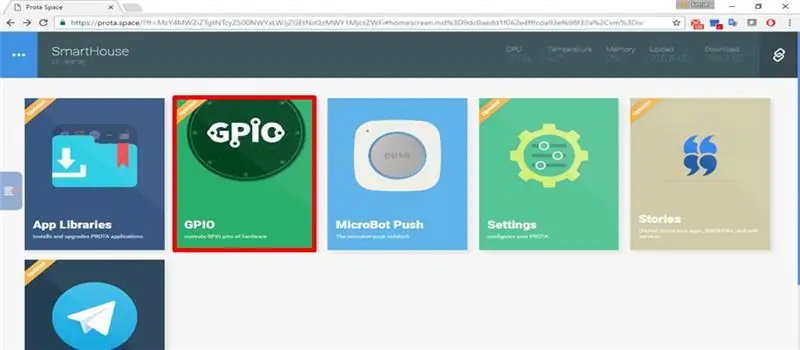
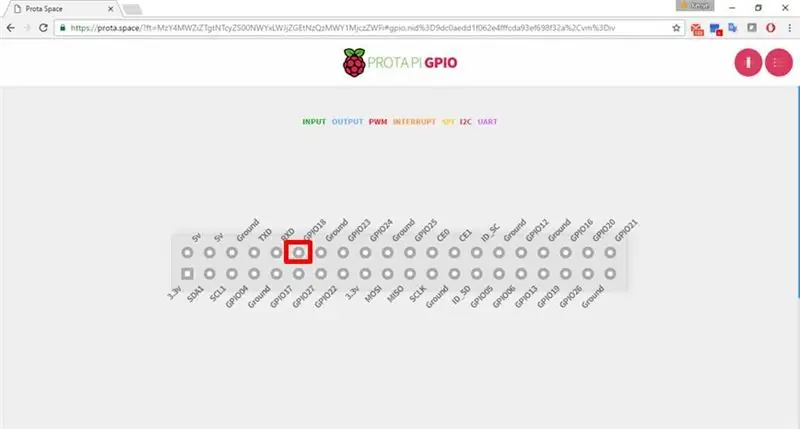
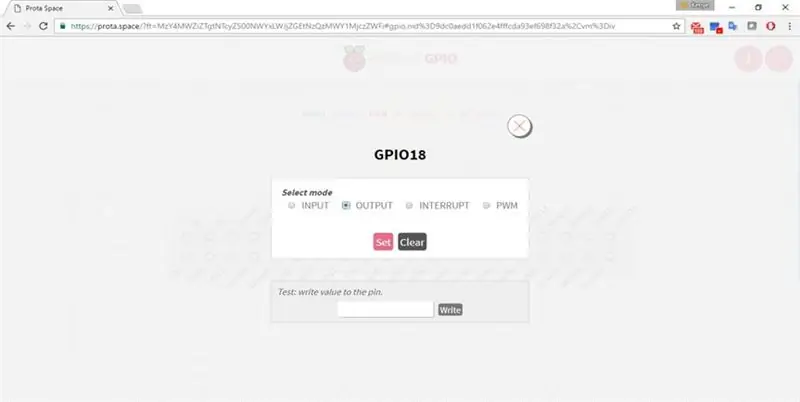
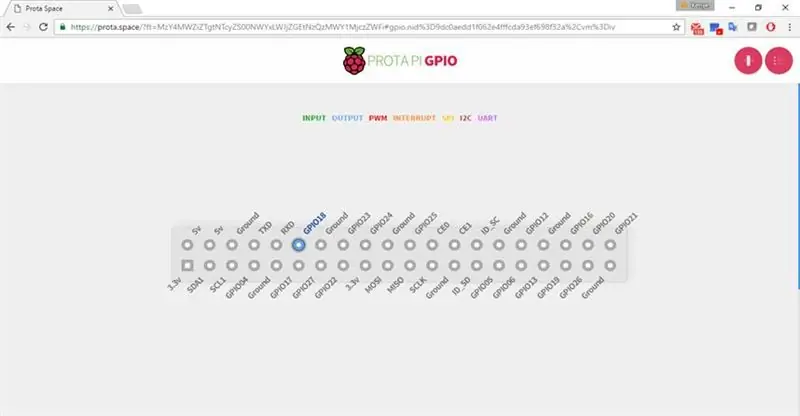
Os pinos (GPIO) que enviarão o sinal (5v) para o relé, onde acionará com 110v o ventilador. Devemos caracterizar o pino como saída.
- Abra o aplicativo GPIO
- Clique no pino GPIO18, ou de sua preferencia.
- Defina como OUTPUT e clique em Set.
No lado superior, podemos ver as legendas dos pinos.
VERDE: INNGANG;
AZUL: UTGANG
VERMELHO: PWM
LARANJA: AVBRYT
AMARELO: SPI
MARROM: 12C
ROXO: UART
Trinn 16: CRIANDO a REGRA REGRA DE AUTOMAÇÃO PARA LIGAR
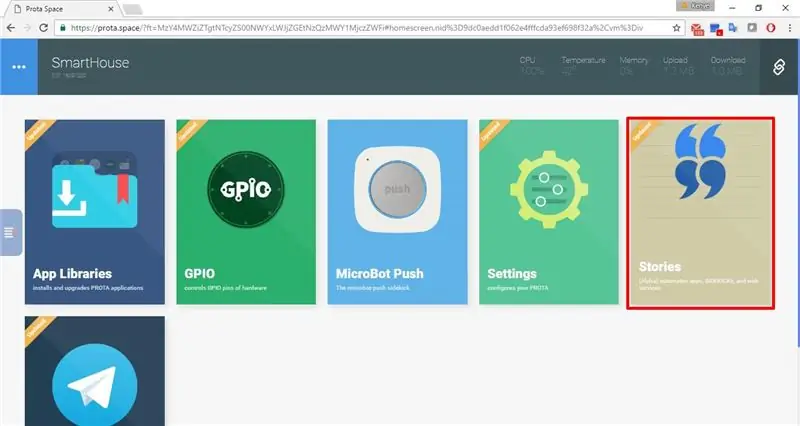
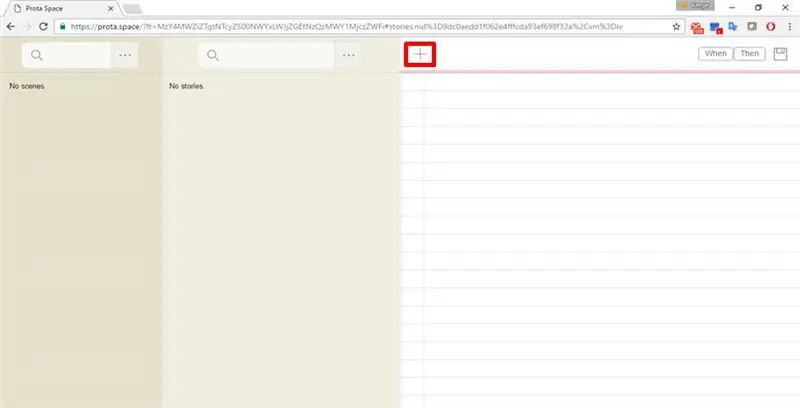
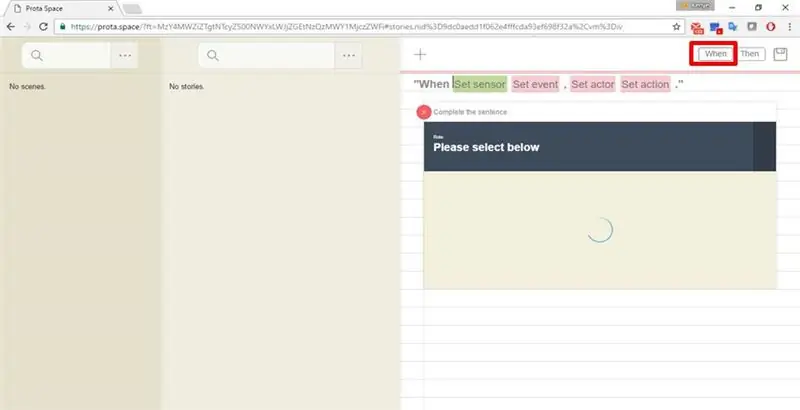
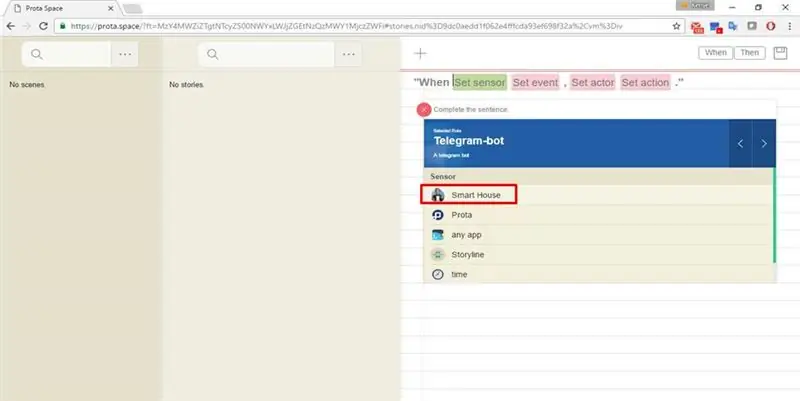
O aplicativo que cria regra de automação é o Historier.
Stories é uma espécie de IFTTT, bem parecido porém com integrações limitadas ao dispositivo. Du kan bruke PROTA OS til å laste ned webhook, og det er en API som kan brukes.
O IFTTT fazemos automações do tipo IF This THEN That.
Ja o PROTA OS funciona com NÅR Sensor Evento, Sensor Ação. Da seguinte forma:
Når Telegram-bot> SmartHouse mottar en melding> Tekst> tilsvarer "Ligar Ventilador", skriver GPIO Pin> Gpio Pin? Til halvliteren?> Pin -nummer "18"> Digital verdi "1"
Finalizando ficará assim:
Når Smart House mottar en melding, skriver Gpio pin 1 til pin 18
Trinn 17: CRIANDO REGRA PARA DESLIGAR
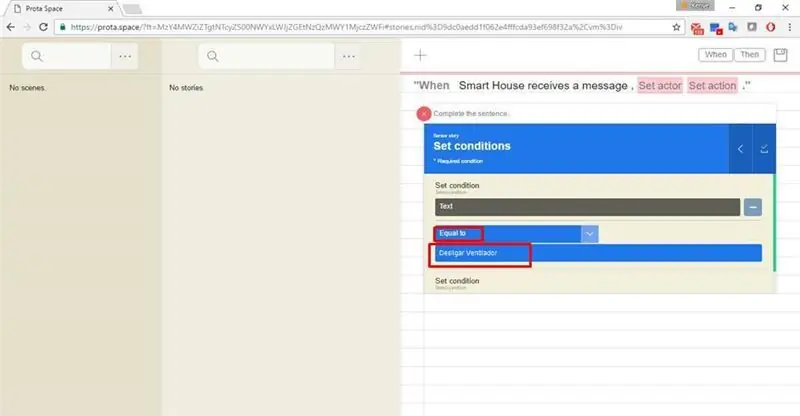
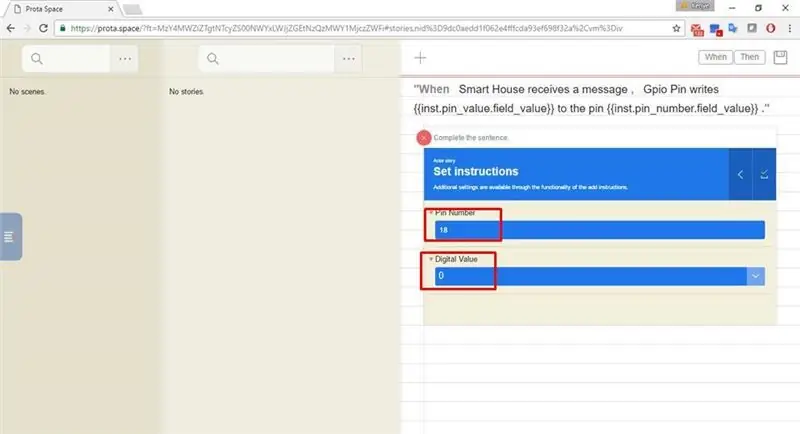
A criação da regra pra desligar, som kan brukes til å gjøre et annet passord, og som har 2 parametros diferentes:
Tilsvarer = Desligar Ventilador
Gpio Pin | Digital verdi = 0.
Når Telegram-bot> SmartHouse mottar en melding> Tekst> tilsvarer "Desligar Ventilador", skriver GPIO Pin> Gpio Pin? Til halvliteren? > PIN -kode "18"> Digital verdi "0"
Finalizando ficará assim:
Når Smart House mottar en melding, skriver Gpio pin 0 til pin 18.
Trinn 18: MONTANDO O RELÉ
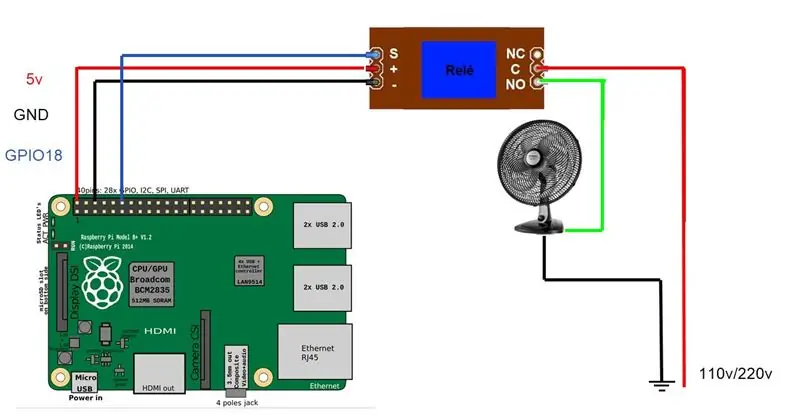
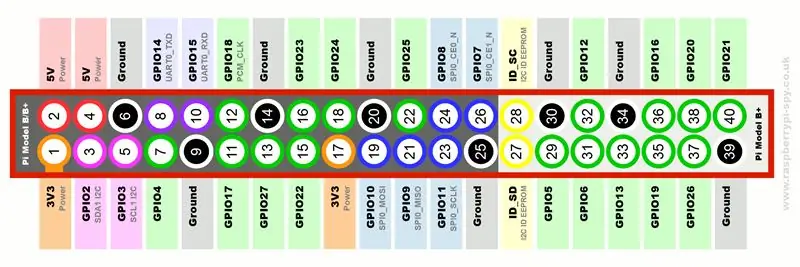
Temos na imagem o esquema de ligação da Raspberry x Relé x Ventilador x Energia/Tomada.
- Ligar o pino 2 da bringebær no + do relé
- Ligar o pino 6 da bringebær no - do relé
- Ligar o pino 14 da bringebær no S do relé
- Ligar o COMUM do relé em um pino da tomada
- Ligar o NO (Normalmente Aberto) gjør relé em um pino da tomada do ventilador
- Ligar o outro pino do ventilador, no outro pino da tomada.
Trinn 19: FINALMENTE, TESTANDO a AUTOMAÇÃO


Endelig gjør vi det vi kan se, vi vil ha en stor hora.
Envie para o Bot to telegram o comando "Ligar Ventilador" e veja a imagem acontecer.
Lembrando que como nós usamos "Equals To" Durante a regra la no Stories ele ficará com Case sensitive, ou seja, sensível com maiúsculos e minúsculos.
