
Innholdsfortegnelse:
- Trinn 1: Portada, Diapositiva 1
- Trinn 2: Coloca El Portón Del Garage, Diapositiva 2
- Trinn 3: Crea Una Copia Del Portón
- Trinn 4: Ajusta La Puerta
- Trinn 5: Colocando Fondo Del Garage
- Trinn 6: Ajuste Del Fondo
- Trinn 7: Colocando Auto
- Trinn 8: Alfa Instantaneo
- Trinn 9: El Auto Sin Fondo
- Trinn 10: Colocando a Nuestro Conductor
- Trinn 11: Recortando Al Conductor
- Trinn 12: Luces Y Más Luces
- Trinn 13: Recortando Los Focos
- Trinn 14: Anchura Y Alto De Los Focos
- Trinn 15: Animación De Los Focos
- Trinn 16: Orden De Composición
- Trinn 17: Video
- Trinn 18: Últimos Ajustes
- Trinn 19: Colocando La Primera Copia Del Portón
- Trinn 20:
- Forfatter John Day [email protected].
- Public 2024-01-30 11:21.
- Sist endret 2025-01-23 15:02.
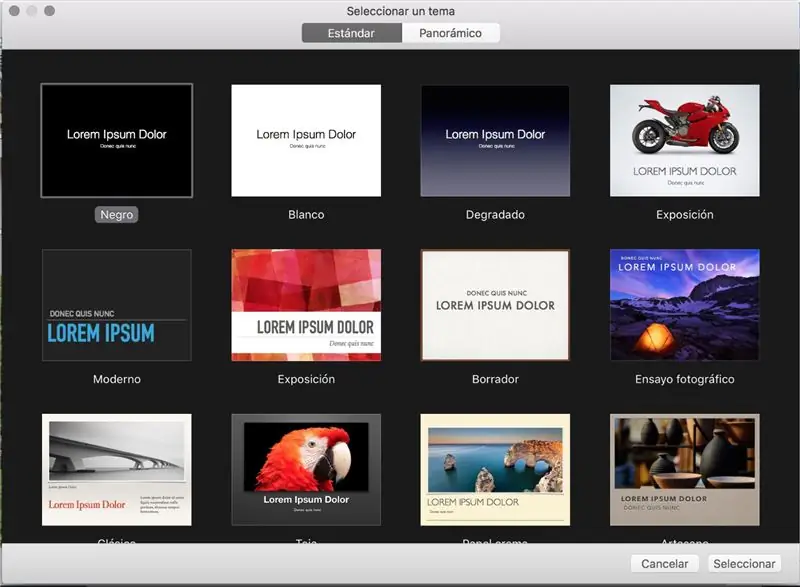
Selecciona cualquiera de las plantillas que te presenta Keynote.
Trinn 1: Portada, Diapositiva 1
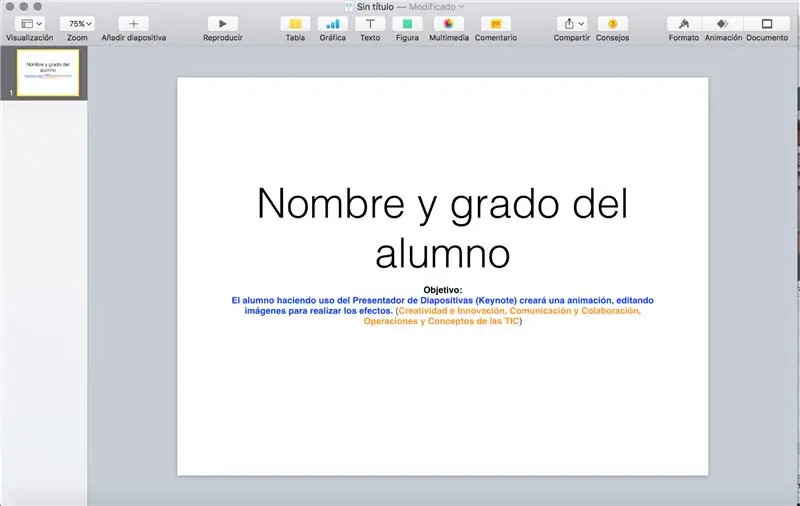
Recuerda que todo trabajo deberá tener tu nombre, grado y grupo, inserta u ocupa la primera diapositiva para ello.
Copia el OBJETIVO
Objektivo:
El alumno haciendo uso del Presentador de Diapositivas (Keynote) creará una animation, editando imágenes para realizar los efectos. (PERFIL: Creatividad e Innovación, Comunicación y Colaboración, Operaciones y Conceptos de las TIC)
Trinn 2: Coloca El Portón Del Garage, Diapositiva 2

Ajusta el portón a lo ancho y alto de la diapositiva. Utilizaremos sólo 2 diapositivas.
Trinn 3: Crea Una Copia Del Portón
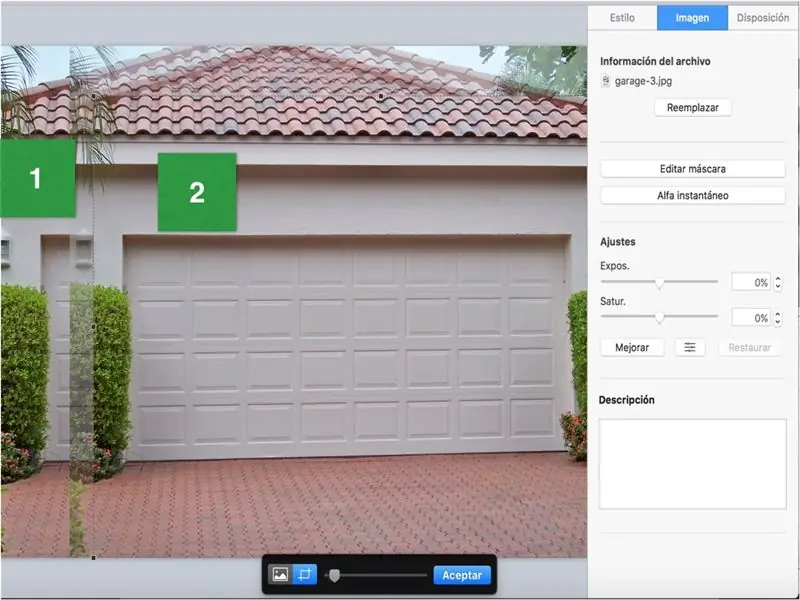
La copia te servirá para recortar sólo la puerta del garage.
Utiliza la herramienta EDITAR MÁSCARA para el recorte.
Trinn 4: Ajusta La Puerta
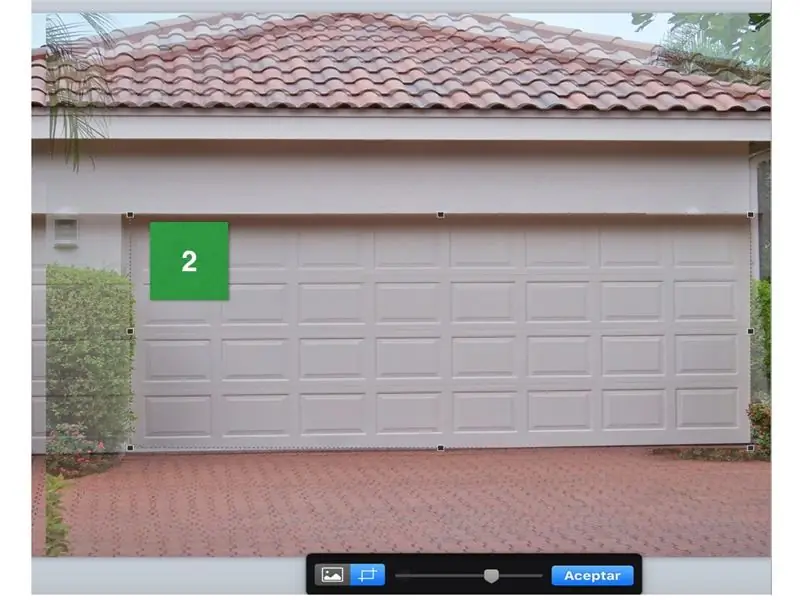
La copia realizada debe ser ajustada a la puerta del garage, está nos ayudará para el efecto de apertura de la puerta, de momento sólo coloca debajo para que noos permita seguir trabajando.
Trinn 5: Colocando Fondo Del Garage
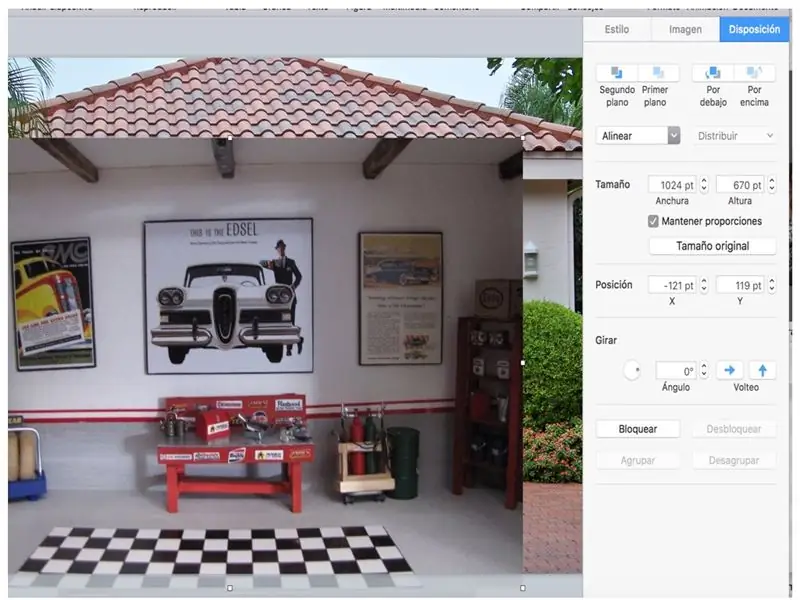
Selecciona una de las imágenes para ajustarla al portón del garage.
Trinn 6: Ajuste Del Fondo
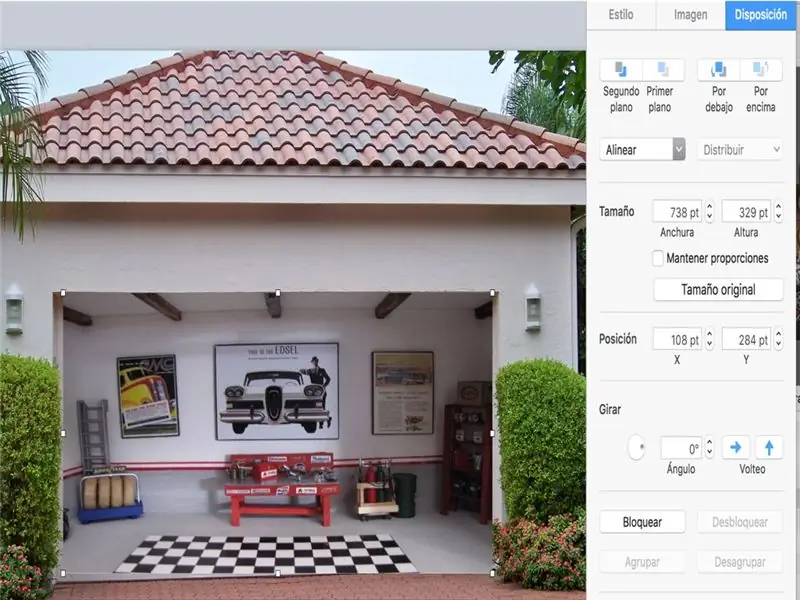
Desactiva la opción MANTENER PROPORCIONES para que se te facilité el fondo.
Trinn 7: Colocando Auto
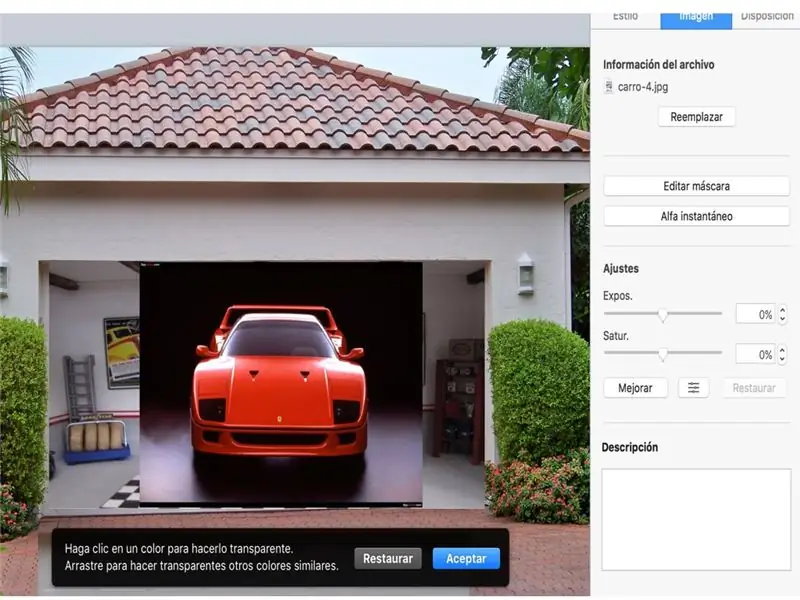
Realizaremos la inserción del auto, para ello deberemos de utilizar el ALFA INSTANTANEO para eliminar el fondo de la imagen, para posteriormente ajustar al fondo del garage.
Trinn 8: Alfa Instantaneo
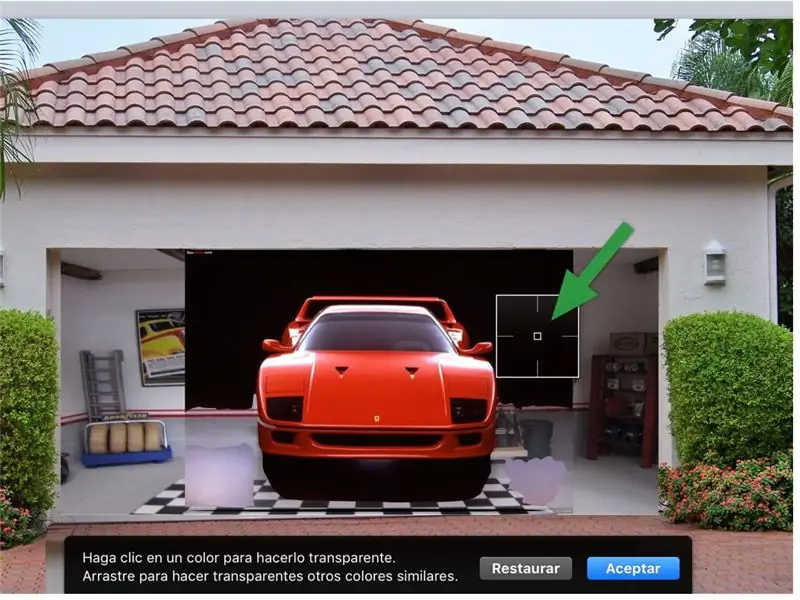
Mientras mantengas el botón de ALFA INSTANTANEO pulsado podremos quitar el fondo negro que tiene el auto a su alrededor.
Trinn 9: El Auto Sin Fondo

Observa que el auto se ha quedado sin el contorno que originalmente tenía.
Trinn 10: Colocando a Nuestro Conductor

Utilizando nuevamente el ALFA INSTANTANEO quitaremos el fondo blando de nuestro conductor, para posteriormente recortarlo.
Trinn 11: Recortando Al Conductor
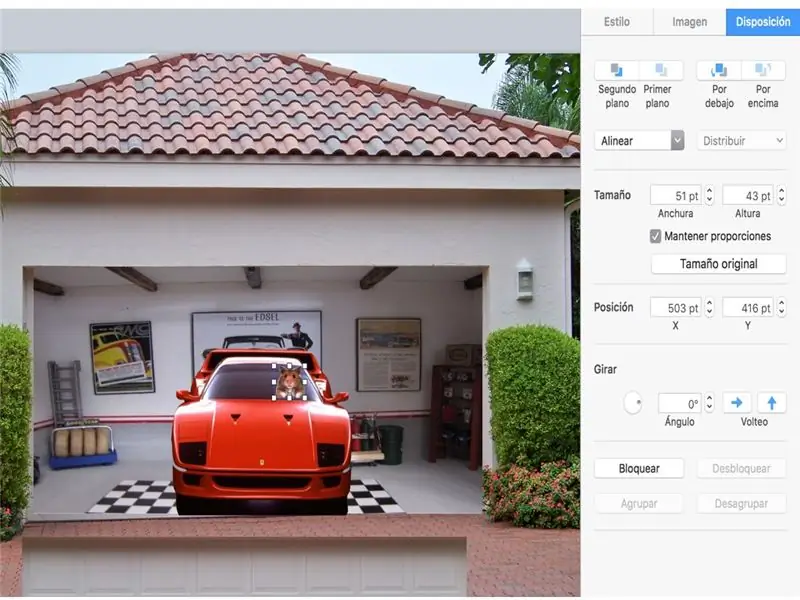
La imagen que hemos editado se recortará para ajustarla al volante.
Trinn 12: Luces Y Más Luces

La edición de las luces la realizaremos con recortes de focos, entre más coloridos sean, más llamativo quedará tu auto.
Trinn 13: Recortando Los Focos
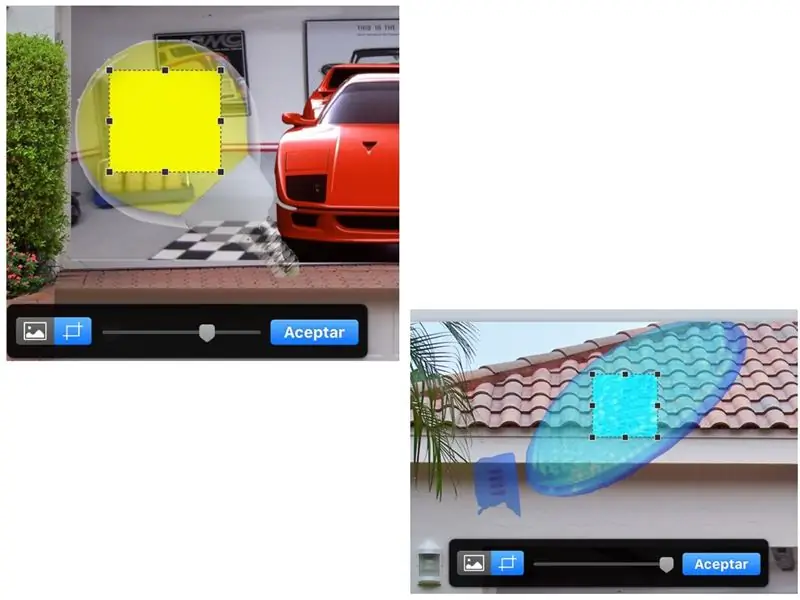
Ambos focos los podrás recortar con la opción EDITAR MÁSCARA.
Trinn 14: Anchura Y Alto De Los Focos
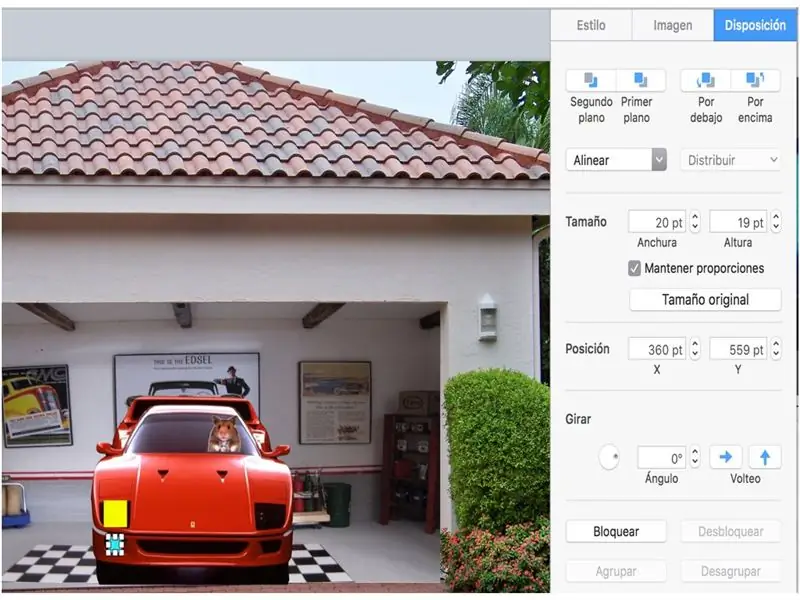
De la opción FORMATO - Disposición ajusta el TAMAÑO de lo Ancho y Alto de tus focos.
Trinn 15: Animación De Los Focos
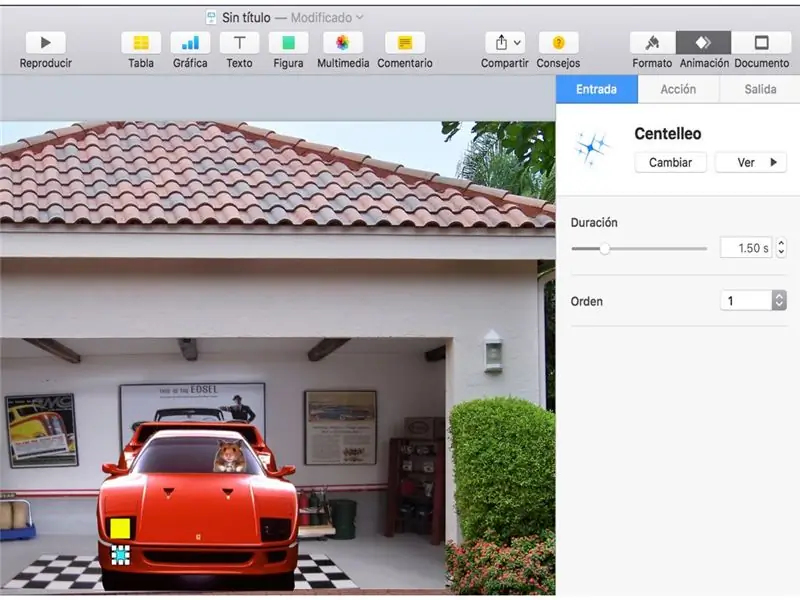
Aquí comenzaremos a experimentar con la ANIMACIÓN de las imágenes, que en este caso será una de las partes más divertidas y entretenidas ya que KEYNOTE nos ofrece nuevos diseños.
Experimenta con los que más te agraden, solo debes de considerar que tienes 3 tips of animation:
Entrada, la imagen realiza un efecto de entrada.
Opptak, avbildning og presentasjon av en diapositiva podrás realizar otro tipo de animaciones.
Salida, la imagen realiza una animación que le permite desaparecer de la diapositiva.
Busca y experimenta.
Trinn 16: Orden De Composición
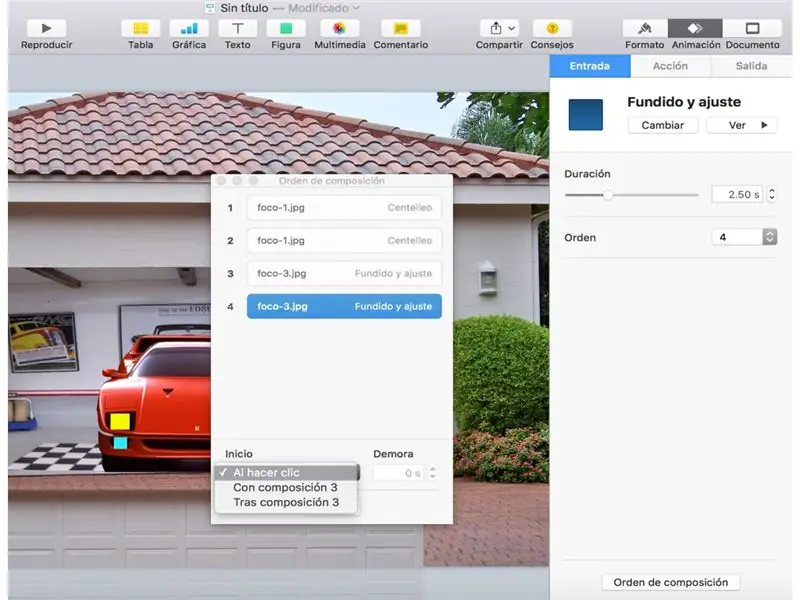
Observa que en la parte inferior del recuadro de animación se encuentra ORDEN DE COMPOSICIÓN, esta funciona de la siguiente forma, si ya tienes animaciones previas de tus imágenes, podrás unirlas para que se ejecuten and un solo paso e inclusive al darle un clic presentación, entre otras opciones.
Trinn 17: Video
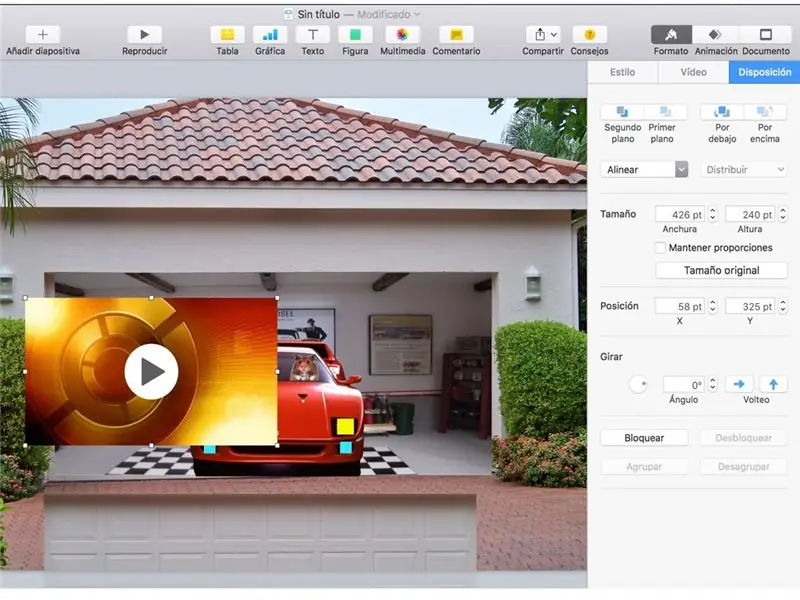
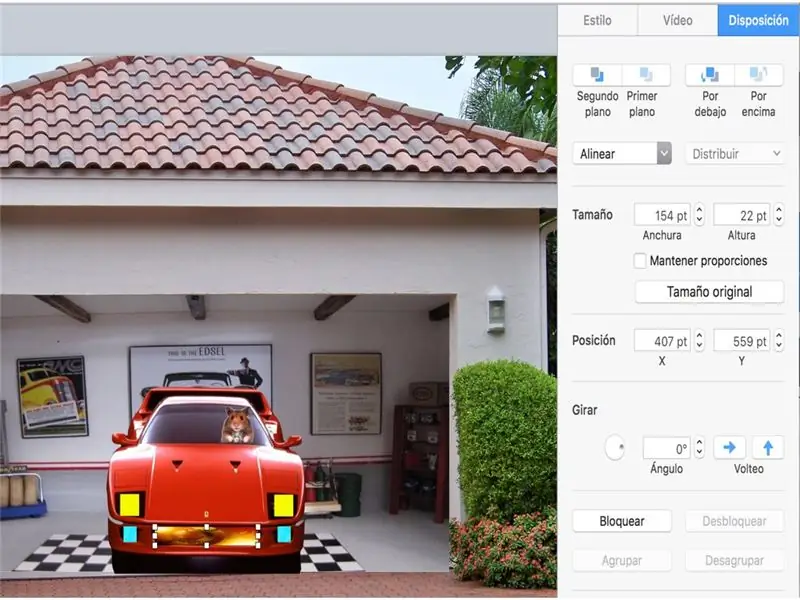
Som en animasjon og en animasjon kan du se en video eller en spektakulær og animert film.
Antes de colocarlo y ajustarlo ve a que me refiero,
Trinn 18: Últimos Ajustes
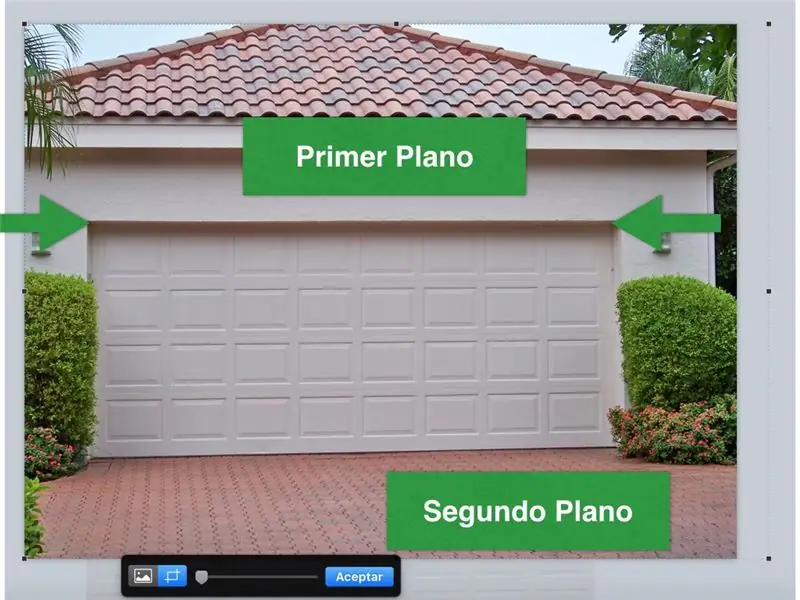
Al principio de nuestra animación se hizo una copia del portón, ahora realizaremos otra copia para hacer un recorte final, la idea de esta copia es que al abrir el protón no se observer que la puerta (primera copia) salga volando por los aires, esto es que con esta copia recortada de la parte inferior, hasta donde se marcan las flechas, la puerta no dará un efecto erróneo.
Trinn 19: Colocando La Primera Copia Del Portón
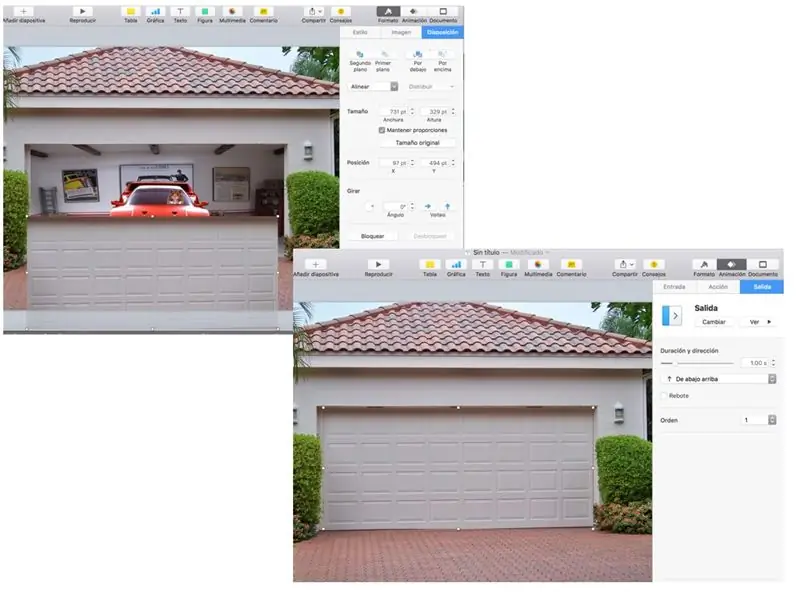
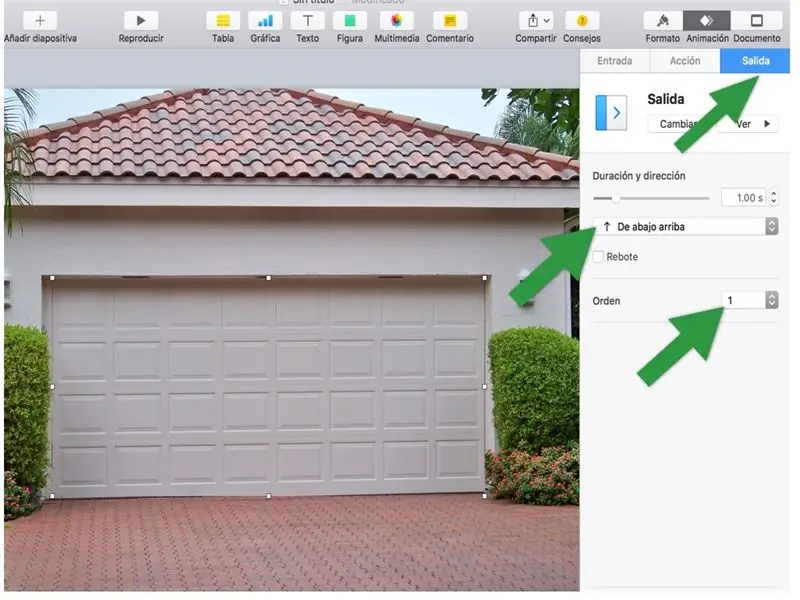
Coloca el portón recortado sobre el garage, dale una animación de SALIDA, sin rebote (desactiva la casilla) og colócala en PRIMER ORDEN.
Ejecuta tu presentación and diviértete con la animación.
Trinn 20:

Observa el producto final.
Anbefalt:
Bitmap -animasjon på SSD1331 OLED -skjerm (SPI) med Visuino: 8 trinn

Bitmap -animasjon på SSD1331 OLED -skjerm (SPI) Med Visuino: I denne opplæringen vil vi vise og flytte rundt et bitmap -bilde i en enkel form for animasjon på SSD1331 OLED -skjermen (SPI) med Visuino. Se videoen
Leketøy Animasjon: 4 trinn

Toy Animation: Lag først prosjektet ditt med Scratch. Dette er det jeg skapte: historien om et leketøy
Animasjon salongbord: 9 trinn (med bilder)

Animasjon salongbord: Det er mange veldig gode instrukser om hvordan du lager interaktive salongbord med LED -matriser, og jeg tok inspirasjon og tips fra noen av dem. Denne er enkel, billig og mest av alt er den ment å stimulere kreativitet: med bare to runder
Animasjon på 16x2 I2c LCD BRUKER STM32 Nucleo: 4 trinn

Animasjon på 16x2 I2c LCD BRUKER STM32 Nucleo: Hei venner, dette er en opplæring som illustrerer hvordan du lager en tilpasset animasjon på en 16x2 i2c LCD. Det er svært få ting som trengs for prosjektet, så hvis du har tilgang til koden kan du fullføre det på 1 time. Etter å ha fulgt denne opplæringen vil du kunne
RGB LED -kube med Bluetooth -app + animasjon Skaperen: 14 trinn (med bilder)

RGB LED Cube With Bluetooth App + AnimationCreator: Dette er en instruksjon om hvordan du bygger en 6x6x6 RGB LED (Common Anodes) Cube kontrollert av en Bluetooth App ved hjelp av en Arduino Nano. Hele bygget er lett å tilpasse til en si 4x4x4 eller 8x8x8 Cube. Dette prosjektet er inspirert av GreatScott. Jeg bestemte meg for å
