
Innholdsfortegnelse:
- Forfatter John Day [email protected].
- Public 2024-01-30 11:21.
- Sist endret 2025-01-23 15:02.

Vil du legge til eller fjerne skrivebeskyttelsen på din egen disk? Følg denne veiledningen, så klarer du det!.
Trinn 1: Åpne Cmd og Start Diskpart Service
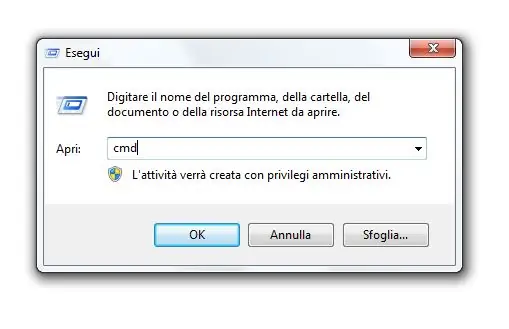
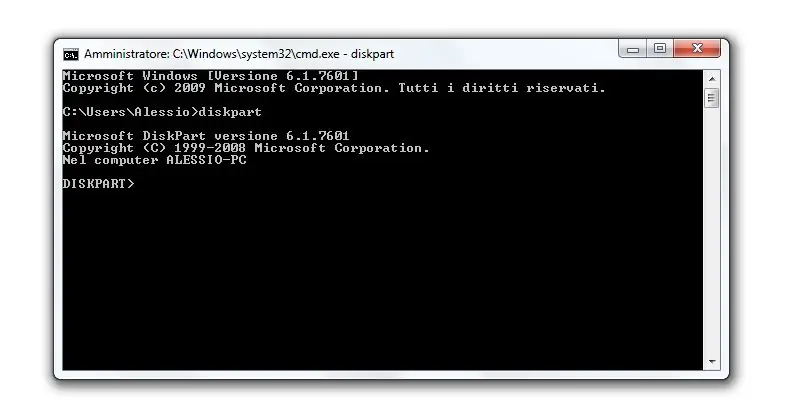
0) Trykk på Win+R -knappen og skriv inn "cmd", og trykk deretter enter.
1) I cmd skriver du "diskpart".
Trinn 2: Åpne disklister og velg disken
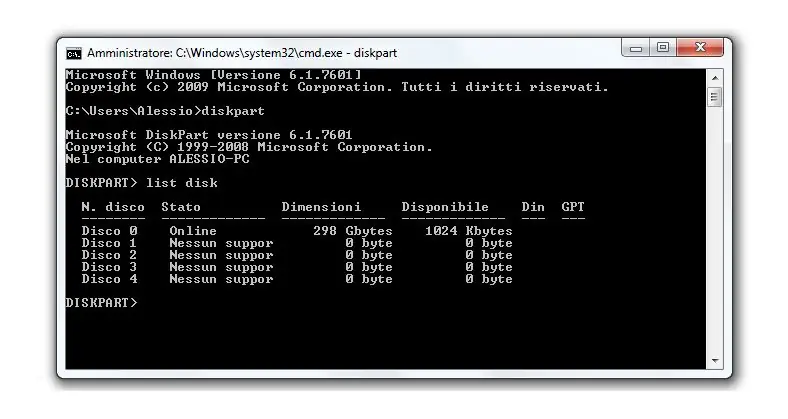
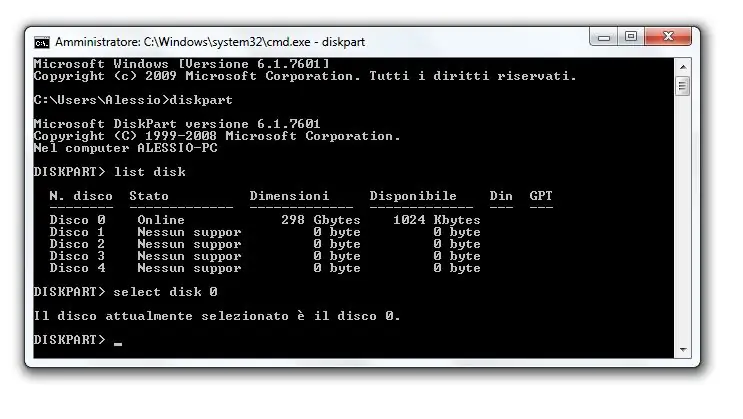
2) Skriv "list disk", etter type "velg disk #"
# er stasjonsnummeret ditt (0, 1, 2, 3 …)
Trinn 3: SKRIV BESKYTTELSE eller FJERN BESKYTTELSE
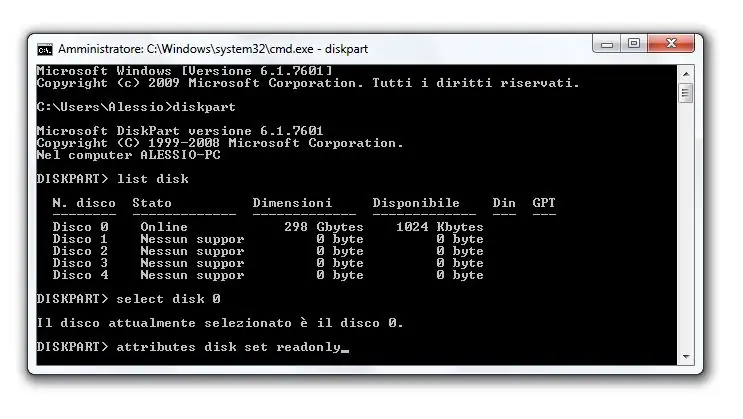
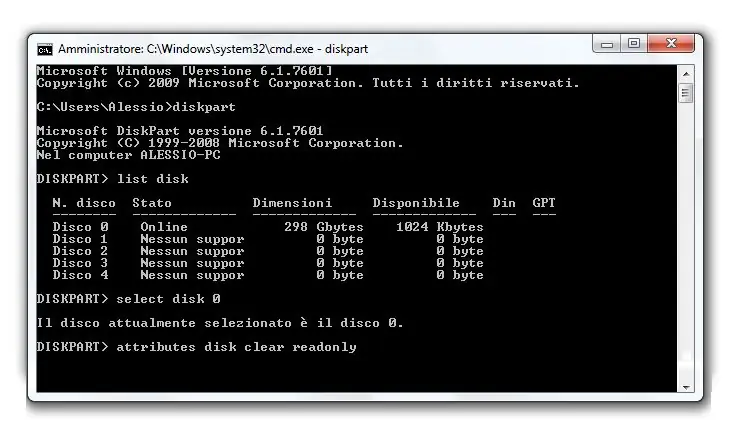
3) For å legge til skrivebeskyttelsestypen "attributes disk set readonly".
4) For å fjerne skrivebeskyttelsestypen "attributter disk clear readonly".
Anbefalt:
Slik legger du enkelt til alle typer lysdioder i din 3D -skriver: 8 trinn (med bilder)

Slik legger du enkelt til alle typer lysdioder i din 3d -skriver: Har du noen ekstra lysdioder som samler støv i kjelleren? Er du lei av å ikke se hva skriveren skriver ut? Du trenger ikke lete lenger, denne Instructable vil lære deg hvordan du legger til en LED -lysstrimmel på toppen av skriveren til il
Legg til lys og skummel musikk til din Jack-O-Lantern-Ingen lodding eller programmering (med mindre du vil): 9 trinn (med bilder)

Legg til lys og skummel musikk til din Jack-O-Lantern-Ingen lodding eller programmering (med mindre du vil): Ha den skumleste Jack-O-Lantern på gaten din ved å legge til glødende lys og skummel musikk! Dette er også en fin måte å prøve Arduino og programmerbar elektronikk på fordi hele prosjektet kan fullføres uten å skrive kode eller lodding
Legg Beat -lamper til dine bærbare høyttalere eller PC -høyttalere : 5 trinn

Legg Beat -lamper til de bærbare høyttalerne eller PC -høyttalerne … vel i denne instruktive il viser deg hvordan du får dine taler wid stedet og lyden av klubben
Legg til lydreaktive lysdioder for alle høyttalere !: 5 trinn
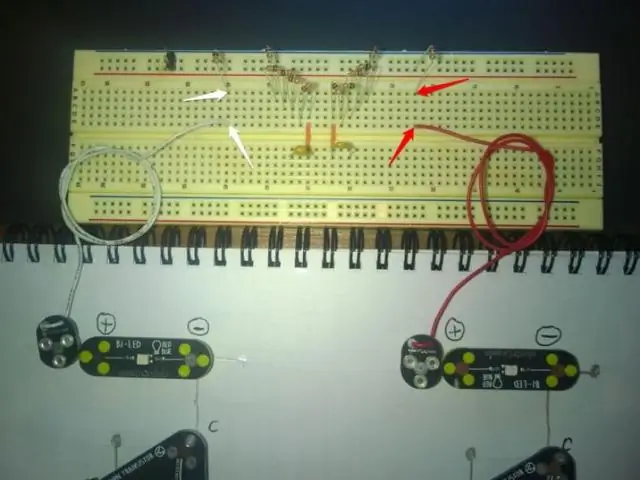
Legg til lydreaktive LED-er for alle høyttalere !: Så det er det du trenger :) 1-10 LED-er, hvilken som helst farge, hvilken som helst størrelse (jeg brukte 2x 5 mm røde LED-er) Drill & LED -størrelse (5 mm vanligvis) borekrone Liten rasp for å filere LED -hull for å passe med LED -høyttalerne, jeg brukte Creative TravelSound -høyttalere Skruedriver (hvis
Gjør kameraet ditt til "militær Nightvision", legg til Nightvision -effekt eller lag NightVision -modus på alle kameraer !!!: 3 trinn

Gjør kameraet ditt til "militær Nightvision", Legg til Nightvision -effekt eller opprett NightVision "-modus på et hvilket som helst kamera !!! *Hvis du trenger hjelp, vennligst send en e -post til: [email protected] Jeg snakker engelsk, fransk, japansk, spansk, og jeg kan noen andre språk hvis du
