
Innholdsfortegnelse:
- Forfatter John Day [email protected].
- Public 2024-01-30 11:26.
- Sist endret 2025-01-23 15:02.
Etter å ha sett andre design, ville jeg prøve å lage et eget. Selv om det ikke akkurat var billig til $ 135, var det et morsomt prosjekt, og jeg er veldig fornøyd med resultatene. Det er enkelt og krever bare en liten ledning for strøm. Prosjektkostnader: Bærbar datamaskin med 15 skjerm $ 50 Ramme $ 2016 GB Compact Flash -kort $ 35 - mye større enn nødvendig Trådløst kort FreeSwitches and wire $ 15 Parring og diverse. $ 15Totalt $ 135 DISCLAIMER: Dette prosjektet innebærer elektrisitet, varme og trange rom. Jeg tar ikke noe ansvar for ethvert dødsfall eller skader på noen eller noe fra forsøk på å lage dette prosjektet.
Trinn 1: Den bærbare datamaskinen
Å prøve å finne en god bærbar datamaskin for dette prosjektet var litt av en strekk. På den ene siden vil du ha det tregeste, minst sultne systemet mens du vil ha skjermen av høyeste kvalitet. Etter å ha sett litt på nettet, bestemte jeg meg for en Dell Inspiron 5000. For $ 3, 776 MSRP kom denne bærbare datamaskinen ikke billig. Mye av kostnaden kom fra den imponerende 15 "skjermen. Etter å ha skuret cragislist fant jeg det perfekte systemet for bare $ 50. Det er som en besparelse på $ 3, 726 på bare 8 år. De eneste problemene var at den hadde en oppløsning på 1440x1050 i stedet for sjeldnere alternativet 1600x1200, og det ville flimre lett spesielt når man ser på fargen blå. Pentium III 650MHz440BX billigste hovedkort128MB PC100 SDRAM15 "1400x1050 LCDATI Rage Mobility 128 w/8MB SGRAM20GB 4200rpm harddisk8x/24x DVD/CDROM -stasjon Integrert diskettstasjon En stor bonus om det var den første Pentium III som brukte Intel SpeedStep. Selv om dette kanskje ikke høres ut som en stor avtale, spesielt siden nesten alle bærbare datamaskiner nå har denne teknologien. Det tillot meg å manuelt underklokke CPU -en fra 650 MHz til 500 MHz og redusere CPU -strømforbruket fra 9 Watt til litt over 5 Watt. Siden jeg ikke har tenkt å ha et aktivt kjølesystem, er hver eneste strømsparing mindre varme å måtte bekymre deg for.
Trinn 2: Demontering
Etter å ha tatt huset av skjermen fant jeg ut at hvis jeg trykket forsiktig på et sted på baksiden, ville flimmeren forsvinne. Selv om dette kan være irriterende å bruke det som en bærbar datamaskin, var det ikke noe problem for dette prosjektet fordi jeg senere limte et lite stykke skum på baksiden på riktig sted med konstant trykk. Etter det fortsatte jeg med å demontere den bærbare datamaskinen og fjerne alt tarmen. Jeg har ingen gode bilder av denne prosessen fordi jeg hadde det så gøy. Jeg gjorde et par mindre modifikasjoner for å gjøre hovedkortet mindre. Inkludert å kutte av de ekstra par centimeterene på kretskortet som tidligere hadde modemet festet til det. Trekker sakte av aluminiumsplaten på CPU -en. Jeg fjernet også metalldekselet over der harddisken var plassert fordi den stakk ned lenger enn enden av kretskortet.
Trinn 3: Rammen
Rammen var sannsynligvis et av de vanskeligste valgene i hele prosjektet. Jeg ønsket ikke å gå med en prosjektboks på grunn av størrelsen, men det er veldig vanskelig å finne en ramme som er dyp nok. Jeg fant denne på Hobby Lobby for $ 20, og selv om den fungerte veldig bra skulle jeg ønske den var laget av tre i stedet for plast.
Trinn 4: Komme i gang, det første laglaget
Etter å ha sett på mange andre folks prosjekter bestemte jeg meg for å bruke skum til å matte skjermen og bruke foliebånd for å holde den på plass. Dette viste seg å fungere veldig bra og var stivt nok til å holde skjermen på plass uten bekymringer for at den skal bevege seg eller falle ut. (siden det ikke lenger er noe glass) Når skjermen passet riktig, måtte jeg finne ut en måte å sette elektronikken på toppen trygt uten å legge press på baksiden av LCD -skjermen. Det er også et tynt kretskort som gir høy spenning til bakgrunnslyset som stikker omtrent 3/8 tommer som jeg trengte å ta hensyn til. For å gjøre dette klipper jeg et nytt lag skum for at det skal hvile på kanten av rammen uten å skyve på skjermen. Deretter brukte jeg dobbeltsidig tape for å holde kretskortet på riktig sted. Å finne riktig skum til var faktisk litt av et problem. De eneste størrelsene jeg fant var enten tykk eller tynn. Jeg endte med å kjøpe et tykkere stykke og gjennom en prosess med å presse det med en kjevle og varme det i ovnen. Etter litt arbeid klarte jeg å få nøyaktig riktig tykkelse.
Trinn 5: Hovedkortlag
Monteringen til hovedkortet var laget av 1/4 tommers kryssfiner som jeg kuttet en seksjon ut av for å tillate montering av båndet mellom skjermen. Ved hjelp av treskruer festet jeg hovedkortet direkte til treverket uten avstandsstykker. Selv om det sannsynligvis ikke er ideelt, ser det ut til å fungere helt fint. Senere la jeg til to 1 "x 1" firkantede trebiter øverst og nederst for å skape riktig mengde trykk for å holde alle komponentene godt på plass (når baksiden er stengt). Det eneste problemet var at det gjorde det ekstremt vanskelig å få brettet ut av rammen igjen, så jeg la til skuffehåndtaket øverst. Jeg hadde også tenkt på å montere strømforsyningen inne i skjermen. Mitt råd er ikke gjør det. Etter endelig å få dekselet av kraftsteinen fordi det var for tykt med det. Jeg la merke til at det ikke bare var skummelt, men det gjorde litt varme og luktet alltid som å brenne. I stedet gikk jeg med en mer fornuftig metode for å la strømforsyningen ligge på bakken og kjøre DC -tilkoblingen til skjermen.
Trinn 6: Legge til tilkoblinger
Nederst til venstre kan du se hvor jeg la til den riktige kontakten for strøm og bryteren. Disse var litt vanskelige fordi jeg ønsket at strømkontakten skulle være skjult så mye som mulig, samtidig som den lett kunne plugges og fjernes enkelt. Bryteren måtte også ha plass perfekt, så når kortet var på plass ville det stikke ut riktig mengde ut av rammen. Jeg hadde også tenkt å fjerne datterkortet med lysene og infrarøde porter som strømbryteren er plassert på den var høyere enn alt annet. Dette ville ha krevd at jeg skulle spore og lodde ledninger direkte til hovedkortet, men jeg hadde nok plass (dybde) til å la den være som den var og bare koble ledningene mine direkte til den gamle strømbryteren. Siden den bærbare ledningen ikke var lang nok, jeg ville ha en kabel som jeg kunne bytte ut slik at jeg kunne matche veggene og ikke helt så klumpete. Derfor brukte jeg en RCA -lydkabel for å levere strøm til enheten. Selv om jeg ikke vet hvor mye strøm kabelen kan håndtere, siden enheten bare trekker 26 watt ved oppstart og 20 watt mens du kjører, burde det ikke være noe problem. En interessant sidemerk, jeg kjøpte en ganske tynn 24 fot RCA -kabel for dette prosjektet og fant ut at strømforbruket mitt gikk opp over 4 watt etter å ha byttet til det. Jeg visste at det ville gi motstand, men hadde ikke forventet så stor forskjell.
Trinn 7: Linux
MERK: Dette er ikke ment å være en komplett guide for å sette opp Linux. Dette er bare mine anbefalinger fra leksjonene jeg har lært av opplevelsen. For installasjonen fulgte jeg instruksjonene herfra. Dette er ikke bare en flott guide, men inneholder også mange veldig nyttige skript. For eksempel ved å starte lysbildefremvisningen, slå på/av skjermen osv. Jeg valgte Damn Small Linux for mitt valgte operativsystem. Fordelene er som er basert på Debian/Knoppix og tar bare 50 MB plass. Linux -komponenten viste seg imidlertid å være mye vanskeligere enn jeg hadde forventet. Det var ikke at installasjonen var spesielt vanskelig, men at jeg fortsatte å slå problemer med at jeg ikke likte compact flash -kort og ikke installerte oppstartslasteren riktig. Under installasjonen av DSL har du i hovedsak to valg (oversimplifying), enten installer den på en USB Pendrive / Memory stick eller på en faktisk harddisk. Fordi det i Memory Stick -modus gjør ting ganske annerledes for å la deg kjøre helt i RAM uten vedvarende lagring, gjør det noen endringer som er vanskelige når du faktisk vil installere applikasjoner. Men da jeg utførte harddiskmodusen, ville den prøve å installere oppstartslasteren og mislyktes stille. Jeg fant ut at jeg kunne få det til å fungere ved å lage en Grub -konfigurasjonsfil manuelt og installere den på enhetens hovedoppstartslaster. Denne prosessen er ikke mye moro og tok mye prøving og feiling. Et annet problem jeg kom over var at alt jeg gjorde var veldig tregt, og mange applikasjoner reagerte tregt. Jeg var redd for at det var en begrensning av Compact Flash -kortet, men det var faktisk et problem med måten DSL ble konfigurert på. Som standard deaktiverer det DMA -overføringer, og dette viste seg å være et stort problem for mitt lille minnekort. Når jeg skjønte det og fjernet "nodma" fra bagasjelasteren gikk overføringene fra 2MB i sekundet til 20+MB i sekundet!
Trinn 8: Konklusjoner og siste tanker
Etter oppstart kobler enheten seg automatisk til det trådløse internett og starter en lysbildefremvisning av alle bildene den kan finne rekursivt i en forhåndsdefinert mappe. Da er det så enkelt å kontrollere enheten som å koble til den via en ssh -tilkobling og kjøre de riktige skriptene. Siden jeg ikke var så opptatt av å vise frem mine egne bilder, skrev jeg et skript (hack) som ville sjekke hver time og laste ned alle "featured photos" fra Picasa WebThanks for lesingen, dette er mitt første Instructable -prosjekt, og jeg håper du likte det. Hvis du har spørsmål, vennligst legg dem i kommentarene, så skal jeg prøve å svare på dem. Handlingsbilder nedenfor:
Trinn 9: Oppdatert (Picasa Script / Hack)
Så noen få har spurt om manuset jeg har brukt for å laste ned bilder fra picasa. Grunnen til at jeg ikke inkluderte det før var Det er omtrent så stygt som det blir og vil definitivt gå i stykker så snart picasaweb endrer noe med nettsiden sin. Frustrasjonen kommer fra mangelen på feed til deres "featured" bilder, og i stedet måtte jeg laste ned websiden deres, analysere linjene jeg leter etter og erstatte koblingene til miniatyrbildene med de faktiske koblingene. Dette blir mer komplisert siden URL -en endres med hvert bilde, så vel som serveren som er vert for innholdet. Heldigvis har de et system for å gruppere bilder av forskjellige oppløsninger. I mitt tilfelle foretrekker jeg bare å ta originalene og la bilderammen skalere dem på riktig måte. For å gjøre ting tydeligere, se på følgende lenkerThumbnail fra picasaweb.google.com/lh/explore# for tiden 144x144 oppløsninghttps://lh5.ggpht.com/_4TrPwfUulu0/Sd0qLrsV_bI/AAAAAAACTM/yhbSPhcyh8Y/s144-c1/ med et bilde skalert til 800x? I dette tilfellet 800x536.https://lh5.ggpht.com/_4TrPwfUulu0/Sd0qLrsV_bI/AAAAAAACTM/yhbSPhcyh8Y/s800/kuva%20151.jpgOriginalt bilde på 1600x1071A_AAAAAAAAAAAAAAAAAUAUAUAAAAAAAAAAAAAAAAAAAAAAAAAAAAAAAAAAAAAAAAAAA. /yhbSPhcyh8Y/kuva%20151.jpgI koden bruker jeg sed til å slette "s144-c" fra URL-en for å laste ned originalene, men det fungerer like godt å erstatte det med bilder av ønsket størrelse. Jeg skrev også dette skriptet med den hensikt at det skulle kjøre inne i en mappe kalt "picasa" i hjemmemappen min. Hvis du ønsker å sette det et annet sted, må du oppdatere det deretter. Dette skriptet må også kalles av noe annet. Jeg har lagt til følgende i min personlige crontab for å kjøre skriptet hver morgen klokken 04.00. datamaskinnavn $ crontab -l0 4 * * * ~/picasa/download_favorits >> ~/picasa/cront_out.txt Grunnideen er at den vil prøve å laste ned alle 12 bildene på siden, bortsett fra at hvis den allerede er der, hopper den over den. Jeg håper det hjelper deg med å forklare det. Hvis du har andre spørsmål, kan du gjerne legge dem inn i kommentarene. #!/bin/bash#Mike Dahlgren 2009HOME = ~ wget -O $ HOME/picasa/Explore.html https://picasaweb.google.com/lh/explore#mkdir -p $ HOME/picasa/picscat ~/picasa/ Explore.html | grep 'style = "width' | awk '{print $ 2" "$ 6}' | sed 's/s144-c/d/'> $ HOME/picasa/pics_list.txtcd $ HOME/picasa/picsexec <../pics_list.timellest linedoecho $ linewget -nc $ linedonerm $ HOME/picasa/Explore.htmlrm $ HOME/picasa/pics_list.txt
Anbefalt:
Digital bilderamme ved bruk av Gen4 ULCD-43DCT-CLB: 3 trinn

Digital bilderamme ved bruk av Gen4 ULCD-43DCT-CLB: Digital bilderamme kan vise bilder med tilgang til et micro SD-kort. Dette prosjektet bruker 4D Systems, Gen4 uLCD-43DCT-CLB for skjermmodulen. Digital bilderamme er et enkelt prosjekt som kan brukes som skjerm for hjemmet eller kontoret. Brukere kan se
Digital bilderamme Numero Dos !: 4 trinn (med bilder)

Digital bilderamme Numero Dos !: Dette er den andre digitale bilderammen jeg har laget (se Cheap 'n Easy Digital Picture Frame). Jeg lagde dette i bryllupsgave til en veldig god venn av meg, og jeg synes det ble veldig bra. Gitt prisen på digitale bilderammer har
Bluetooth fjernstyrt lysbryter - ettermontering. Lysbryter fungerer fortsatt, ingen ekstra skriving. 9 trinn (med bilder)

Bluetooth fjernstyrt lysbryter - ettermontering. Lysbryter fungerer fortsatt, ingen ekstra skriving .: Oppdatering 25. november 2017 - For en High Power -versjon av dette prosjektet som kan kontrollere kilowatt belastning, se Ettermontering av BLE -kontroll til høyeffektbelastning - Ingen ekstra ledninger er nødvendig Oppdater 15. november 2017 - Noen BLE -plater / programvarestabler deli
Raspberry Pi digital bilderamme: 5 trinn

Raspberry Pi Digital Picture Frame: Etter 10 år mislyktes min digitale kjøleramme. Jeg så etter en erstatning online, og fant ut at en lignende erstatning faktisk kostet mer enn min 10 år gamle ramme. Jeg tenkte at de ville være nesten gratis nå. Tydeligvis kunne jeg
Kamera Flash -kondensator HACK (gammel, men fungerer fortsatt): 3 trinn
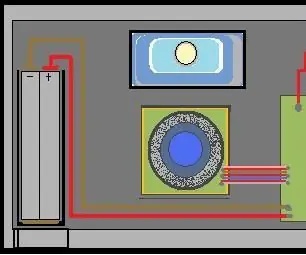
Kamera Flash -kondensator HACK (gammel, men fungerer fortsatt): Hvordan konstruere en sjokkerende enhet ved hjelp av kondensatoren i et engangskamera som har et blitsrør
