
Innholdsfortegnelse:
- Trinn 1: Ulike typer Arduinos
- Trinn 2: Arduino Uno -funksjoner
- Trinn 3: Arduino IDE
- Trinn 4: Koble den til
- Trinn 5: Innstillinger
- Trinn 6: Kjør en skisse
- Trinn 7: Seriell skjerm
- Trinn 8: Digital inngang
- Trinn 9: Analog inn
- Trinn 10: Digital utgang
- Trinn 11: Analog ut
- Trinn 12: Skriv din egen kode
- Trinn 13: Skjold
- Trinn 14: Bygg en ekstern krets
- Trinn 15: Going Beyond
2025 Forfatter: John Day | [email protected]. Sist endret: 2025-01-23 15:02

En Arduino er et åpen kildekode-mikrokontrollerutviklingstavle. På vanlig engelsk kan du bruke Arduino til å lese sensorer og kontrollere ting som motorer og lys. Dette lar deg laste opp programmer til dette brettet som deretter kan samhandle med ting i den virkelige verden. Med dette kan du lage enheter som reagerer og reagerer på verden for øvrig.
For eksempel kan du lese en fuktighetssensor koblet til en potteplante og slå på et automatisk vanningssystem hvis det blir for tørt. Eller du kan lage en frittstående chat-server som er koblet til Internett-ruteren. Eller du kan la den tweet hver gang katten din passerer gjennom en kjæledyrdør. Eller du kan få den til å starte en gryte kaffe når alarmen går om morgenen.
I utgangspunktet, hvis det er noe som på noen måte kontrolleres av elektrisitet, kan Arduino grensesnittet med det på en eller annen måte. Og selv om det ikke er kontrollert av elektrisitet, kan du sannsynligvis fortsatt bruke ting som er (som motorer og elektromagneter), for å koble til det.
Mulighetene for Arduino er nesten ubegrensede. Som sådan er det ingen måte at en enkelt opplæring kan dekke alt du kanskje trenger å vite. Når det er sagt, har jeg gjort mitt beste for å gi en grunnleggende oversikt over de grunnleggende ferdighetene og kunnskapene du trenger for å få Arduinoen din i gang. Om ikke annet, bør dette fungere som et springbrett til videre eksperimentering og læring.
Trinn 1: Ulike typer Arduinos



Det er en rekke forskjellige typer Arduinos å velge mellom. Dette er en kort oversikt over noen av de mer vanlige typene Arduino -brett du kan støte på. For en fullstendig oversikt over støttede Arduino -brett, sjekk ut Arduino -maskinvaresiden.
Arduino Uno
Den vanligste versjonen av Arduino er Arduino Uno. Dette brettet er det de fleste snakker om når de refererer til en Arduino. I det neste trinnet er det en mer fullstendig oversikt over funksjonene.
Arduino NG, Diecimila og Duemilanove (eldre versjoner)
Eldre versjoner av Arduino Uno -produktserien består av NG, Diecimila og Duemilanove. Det viktige å merke seg om eldre brett er at de mangler spesielle funksjoner i Arduino Uno. Noen viktige forskjeller:
- Diecimila og NG bruker en ATMEGA168 chips (i motsetning til den kraftigere ATMEGA328),
- Både Diecimila og NG har en jumper ved siden av USB -porten og krever manuelt valg av enten USB eller batteristrøm.
- Arduino NG krever at du holder hvileknappen på brettet i noen sekunder før du laster opp et program.
Arduino Mega 2560
Arduino Mega 2560 er den nest vanligste versjonen av Arduino -familien. Arduino Mega er som Arduino Unos sterkere eldre bror. Den har 256 KB minne (8 ganger mer enn Uno). Den hadde også 54 inngangs- og utgangspinner, hvorav 16 er analoge pinner, og 14 av dem kan gjøre PWM. Imidlertid kommer all den ekstra funksjonaliteten på bekostning av et litt større kretskort. Det kan gjøre prosjektet ditt kraftigere, men det vil også gjøre prosjektet større. Sjekk den offisielle Arduino Mega 2560 -siden for mer informasjon.
Arduino Mega ADK
Denne spesialiserte versjonen av Arduino er i utgangspunktet en Arduino Mega som er spesielt designet for grensesnitt med Android -smarttelefoner. Også dette er nå en eldre versjon.
Arduino Yun
Arduino Yun bruker en ATMega32U4 -brikke i stedet for ATmega328. Men det som virkelig skiller det er tillegg av Atheros AR9331 mikroprosessor. Denne ekstra brikken lar dette brettet kjøre Linux i tillegg til det vanlige Arduino -operativsystemet. Hvis alt dette ikke var nok, har det også innebygd wifi -funksjonalitet. Med andre ord kan du programmere brettet til å gjøre ting som du ville gjort med alle andre Arduino, men du kan også få tilgang til Linux -siden av brettet for å koble til internett via wifi. Arduino-siden og Linux-siden kan deretter enkelt kommunisere frem og tilbake med hverandre. Dette gjør dette brettet ekstremt kraftig og allsidig. Jeg klør knapt på overflaten av hva du kan gjøre med dette, men for å lære mer, sjekk ut den offisielle Arduino Yun -siden.
Arduino Nano
Hvis du vil gå mindre enn standard Arduino -bord, er Arduino Nano noe for deg! Basert på en overflatemontert ATmega328 -brikke, har denne versjonen av Arduino blitt krympet til et lite fotavtrykk som kan passe inn i trange rom. Det kan også settes inn direkte i et brødbrett, noe som gjør det enkelt å prototype med.
Arduino LilyPad
LilyPad er designet for brukbare og e-tekstilapplikasjoner. Den er sydd til stoff og koblet til andre sybare komponenter ved hjelp av ledende tråd. Dette kortet krever bruk av en spesiell FTDI-USB TTL seriell programmeringskabel. For mer informasjon, er Arduino LilyPad -siden et anstendig utgangspunkt.
(Vær oppmerksom på at noen av koblingene på denne siden er tilknyttede lenker. Dette endrer ikke kostnaden for varen for deg. Jeg reinvesterer inntektene jeg mottar til å lage nye prosjekter. Hvis du ønsker forslag til alternative leverandører, kan du la meg vet.)
Trinn 2: Arduino Uno -funksjoner

Noen mennesker tenker på hele Arduino -kortet som en mikrokontroller, men dette er unøyaktig. Arduino -kortet er faktisk et spesialdesignet kretskort for programmering og prototyping med Atmel mikrokontrollere.
Det fine med Arduino-kortet er at det er relativt billig, plugges rett inn i datamaskinens USB-port, og det er dødsenkelt å sette opp og bruke (sammenlignet med andre utviklingskort).
Noen av de viktigste funksjonene i Arduino Uno inkluderer:
- Et design med åpen kildekode. Fordelen med at det er åpen kildekode er at det har et stort fellesskap av mennesker som bruker og feilsøker det. Dette gjør det enkelt å finne noen som kan hjelpe deg med å feilsøke prosjektene dine.
- Et enkelt USB -grensesnitt. Brikken på kortet plugges rett inn i USB -porten og registreres på datamaskinen din som en virtuell serieport. Dette lar deg koble til det som om det var en seriell enhet. Fordelen med dette oppsettet er at seriell kommunikasjon er en ekstremt enkel (og tidstestet) protokoll, og USB gjør det veldig praktisk å koble den til moderne datamaskiner.
- Veldig praktisk strømstyring og innebygd spenningsregulering. Du kan koble til en ekstern strømkilde på opptil 12v, og den vil regulere den til både 5v og 3.3v. Den kan også slås av direkte fra en USB -port uten ekstern strøm.
- En lett-å-finne, og smuss-billig, mikrokontroller "hjerne". ATmega328 -brikken selges for omtrent $ 2,88 på Digikey. Den har utallige mange fine maskinvarefunksjoner som tidtakere, PWM -pinner, eksterne og interne avbrudd og flere hvilemoduser. Sjekk det offisielle databladet for mer informasjon.
- En 16 MHz klokke. Dette gjør den ikke til den raskeste mikrokontrolleren som finnes, men raskt nok for de fleste applikasjoner.
- 32 KB flash -minne for lagring av koden din.
- 13 digitale pinner og 6 analoge pinner. Disse pinnene lar deg koble ekstern maskinvare til Arduino. Disse pinnene er viktige for å utvide databehandlingsevnen til Arduino til den virkelige verden. Bare koble enhetene og sensorene til stikkontaktene som tilsvarer hver av disse pinnene, så er du i gang.
- En ICSP -kontakt for å omgå USB -porten og koble Arduino direkte som en seriell enhet. Denne porten er nødvendig for å starte datamaskinen på nytt hvis den ødelegger og ikke lenger kan snakke med datamaskinen din.
- En innebygd LED festet til digital pin 13 for rask og enkel feilsøking av kode.
- Og sist, men ikke minst, en knapp for å tilbakestille programmet på brikken.
For en fullstendig oversikt over alt Arduino Uno har å by på, sjekk ut den offisielle Arduino -siden.
Trinn 3: Arduino IDE
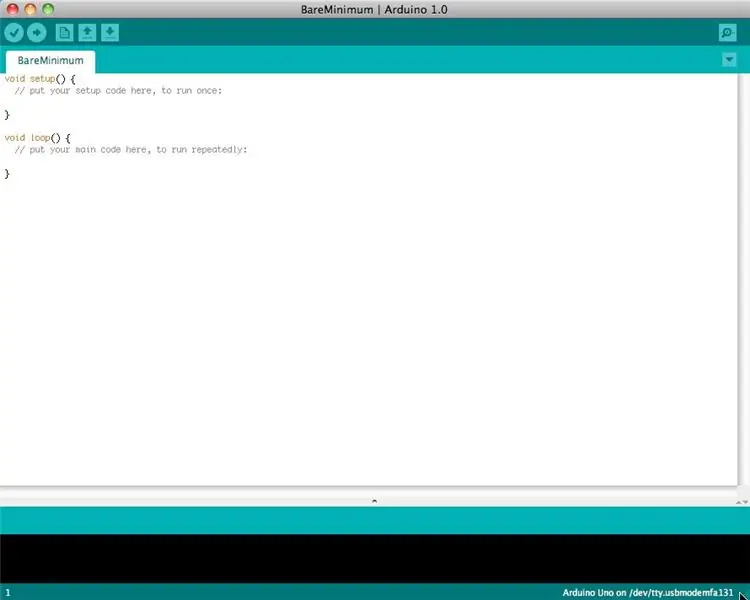
Før du kan begynne å gjøre noe med Arduino, må du laste ned og installere Arduino IDE (integrert utviklingsmiljø). Fra dette tidspunktet vil vi referere til Arduino IDE som Arduino -programmereren.
Arduino -programmereren er basert på Processing IDE og bruker en variant av programmeringsspråk C og C ++.
Du finner den nyeste versjonen av Arduino Programmer på denne siden.
Trinn 4: Koble den til

Koble Arduino til datamaskinens USB -port.
Vær oppmerksom på at selv om Arduino kobles til datamaskinen din, er det ikke en ekte USB -enhet. Brettet har en spesiell brikke som gjør at den kan vises på datamaskinen din som en virtuell serieport når den er koblet til en USB -port. Dette er grunnen til at det er viktig å koble kortet til. Når kortet ikke er plugget inn, vil den virtuelle serielle porten som Arduino opererer på ikke være tilstede (siden all informasjon om det lever på Arduino -kortet).
Det er også godt å vite at hver eneste Arduino har en unik virtuell serieportadresse. Dette betyr at hver gang du kobler til et annet Arduino -kort i datamaskinen, må du konfigurere den serielle porten som er i bruk.
Arduino Uno krever en mannlig USB A til mann USB B -kabel.
Trinn 5: Innstillinger
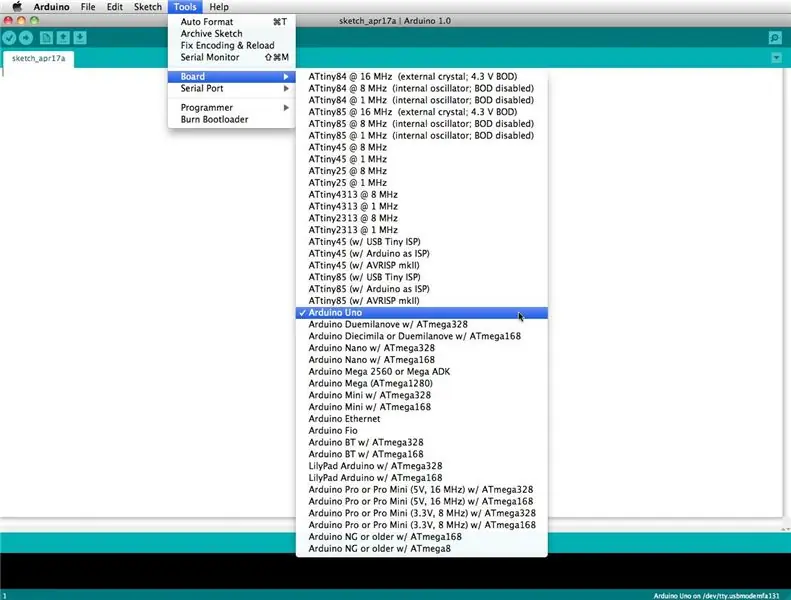
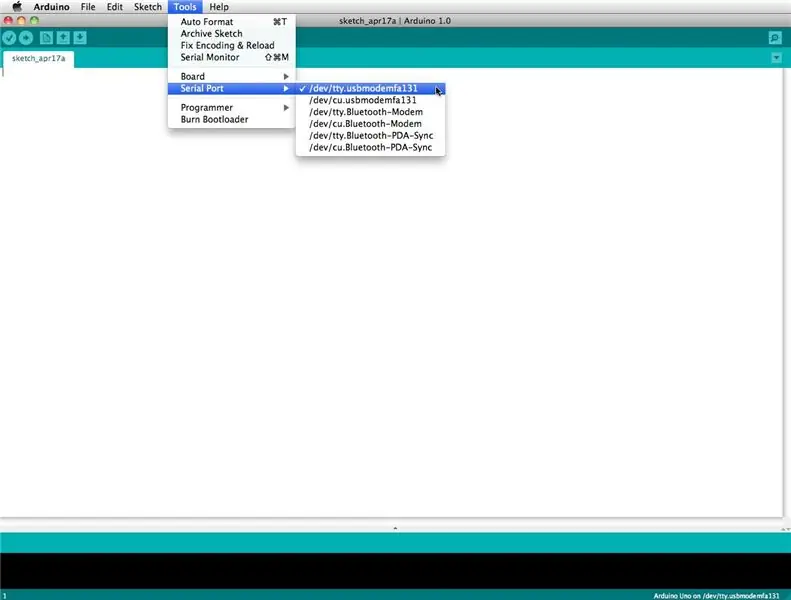
Før du kan begynne å gjøre noe i Arduino-programmereren, må du angi brettetype og serieport.
For å sette brettet, gå til følgende:
Verktøytavler
Velg versjonen av brettet du bruker. Siden jeg har en Arduino Uno koblet til, valgte jeg åpenbart "Arduino Uno."
For å angi serieporten, gå til følgende:
Verktøy Seriell port
Velg den serielle porten som ser ut:
/dev/tty.usbmodem [tilfeldige tall]
Trinn 6: Kjør en skisse
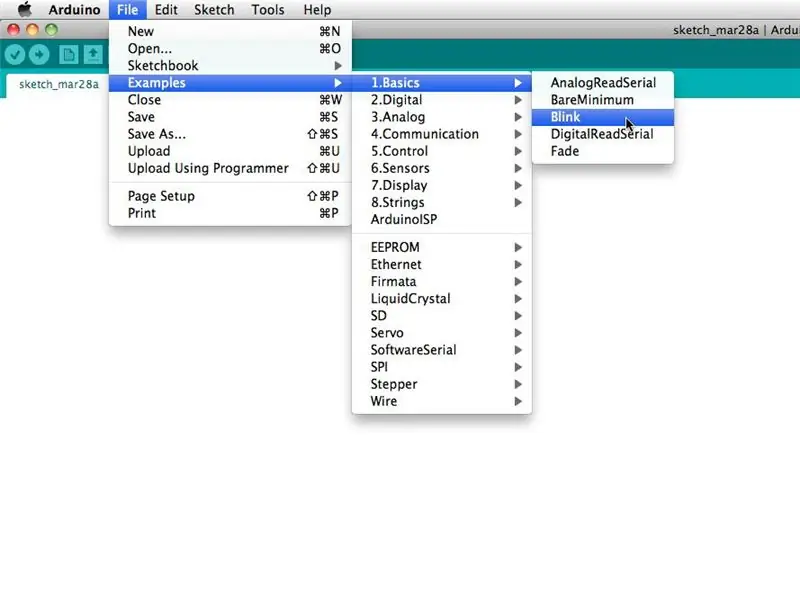
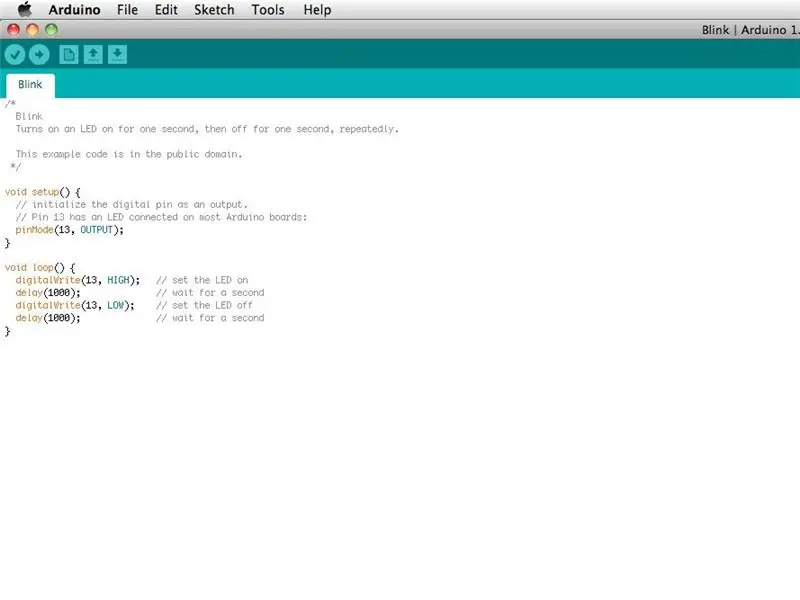
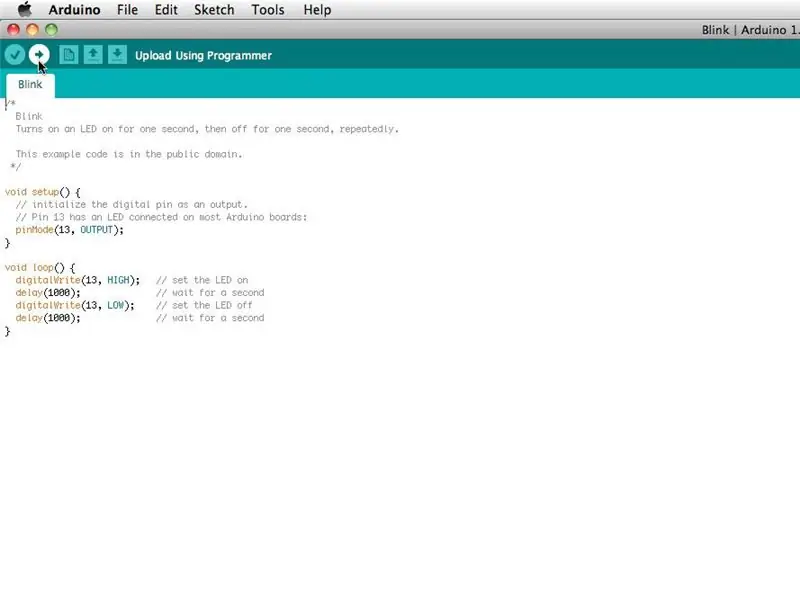
Arduino -programmer kalles skisser. Arduino -programmereren kommer med massevis av eksempelskisser forhåndslastet. Dette er flott fordi selv om du aldri har programmert noe i livet ditt, kan du laste inn en av disse skissene og få Arduino til å gjøre noe.
For å få LED -en knyttet til digital pin 13 til å blinke av og på, la oss laste blinkeksemplet.
Blinkeksemplet finner du her:
Filer Eksempler Grunnleggende Blink
Blinkeksemplet setter i utgangspunktet pinne D13 som en utgang og blinker deretter test -LED -en på Arduino -kortet på og av hvert sekund.
Når blinkeksemplet er åpent, kan det installeres på ATMEGA328 -brikken ved å trykke på opplastingsknappen, som ser ut som en pil som peker til høyre.
Legg merke til at statusmonteringslampen for overflatemontering koblet til pin 13 på Arduino begynner å blinke. Du kan endre blinkingshastigheten ved å endre lengden på forsinkelsen og trykke på opplastingsknappen igjen.
Trinn 7: Seriell skjerm
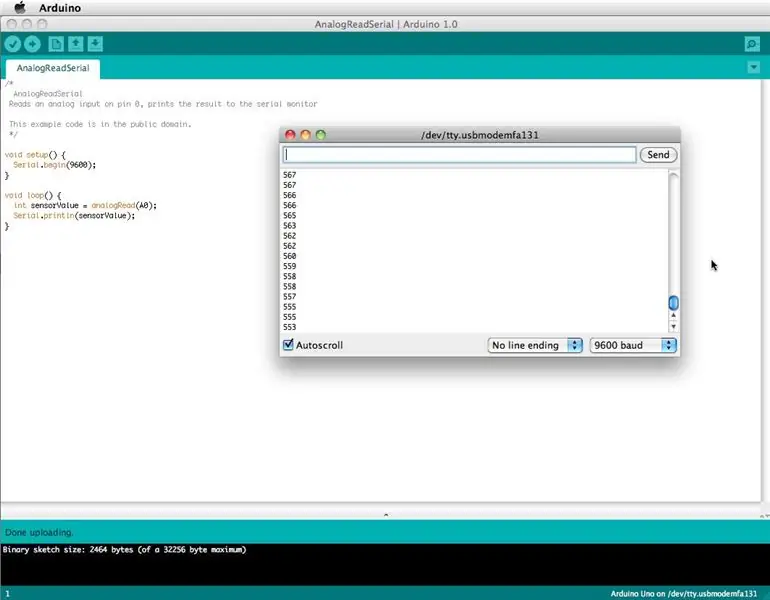
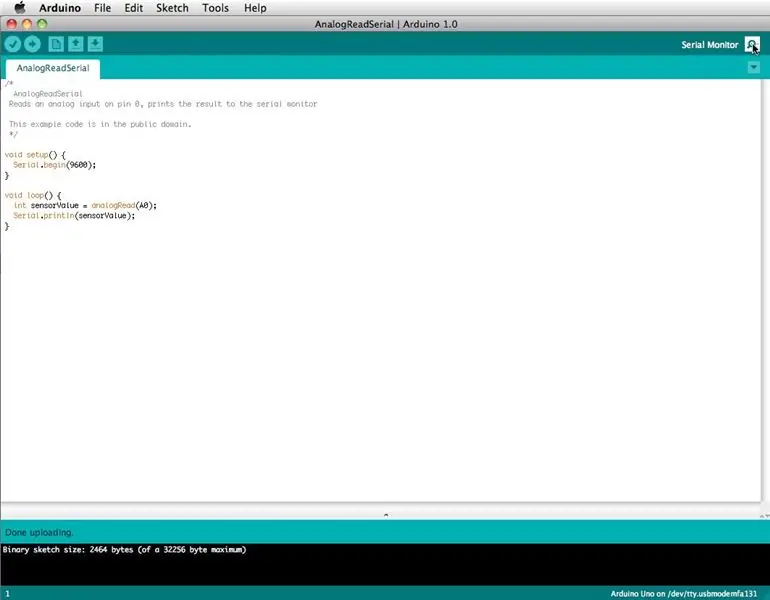
Den serielle skjermen lar datamaskinen koble til seriell med Arduino. Dette er viktig fordi det tar data som Arduino mottar fra sensorer og andre enheter og viser det i sanntid på datamaskinen din. Å ha denne evnen er uvurderlig for å feilsøke koden din og forstå hvilke tallverdier brikken faktisk mottar.
Koble for eksempel senterfeier (midtstift) på et potensiometer til henholdsvis A0 og de ytre pinnene til 5v og jord. Last deretter opp skissen som vises nedenfor:
Fileksempler 1. Basics AnalogReadSerial
Klikk på knappen for å aktivere den serielle skjermen som ser ut som et forstørrelsesglass. Du kan nå se tallene som leses av den analoge pinnen i den serielle skjermen. Når du vrir på knappen vil tallene øke og minke.
Tallene vil være mellom 0 og 1023. Årsaken til dette er at den analoge pinnen konverterer en spenning mellom 0 og 5V til et diskret tall.
Trinn 8: Digital inngang

Arduino har to forskjellige typer inngangspinner, de er analoge og digitale.
Til å begynne med, la oss se på de digitale inngangspinnene.
Digitale inngangspinner har bare to mulige tilstander, som er på eller av. Disse to på- og avstatene blir også referert til som:
- HØY eller LAV
- 1 eller 0
- 5V eller 0V.
Denne inngangen brukes ofte til å kjenne tilstedeværelsen av spenning når en bryter åpnes eller lukkes.
Digitale innganger kan også brukes som grunnlag for utallige digitale kommunikasjonsprotokoller. Ved å lage en 5V (HIGH) puls eller 0V (LOW) puls, kan du lage et binært signal, grunnlaget for all databehandling. Dette er nyttig for å snakke med digitale sensorer som en PING ultralydssensor, eller kommunisere med andre enheter.
For et enkelt eksempel på en digital inngang i bruk, kobler du en bryter fra digital pin 2 til 5V, en 10K motstand ** fra digital pin 2 til jord, og kjører følgende kode:
Fileksempler 2. Digital knapp
** 10K-motstanden kalles en nedtrekksmotstand fordi den kobler den digitale pinnen til bakken når bryteren ikke trykkes. Når du trykker på bryteren, har de elektriske tilkoblingene i bryteren mindre motstand enn motstanden, og strømmen kobles ikke lenger til jord. I stedet strømmer strøm mellom 5V og den digitale pinnen. Dette er fordi elektrisitet alltid velger den minste motstandens vei. Hvis du vil vite mer om dette, kan du gå til Digital Pins -siden.
Trinn 9: Analog inn

Bortsett fra de digitale inngangspinnene, har Arduino også en rekke analoge inngangspinner.
Analoge inngangspinner tar et analogt signal og utfører en 10-biters analog-til-digital (ADC) konvertering for å gjøre det til et tall mellom 0 og 1023 (4,9 mV trinn).
Denne typen inngang er bra for å lese resistive sensorer. Dette er i utgangspunktet sensorer som gir motstand mot kretsen. De er også gode til å lese et varierende spenningssignal mellom 0 og 5V. Dette er nyttig når du skal koble til forskjellige typer analoge kretser.
Hvis du fulgte eksemplet i trinn 7 for å koble til den serielle skjermen, har du allerede prøvd å bruke en analog inngangspinne.
Trinn 10: Digital utgang

En digital utpinne kan settes til HØY (5v) eller LAV (0v). Dette lar deg slå ting på og av.
Bortsett fra å slå ting av og på (og få lysdioder til å blinke), er denne formen for utgang praktisk for en rekke applikasjoner.
Spesielt lar det deg kommunisere digitalt. Ved å slå pinnen raskt av og på, oppretter du binære tilstander (0 og 1), som gjenkjennes av utallige andre elektroniske enheter som et binært signal. Ved å bruke denne metoden kan du kommunisere ved hjelp av en rekke forskjellige protokoller.
Digital kommunikasjon er et avansert tema, men for å få en generell ide om hva som kan gjøres, kan du sjekke siden Interfacing With Hardware.
Hvis du fulgte eksemplet i trinn 6 for å få en LED til å blinke, har du allerede prøvd å bruke en digital utgangspinne.
Trinn 11: Analog ut

Som nevnt tidligere har Arduino en rekke innebygde spesialfunksjoner. En av disse spesialfunksjonene er pulsbreddemodulering, som er måten en Arduino er i stand til å lage en analog-lignende utgang.
Pulsbreddemodulasjon - eller PWM for kort - fungerer ved å raskt dreie PWM -pinnen høyt (5V) og lavt (0V) for å simulere et analogt signal. For eksempel, hvis du skulle blinke en lysdiode av og på raskt nok (omtrent fem millisekunder hver), ser det ut til å gjennomsnittlig lysstyrken og ser ut til å motta halvparten av strømmen. Alternativt, hvis den blinker på i 1 millisekund og deretter blinker av i 9 millisekunder, ser det ut til at lysdioden er 1/10 lysere og bare mottar 1/10 spenning.
PWM er nøkkelen for en rekke applikasjoner, inkludert å lage lyd, kontrollere lysstyrken til lys og kontrollere hastigheten på motorer.
For en mer grundig forklaring, sjekk ut hemmelighetene til PWM-siden.
For å prøve PWM selv, koble en LED og 220 ohm motstand til digital pin 9, i serie til bakken. Kjør følgende eksempelkode:
Fileksempler 3. Analog Fading
Trinn 12: Skriv din egen kode
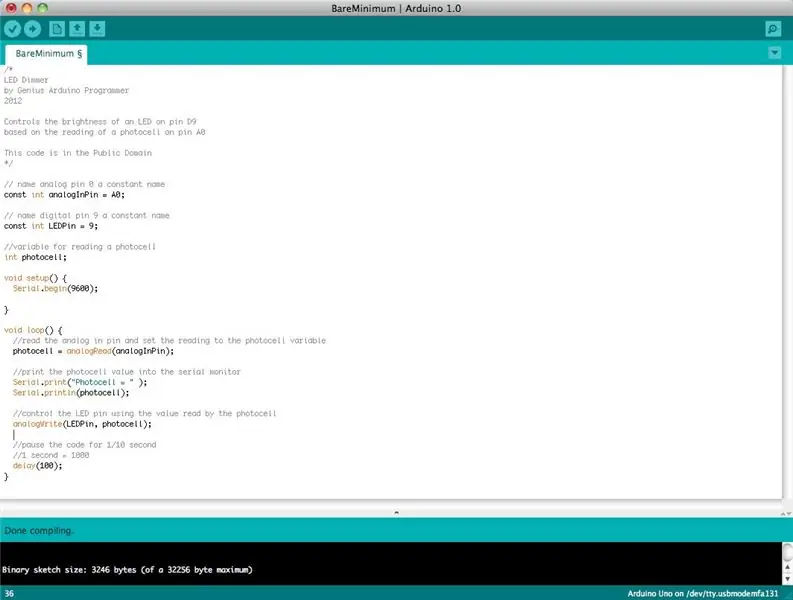
For å skrive din egen kode, må du lære noen grunnleggende programmeringsspråksyntaks. Med andre ord må du lære hvordan du danner koden på riktig måte for at programmereren skal forstå den. Du kan tenke på denne typen som å forstå grammatikk og tegnsetting. Du kan skrive en hel bok uten ordentlig grammatikk og tegnsetting, men ingen vil være i stand til å forstå den, selv om den er på engelsk.
Noen viktige ting å huske på når du skriver din egen kode:
Et Arduino -program kalles en skisse
All kode i en Arduino -skisse behandles fra topp til bunn
Arduino -skisser er vanligvis delt i fem deler
- Skissen starter vanligvis med en overskrift som forklarer hva skissen gjør, og hvem som har skrevet den.
- Deretter definerer den vanligvis globale variabler. Ofte er det her konstante navn gis til de forskjellige Arduino -pinnene.
- Etter at de første variablene er angitt, starter Arduino oppsettsrutinen. I oppsettfunksjonen setter vi inn initialbetingelser for variabler når det er nødvendig, og kjører en foreløpig kode som vi bare vil kjøre én gang. Det er her seriell kommunikasjon initieres, noe som er nødvendig for å kjøre den serielle skjermen.
- Fra oppsettfunksjonen går vi til loop -rutinen. Dette er hovedrutinen for skissen. Det er ikke bare her hovedkoden din går, men den vil bli utført om og om igjen, så lenge skissen fortsetter å kjøre.
- Under loop -rutinen er det ofte andre funksjoner som er oppført. Disse funksjonene er brukerdefinerte og aktiveres bare når de kalles inn i oppsett- og loop-rutinen. Når disse funksjonene kalles, behandler Arduino hele koden i funksjonen fra topp til bunn og går deretter tilbake til neste linje i skissen der den sluttet da funksjonen ble kalt. Funksjoner er gode fordi de lar deg kjøre standardrutiner - om og om igjen - uten å måtte skrive de samme kodelinjene om og om igjen. Du kan ganske enkelt kalle på en funksjon flere ganger, og dette vil frigjøre minne på brikken fordi funksjonsrutinen bare skrives en gang. Det gjør også koden lettere å lese. For å lære hvordan du danner dine egne funksjoner, sjekk ut denne siden.
Alt dette sagt, de to eneste delene av skissen som er obligatoriske er oppsett- og løkke -rutinene
Koden må skrives på Arduino -språket, som omtrent er basert på C
Nesten alle uttalelser skrevet på Arduino -språket må ende med a;
Betingelser (for eksempel hvis uttalelser og sløyfer) ikke trenger a;
Betingelser har sine egne regler og finnes under "Kontrollstrukturer" på Arduino Language -siden
Variabler er oppbevaringsrom for tall. Du kan overføre verdier til og ut av variabler. Variabler må defineres (angitt i koden) før de kan brukes og må ha en datatype knyttet til den. For å lære noen av de grunnleggende datatypene, gå gjennom språksiden
Greit! Så la oss si at vi vil skrive kode som leser en fotocelle koblet til pin A0, og bruke avlesningen vi får fra fotocellen til å kontrollere lysstyrken til en LED koblet til pin D9.
Først vil vi åpne BareMinimum -skissen, som du finner på:
Fileksempler 1. Basic BareMinimum
BareMinimum Sketch skal se slik ut:
ugyldig oppsett () {
// legg oppsettskoden her, for å kjøre en gang:} void loop () {// legg hovedkoden din her, for å kjøre gjentatte ganger:} La oss deretter sette en overskrift på koden, slik at andre vet om hva vi lager, hvorfor og under hvilke vilkår
/*
LED Dimmer av Genius Arduino Programmer 2012 Kontrollerer lysstyrken til en LED på pin D9 basert på lesing av en fotocelle på pin A0 Denne koden er i Public Domain */ void setup () {// legg oppsettskoden her for å kjøre once:} void loop () {// legg hovedkoden her for å kjøre gjentatte ganger:} Når alt er firkantet bort, la oss definere pin -navnene og etablere variabler
/*
LED Dimmer av Genius Arduino Programmer 2012 Kontrollerer lysstyrken til en LED på pin D9 basert på avlesning av en fotocelle på pin A0 Denne koden er i Public Domain */ // name analog pin 0 a constant name const int analogInPin = A0; // navn digital pin 9 et konstant navn const int LEDPin = 9; // variabel for å lese en fotocelle int fotocelle; void setup () {// legg oppsettskoden her, for å kjøre en gang:} void loop () {// legg hovedkoden din her, for å kjøre gjentatte ganger:} Nå som variabler og pin -navn er angitt, la oss skrive den faktiske koden
/*
LED Dimmer av Genius Arduino Programmer 2012 Kontrollerer lysstyrken til en LED på pin D9 basert på avlesning av en fotocelle på pin A0 Denne koden er i Public Domain */ // name analog pin 0 a constant name const int analogInPin = A0; // navn digital pin 9 et konstant navn const int LEDPin = 9; // variabel for å lese en fotocelle int fotocelle; void setup () {// ingenting her akkurat nå} void loop () {// les analogen i pin og sett avlesningen til fotocellevariabelen photocell = analogRead (analogInPin); // kontrollere LED -pinnen ved å bruke verdien som er lest av fotocellen analogWrite (LEDPin, fotocelle); // pause koden i 1/10 sekund // 1 sekund = 1000 forsinkelse (100); } Hvis vi vil se hvilke tall den analoge pinnen faktisk leser fra fotocellen, må vi bruke den serielle skjermen. La oss aktivere den serielle porten og sende ut disse tallene
/*
LED Dimmer av Genius Arduino Programmer 2012 Kontrollerer lysstyrken til en LED på pin D9 basert på avlesning av en fotocelle på pin A0 Denne koden er i Public Domain */ // name analog pin 0 a constant name const int analogInPin = A0; // navn digital pin 9 et konstant navn const int LEDPin = 9; // variabel for å lese en fotocelle int fotocelle; ugyldig oppsett () {Serial.begin (9600); } void loop () {// les analog i pin og sett lesingen til fotocellevariabelen photocell = analogRead (analogInPin); // skriv ut fotocelleverdien i den serielle skjermen Serial.print ("Photocell ="); Serial.println (fotocelle); // kontrollere LED -pinnen ved å bruke verdien som er lest av fotocellen analogWrite (LEDPin, fotocelle); // pause koden i 1/10 sekund // 1 sekund = 1000 forsinkelse (100); }For mer informasjon om formulering av kode, besøk Foundations -siden. Hvis du trenger hjelp med Arduino -språket, er språksiden stedet for deg.
Eksempelskissesiden er også et flott sted å begynne å rote med kode. Ikke vær redd for å endre ting og eksperimentere.
Trinn 13: Skjold

Skjold er ekspansjonsadapterkort som plugges inn over Arduino Uno og gir den spesielle funksjoner.
Siden Arduino er åpen maskinvare, kan alle som har tilbøyelighet, lage et Arduino -skjold for den oppgaven de ønsker å utføre. På grunn av dette er det utallige mange Arduino -skjold ute i naturen. Du kan finne en stadig voksende liste over Arduino-skjold på Arduino-lekeplassen. Husk at det vil være mer skjold enn du finner på oppført på den siden (som alltid er Google din venn).
For å gi deg en liten følelse av mulighetene til Arduino -skjold, sjekk ut disse opplæringene om hvordan du bruker tre offisielle Arduino -skjold:
- Trådløst SD -skjerm
- Ethernet -skjold
- Motorskjerm
Trinn 14: Bygg en ekstern krets

Etter hvert som prosjektene dine blir mer komplekse, vil du bygge dine egne kretser for å koble til Arduino. Selv om du ikke vil lære elektronikk over natten, er internett en utrolig ressurs for elektronisk kunnskap og kretsdiagrammer.
For å komme i gang med elektronikk, besøk Basic Electronics Instructable.
Trinn 15: Going Beyond

Herfra er det bare å gjøre noen prosjekter. Det er utallige fantastiske Arduino -ressurser og opplæringsprogrammer online.
Husk å sjekke ut den offisielle Arduino -siden og forumet. Informasjonen som er oppført her er uvurderlig og veldig fullstendig. Dette er en flott ressurs for feilsøkingsprosjekter.
Hvis du trenger inspirasjon til noen morsomme nybegynnerprosjekter, sjekk ut den 20 Utrolige Arduino -prosjektguiden.
For en omfattende liste eller Arduino -prosjekt, er Arduino Channel et flott sted å starte.
Det er det. Du er helt alene.
Lykke til og god hacking!

Synes du dette var nyttig, morsomt eller underholdende? Følg @madeineuphoria for å se mine siste prosjekter.
Anbefalt:
Legg til en digital skjerm til en gammel kommunikasjonsmottaker: 6 trinn (med bilder)

Legg til en digital skjerm i en gammel kommunikasjonsmottaker: En av manglene ved bruk av et eldre kommunikasjonsutstyr er det faktum at den analoge skiven ikke er veldig nøyaktig. Du gjetter alltid på frekvensen du mottar. I AM- eller FM -båndet er dette vanligvis ikke et problem fordi du vanligvis
SlouchyBoard - en irriterende måte å hindre deg i å slakke (Intro til EasyEDA): 4 trinn (med bilder)

SlouchyBoard - en irriterende måte å holde deg fra å slanke deg (Intro til EasyEDA): Slouchy board er et lite 30mm x 30mm PCB (Printed Circuit Board) som bruker en vippesensor, en piezo -summer og en ATTiny 85 for å lage en irriterende lyd når brukeren slurver. Brettet kan festes til brukernes skjorte eller hatt, slik at når de
Legg til lys og skummel musikk til din Jack-O-Lantern-Ingen lodding eller programmering (med mindre du vil): 9 trinn (med bilder)

Legg til lys og skummel musikk til din Jack-O-Lantern-Ingen lodding eller programmering (med mindre du vil): Ha den skumleste Jack-O-Lantern på gaten din ved å legge til glødende lys og skummel musikk! Dette er også en fin måte å prøve Arduino og programmerbar elektronikk på fordi hele prosjektet kan fullføres uten å skrive kode eller lodding
Legg til en Arduino-basert optisk turteller til en CNC-ruter: 34 trinn (med bilder)

Legg til en Arduino-basert optisk turteller til en CNC-ruter: Bygg en optisk RPM-indikator for CNC-ruteren din med en Arduino Nano, en IR LED/IR fotodiodesensor og en OLED-skjerm for mindre enn $ 30. Jeg ble inspirert av eletro18's Measure RPM - Optical Tachometer Instructable og ønsket å legge til et turteller
Intro til SMD -lodding: 8 trinn (med bilder)

Introduksjon til SMD -lodding: Mange her tror kanskje SMD er umulig siden pinnene er så små og loddetinn ønsker å klamre seg fast på hver pinne, men det er faktisk veldig enkelt. Dette vil lære deg det grunnleggende om SMD -lodding hvis du bygger noe som fungerer med SMD -lodding og
