
Innholdsfortegnelse:
2025 Forfatter: John Day | [email protected]. Sist endret: 2025-01-23 15:02



Hvordan få din usb -missilskyting til å sikte på egen hånd. Denne instruksen vil lære deg å snu usb -missilraketten din i en autoturret som vil finne og sikte mot IR -mål. (beklager bare IR -mål)
Trinn 1: Det du trenger


Hva trenger jeg?
Du trenger: 1 wiimote: en Bluetooth -aktivert pc 1 Usb missiloppskytning (duh!) Ducttape GlovePie (programmerbar inngangsemulator) Du kan laste ned glovepie fra: https://glovepie.org/poiuytrewq.php Litt programmeringserfaring (ikke virkelig nødvendig, men hjelper deg å forstå programmeringsdelen bedre)
Trinn 2: Forberedelse

Bruk ducttape for å feste din wiimote på toppen av missie -lanseringen. Sørg for at missilene fremdeles kan skyte. Wiimoten skal peke fremover og plasseres i midten av missilskytingen som på bildet. Pass på at du ikke dekker 1 og 2 knappene på wiimote, fordi du må kunne trykke på dem for å koble dem til PCen (se neste trinn).
Trinn 3: Koble til Wiimote

Koble nå wiimoten til PCen. Hvis du allerede vet hvordan du gjør dette, kan du hoppe over dette trinnet.
Hvis du bruker bluesoleil, gjør dette: Åpne bluesoleil og trykk på den røde/oransje ballen midt på skjermen, dette vil få PCen til å søke etter Bluetooth -enheter. Mens PC -en skanner, trykker du på og holder inne 1 og 2 -knappene på wiimoten (lysdiodene skal nå begynne å blinke) når datamaskinen finner wiimoten, kan du slippe knappene igjen. Wiimote-enheten skal vises på bluesoleil-skjermen din som noe som "Nintendo RVL-CNT-01" eller noe sånt. Dobbeltklikk nå på den nye wiimote -enheten din PC fant. Dette vil gjøre det skanne etter mulige tjenester. Musikonet skal nå bli oransje. Klikk på musikonet. Hvis wiimote -ikonet blir grønt, har du paret wiimote med datamaskinen.
Trinn 4: Programmering Del1
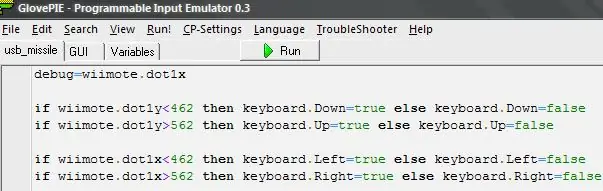
Med din wiimote riktig tilkoblet datamaskinen, bør du kunne bruke glovepie -skript med den. Åpne GlovePIE og skriv inn dette:
debug = wiimote.dot1x hvis wiimote.dot1y <462 deretter keyboard. Down = true else keyboard. Down = false hvis wiimote.dot1y> 562 deretter keyboard. Up = true else keyboard. Up = false hvis wiimote.dot1x <462 deretter tastatur. Venstre = true else keyboard. Left = false hvis wiimote.dot1x> 562 deretter keyboard. Right = true else keyboard. Right = false Den første linjen er egentlig ikke nødvendig, men det hjelper deg å se om wiimote fungerer som den skal. De to neste linjene håndterer det horisontale sikte. og de to siste håndterer det vertikale sikte. Det gjør dette ved å trykke på de høyre knappene i rakettoppskytingsprogramvaren basert på hvor IR -målet er. Hvis missiloppskytingsprogramvaren din bruker noe annet enn piltastene for å sikte, må du justere koden. Hvis du har mer enn én wiimote koblet til datamaskinen, erstatter du "wiimote" med "wiimote" etterfulgt av hvilket nummer wiimote du vil bruke. For eksempel, hvis du bruker din andre wiimote til dette, ville du skrive "wiimote2". Hvis du er usikker på hvilket nummer du skal bruke, er det bare å sette "wiimote" uten nummeret der, og GlovePIE vil mest sannsynlig finne ut av det selv.
Trinn 5: Programmering Del 2: Skyting av en missil
Følgende kodelinjer tar seg av skytemekanismen. Nå på slutten av skriptet, legg til dette: wiimote. Led1 = wiimote.dot1vis wiimote. Led2 = wiimote.dot1vis wiimote. Led3 = wiimote.dot1vis wiimote. Led4 = wiimote.dot1vis Dette får LEDene på wiimote til å lyse når det er kan "se" et infrarødt lys. Dette gjør det lettere for deg å se om wiimote mottar IR -signal. Nå skal vi legge til skytingen. Dette kommer til å bli litt mer komplekst enn de forrige kodelinjene, men jeg håper du forstår det. På slutten av skriptet legger du til følgende: hvis wiimote.dot1vis = true så {if wiimote.dot1x> 412 og wiimote.dot1x412 og wiimote.dot1y <612 deretter {keyboard. Enter = true keyboard. Enter = false}} Den første linjen sjekker om wiimoten kan "se" noe IR -signal. Den andre linjen sjekker om IR -lyset er i midten av wiimotes "synsfelt". Hvis det er det, bør skytteren være rettet riktig, og skyteskytingen vil skyte et missil. Hvis missiloppskytingsprogramvaren din ikke bruker Enter for å skyte missilene, bør du bytte "tastatur. Enter" til hvilken nøkkel som programvaren bruker.
Trinn 6: Ferdig

Nå har du et fullt automatisert wiimote/missil-oppskytningstårn. Åpne missiloppskytingsprogramvaren, og koble til missiloppskytteren. Hvis du har konfigurert alt riktig, kan du fortsette og starte GlovePIE -skriptet ved å trykke på run, deretter bytte til missiloppskytingsprogramvaren og se hvordan missiloppskytteren sikter og skyter mot IR -mål. Den vil kunne sikte på alt som avgir infrarød stråling, for eksempel et lys, fjernkontroll eller wii sensor bar. Hvis du får problemer eller har et spørsmål til meg, legg igjen en kommentar eller send en privat melding, så hjelper jeg deg gjerne.
Anbefalt:
Legg til en WIZ820io / USR -ES1 - Wiznet W5500 nettverksport til din Raspberry Pi: 10 trinn

Legg til en WIZ820io / USR -ES1 - Wiznet W5500 nettverksport til din Raspberry Pi .: Delvis på grunn av min interesse for å gjøre noe slikt, og delvis på grunn av min interesse for Codesys jeg har hatt det på hjertet en stund nå for å Prøv å koble en andre nettverksgrensesnittport til en Raspberry Pi. Så mens jeg gjorde andre prosjekter har jeg biet
Legg til lys og skummel musikk til din Jack-O-Lantern-Ingen lodding eller programmering (med mindre du vil): 9 trinn (med bilder)

Legg til lys og skummel musikk til din Jack-O-Lantern-Ingen lodding eller programmering (med mindre du vil): Ha den skumleste Jack-O-Lantern på gaten din ved å legge til glødende lys og skummel musikk! Dette er også en fin måte å prøve Arduino og programmerbar elektronikk på fordi hele prosjektet kan fullføres uten å skrive kode eller lodding
Legg til INTERNAL Bluetooth -evne til din iPod 4G: 7 trinn (med bilder)

Legg til INTERNAL Bluetooth -evne til din iPod 4G: Hvis du er som meg, har du ofte spurt deg selv hvorfor Apple ikke har lagt til innebygd Bluetooth -funksjonalitet i iPod -serien. Selv iPhone støtter bare mono Bluetooth! Visst, det er mange adaptere som kan kobles til iPod -dokkontakten for å gi
Legg til en Bluetooth -adapter til din GPS -enhet: 6 trinn (med bilder)

Legg til en Bluetooth -adapter til din GPS -enhet: Jeg trengte en måte å høre min billige $$ GPS under hjelmen på motorsykkelen min, og ville ikke gaffle over 2x prisen for en " motorsykkel klar " GPS -enhet, så jeg lagde den selv. Dette kan være interessant for syklister! Du kan også finne den her:
Slik legger du til brukernivåer fra NUMA til din kopi av N ved hjelp av NumADD Firefox AddOn: 4 trinn

Slik legger du til brukernivåer fra NUMA til din kopi av N ved hjelp av NumADD Firefox AddOn: Enhver bruker av Metanets N -brukerdatabase NUMA vil vite hvor klumpete grensesnittet er for å kopiere brukeropprettede nivåer til din kopi av spillet. NumADD, utrydder behovet for kopiering og liming og gjør overføringsnivåer til en museklisk
