
Innholdsfortegnelse:
- Forfatter John Day [email protected].
- Public 2024-01-30 11:25.
- Sist endret 2025-01-23 15:02.



Flerlags fargerealistisk sjablongering er ikke alt raskt og enkelt. Jo, du kan skru en ut på en time, men det tar tid og øvelse å kunne gjenta prosessen og vite hvordan du justerer den for hver forskjellige sjablong.
I denne instruksen vil jeg prøve å vise deg alternativene? Fra bildekilder, til forskjellige utganger, og alt i mellom. Selv om dette er et forsøk på en omfattende sjablongopplæring, er dette fremdeles mine metoder, min individuelle kunnskap og mitt perspektiv. Så jeg er sikker på at mange andre vil ha innspill og retning som er forskjellig. Det er mange foran meg som har gjort en god jobb med instruksjonene sine, og jeg tenkte at jeg skulle gi min. Dette er en slags kamp for meg, fordi jeg føler at det kanskje er å gi bort noen av mine "? Hemmeligheter", vel metoder, men jeg har brukt mye tid på å perfeksjonere teknikken min og gi den opp er ikke det? enkelt, men det er slik vi alle utvikler oss, ikke sant? Jeg er ikke overbevist om at alt jeg sier er magi, trinn vil fungere annerledes for forskjellige bilder, den beste måten å finne ut av det er bare å prøve. 2 Hvis du foretrekker en annen metode, det er flott, dette er for fellesskapslæring, ingen sier at dette er de beste eller eneste metodene. 3 Fortell meg gjerne hvordan du føler om disse teknikkene, og hvordan de blir. Jeg antar ikke at jeg vet alt, og ville være takknemlig for å lære av deg også. La læringen begynne!
Trinn 1: Planen



Bestem først bildet du vil male. Mulighetene er uendelige, så du kan trenge litt retning. For meg er sjablonger stedsspesifikke, så jeg må finne riktig sted før jeg lager sjablongene. Kanskje du bare vil slå dem opp overalt, i så fall bare bestemme bildene dine. Når du har et emne i tankene, har du flere alternativer.
1- hånd tegne et bilde. 2- Finn fotografier/bilder online 3- Ta dine egne bilder Hvis du tegner bildet for hånd, må du huske på hvordan en strektegning oversettes til en sjablong. Hvis du er ny i prosessen, vil jeg foreslå at du bare finner et bilde. Med tykke linjer er det enkelt å konvertere en tegning til et ensfarget linjebilde, men jeg foretrekker flere lag. Hvis du KAN ta dine egne bilder, GJØR DET! Jeg vet at det er lett å bare hive en av nettet, men kom igjen, ikke vær lat. Når jeg lager kunst, og jeg vurderer å sjablongere en kunstform, er det best å bruke sitt eget kildemateriale. Du kan ta det perfekte bildet og ha mange å velge mellom, og aldri bekymre deg for opphavsrett. Digitale kameraer er mer enn lett å få tak i i disse dager. Hvis du av en eller annen grunn ikke kan ta ditt eget bilde, for eksempel vil du sjablongere en pingvin, og det ikke er tilfeldigvis en pingvin som henger rundt huset ditt på den tiden, bruk Internett. Jeg foretrekker et søk som â? ˜Google Imagesâ? ™. Steder som dette gir deg muligheten til å søke etter bildestørrelse. Velg â? ˜ onlystore imagesâ? ™ fra rullegardinmenyen øverst. Dette eliminerer muligheten (og sannsynligheten) for at du får bilder med en oppløsning lavere enn du kan bruke. Noen ganger kan du slippe unna med â? ˜mediumbilderâ? ™ og til og med små, men jeg ville søke i de store først.
Trinn 2: Kompiler bildet ditt om nødvendig

Det er her det blir vanskelig å forklare. Avhengig av bildet ditt, kan du ha/ønsker å kompilere det først. Det jeg mener er at hvis bildet ditt har flere deler, men du vil sjablongere dem samtidig, bør du kombinere dem i Photoshop. For eksempel var vaskebjørn og gassmaske forskjellige bilder, men jeg ønsket å bruke de samme fargene, derfor kompilerte jeg bildet i Photoshop med enkle klipp og lim teknikker samt gratis transform.
-Siden, hvis du ikke kjenner Photoshop godt, kan det virke skremmende. Det er ikke det, bare bruk litt tid på det, prøv verktøyene, og du får tak i det på kort tid. Den beste måten å lære Photoshop på er bare å bruke den.
Trinn 3: Endre størrelse
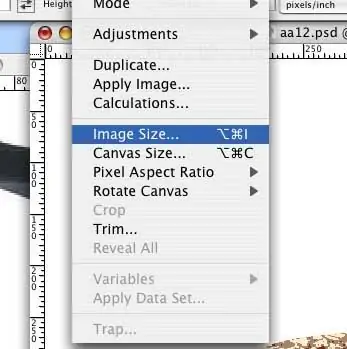
Etter at bildet er utarbeidet, må du kontrollere hvilken størrelse det er. Hvis den er for liten, gå til menylinjen for å- bilde> bildestørrelse. Dette vil dukke opp en boks som lar deg endre dimensjonene til bildet ditt. Du kan vente med å gjøre dette rett før utdata hvis du vil, det er et spørsmål om preferanse, men ikke glem det.
Nå er det du har et fotografisk bilde som du vil konvertere til lag. Fremgangsmåten herfra vil være basert på dine preferanser. Hver konverteringsmetode jeg viser deg vil gi drastisk forskjellige resultater. Noen ganger er det best å kombinere disse metodene.
Trinn 4: Konvertering
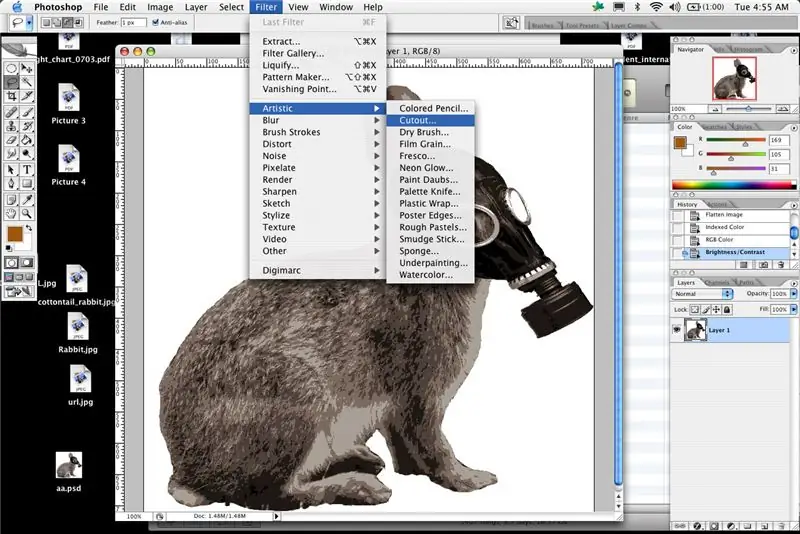
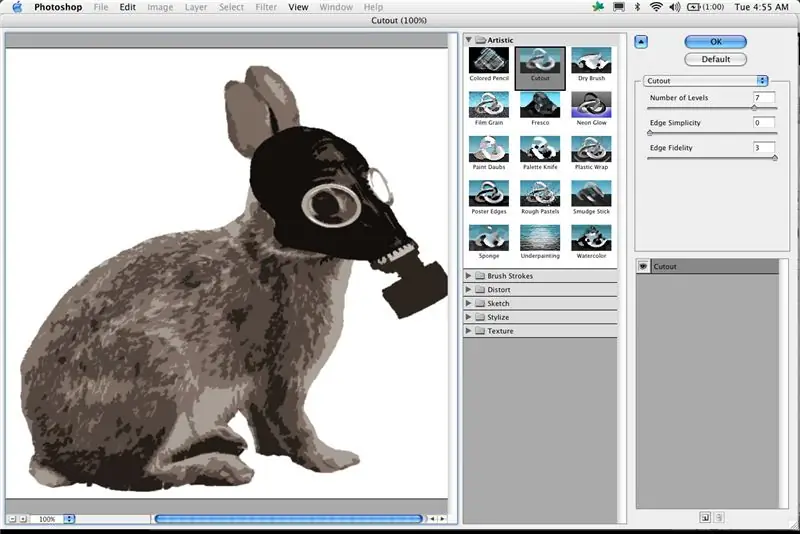
De neste trinnene er veldig viktige, uansett metode. Du vil finne en vennlig balanse mellom detaljer og et bilde som realistisk kan klippes ut. Du kan bare klippe så lite og så nøyaktig for hånd, men du vil at det fortsatt skal være gjenkjennelig. Jeg finner meg selv å presse detaljene høyere og høyere hele tiden, jo mer erfaring du har, desto mer presisjon får du, men det er grenser. Du kan bare male så lite, så husk det. En god regel for meg er å finne det enkleste punktet der bildet fremdeles er overbevisende, og deretter støte detaljene litt tilbake bare for å være trygge.
Dette kan være vanskelig å forklare, så vel som litt langvarig, men jeg foretrekker å bruke flere metoder for å lage lagene mine. Jeg pleier å bruke en kombinasjon av disse teknikkene før jeg er fornøyd med resultatet. Du er mer enn velkommen til å bare bruke en av disse metodene og begynne å kutte, men jo mer du tenker og planlegger, jo bedre og lettere å produsere og mer lesbar er sjablongen din. 1- Den grunnleggende konverteringen i Photoshop, som også er den mest populære, er cutout-filteret. Skjæringsfilteret er plassert under filter> kunstnerisk> utskjæring. I Photoshop CS2 vil bruk av filtre gi deg en filter -hurtigmeny der du kan forhåndsvise justeringene du gjør. Eldre versjoner av Photoshop gir deg en enkel forhåndsvisning, som vil gjøre det samme, men se annerledes ut.
Trinn 5: Cutout Filter Details
I denne menyen vil du bli presentert med tre alternativer
Antall nivåer Edge -enkelhet Edge fidelity Antall nivåer er hvordan filteret konverterer hvor mange â? ˜layersâ? ™ bildet vil se ut til å ha Edge -enkelhet. det originale bildet. Juster alle disse innstillingene for å finne bildet du vil ha. Dette betyr å justere antall nivåer først for å lage antall fargelag. Etter dette kan du bruke de to andre glidebryterne til å øke eller redusere detaljene. i dette forhåndsvisningsvinduet har du også muligheten til å zoome inn og ut på bildet ditt mens du forhåndsviser hva alle justeringene gjør. Jeg foreslår at du endrer innstillingene, zoomer inn for å se detaljene og kompleksiteten, og deretter zoomer du ut for å se om bildet fremdeles er overbevisende. Dette filteret vil noen ganger lage merkelige fargeområder. for eksempel kan du lage en sjablong av en person, og filteret gjør det ene øyet svart, som det skal være, men det tolker det andre til å være grått. Det er to måter å håndtere dette på. Det første er å bare la det gå og huske hva det skal være. Den andre er å trappe detaljene og nivåene opp og ned for å eliminere disse problemene. Et annet alternativ er å bruke filteret på områder av bildet separat for å få de nødvendige resultatene på bestemte steder. Når du har gjort alle justeringene, trykker du på â? Âokâ? ™ og Photoshop vil konvertere bildet ditt. Husk at dette for meg i det minste bare er en del av konverteringsprosessalternativene.
Trinn 6: Indeksfarge
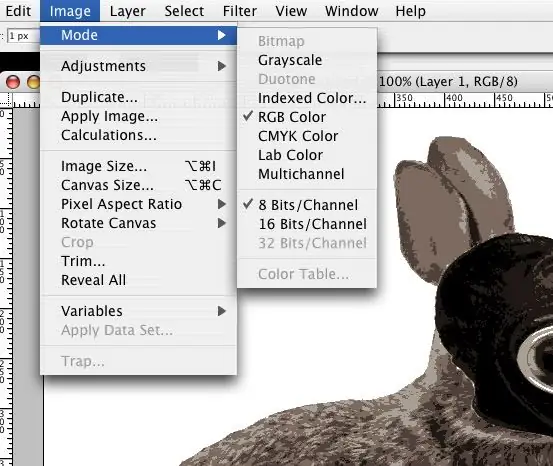
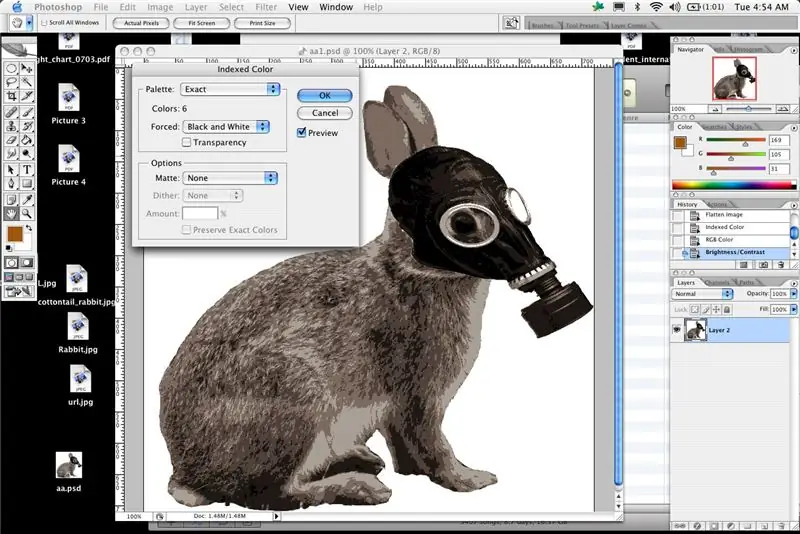
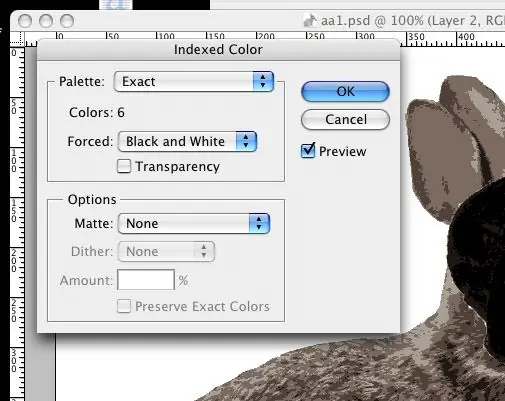
Det neste alternativet (som igjen kan brukes alene eller i kombinasjon med andre metoder) er å endre bildet til indeksfarge. Dette er en rask og enkel måte å konvertere bildet til begrensede fargesnitt.
Gå til (Bilde> Modus> Indeksert farge) i Photoshop. Du vil bli konfrontert med et popup -vindu med flere alternativer. Den første er â? ˜Paletteâ? ™, for enkelhets skyld, har du ikke valgt â? ˜ lokal (selektiv) â? ™ fra rullegardinmenyen. Etter at du har funnet ut denne metoden, kan du prøve de andre (spesielt tilpasset). Velg deretter antall farger du vil ha, dette er lik antall fargelag du vil ha. Under det kan du velge å tvinge farger, jeg pleier å tvinge svart og hvitt rett og slett fordi jeg foretrekker å sjablongere med disse fargene uansett. Sørg for at forhåndsvisningsboksen er merket av, og at boksen â? ˜Transparencyâ? ™ ikke er det. Sørg også for at rullegardinmenyen for dither -alternativet er satt til â? ˜noneâ? ™. På dette tidspunktet pleier jeg å gå tilbake og endre antall farger slik at jeg kan se hvordan bildet ser ut. Når du endrer et bilde til indeksert farge, lar Photoshop deg ikke bruke filtre, men du kan bruke indeksert fargemodus og deretter gå tilbake til Bilde> Modus> RGB -farge, og det lar deg deretter gjøre filterendringer. Hvis du tror du kan kombinere noen av disse metodene, må du kontrollere at du har samme antall eller flere lag, nivåer eller farger enn du vil ha i den siste sjablongen. Du kan alltid redusere detaljer, men du kan ikke få det tilbake. Den indekserte fargen sammen med utskjæringen kan lage et veldig presist og detaljert bilde. Det er kanskje ikke så raskt eller enkelt som et filter av seg selv, men jeg finner mer klarhet og bedre bilder når jeg kombinerer en rekke ting, og til og med bruker dem flere ganger. Vær oppmerksom på at hver prosess og filter er spesifikt for bildet, det er ingen ligning for å få et godt sjablongoppsett hver gang.
Trinn 7: Lysstyrke og kontrast
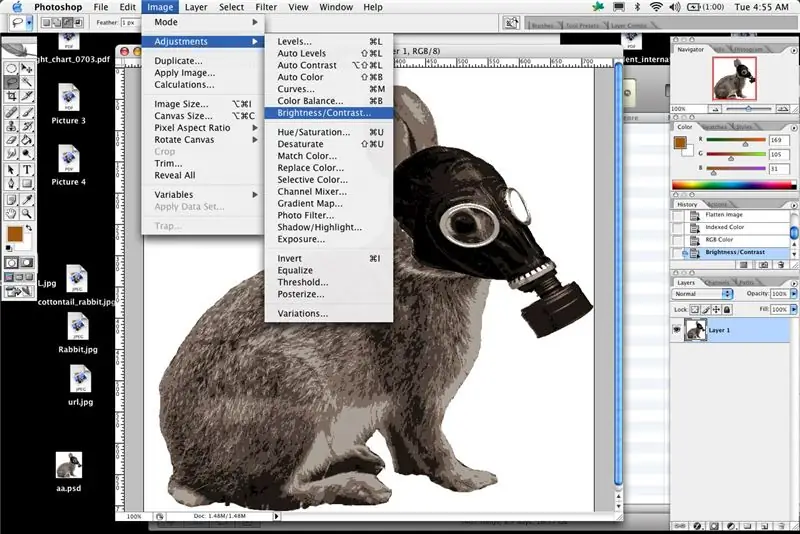
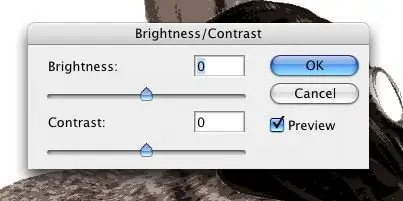
Det neste alternativet er å bruke enkel lysstyrke og kontrast. TuTu gjør en god jobb med å forklare denne. I utgangspunktet i Photoshop, eller et sammenlignbart program, kan du justere lysstyrken og kontrasten der du får et enkelt svart -hvitt bilde. Treff kontrasten til maks, og lek med glidebryteren. Disse er under bilde> justeringer> lysstyrke/kontrast. Du kan lage flere lag med denne metoden, bare sørg for at de er forskjellige nok fra hverandre. Om nødvendig kan du lage et nytt bilde, kopiere og lime inn lagene i det nye bildet ett etter ett, og bruke tryllestaven til å velge og deretter fylle dem med forskjellige farger. Du kan deretter legge over lag og organisere lagene for å få en forhåndsvisning av hvordan sjablongen din vil se ut og hvilke farger som passer godt sammen.
Trinn 8: Stempelfilter
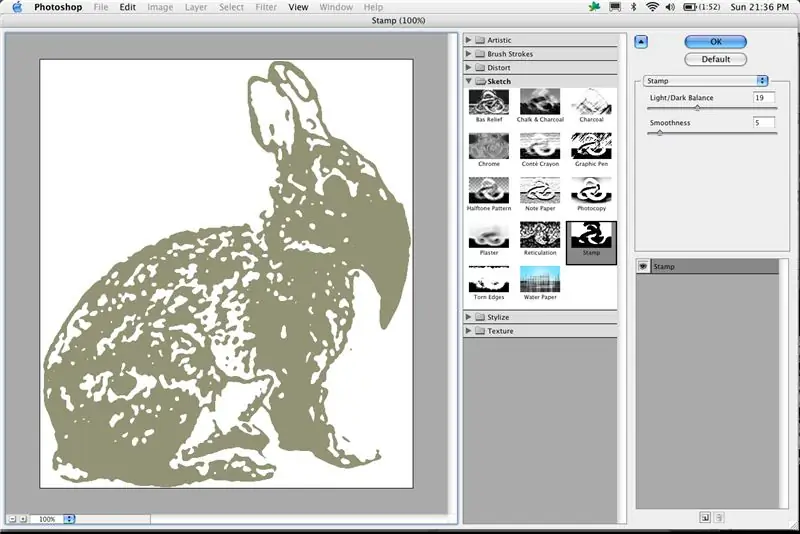
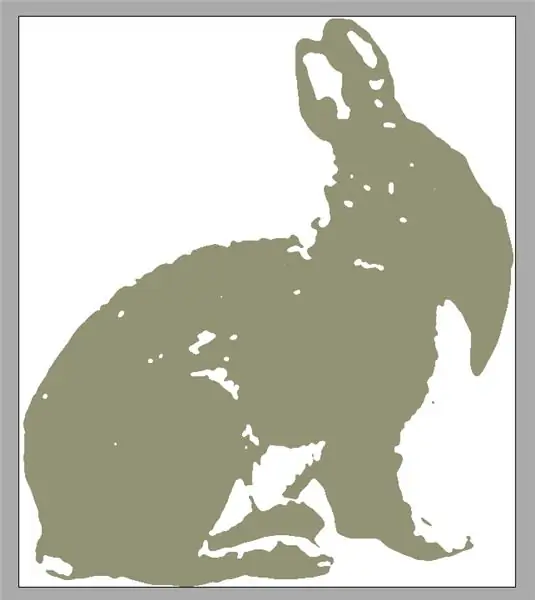
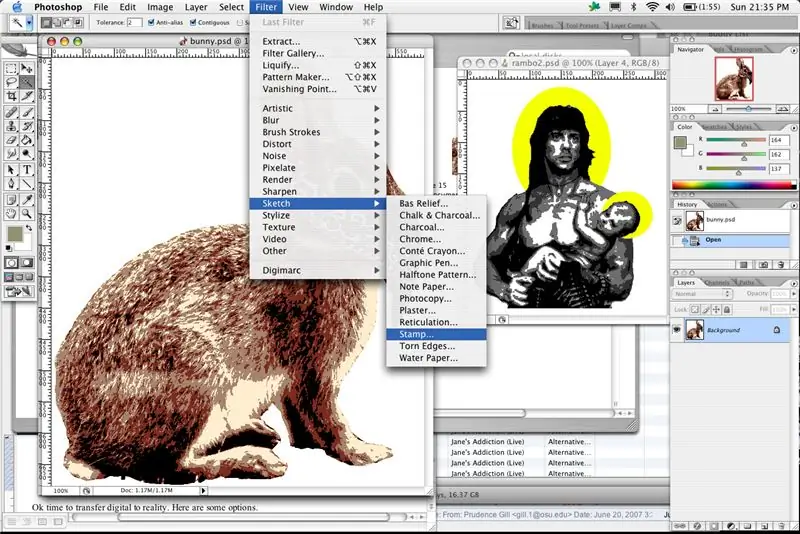
Så langt har vi dekket
Skjæringsfilteret Indeksert farge Lysstyrke og kontrast Neste er stempelfilteret, stempelfilteret (plassert under filtre> skisse> stempel) Dette filteret fungerer på samme måte som lysstyrke og kontrastjustering. På samme måte som lysstyrke- og kontrastmetoden, må du lage lagene individuelt, deretter kopiere og lime dem inn i nye dokumenter for å lage hvert lag. Om nødvendig kan du kopiere og lime dem inn i det samme nye dokumentet, slik at du kan forhåndsvise dem som er kompilert. Som jeg sa før, er kombinasjon av metoder kanskje ikke den raskeste eller enkleste, men noen ganger gir du mye bedre resultater. Noen ganger liker jeg å lage to fargelag med stempelverktøyet, og deretter lage et svart detaljlag fra lysstyrke/kontrastjusteringene.
Trinn 9: Overfør

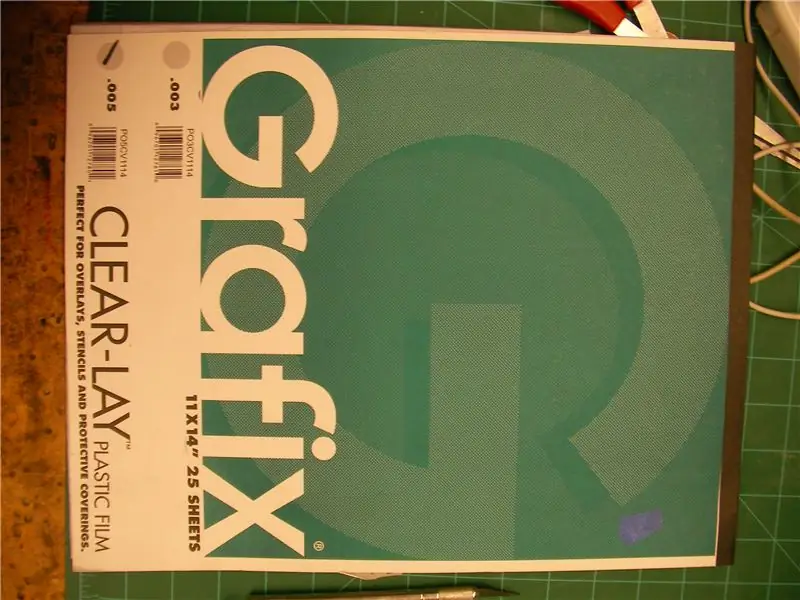
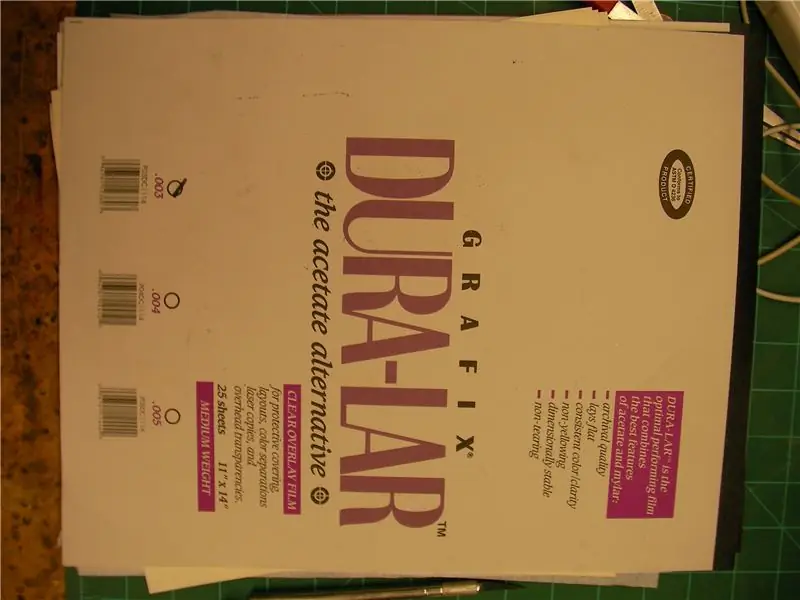
Ok tid for å overføre det digitale til virkeligheten. Her er noen alternativer.
1 â? “Vanlig 8,5 x 11 skriver> papir/acetat/duralar/papp/plakat 2 â?“Storformatskriver/plotter> tungt matt papir 3 â? “8,5 x 11 gjennomsiktighet og overheadprojektor> papir/papp 4 â?“digital projektor> papir/papp Størrelse dikterer noen ganger utgangsmetoden, og det koster også. Så husk disse tingene. Hvis bildet ditt er lite eller du bare vil male det en gang, kan du bare bruke skriverpapir. Enten kan du skrive ut bildet ett lag om gangen, eller skrive ut det kompilerte bildet en gang for hvert fargelag. (Jeg skriver vanligvis ut et par ekstra). Hvis du skriver ut lag på separate ark, er det lurt å sørge for at de står på linje, eller at du oppretter registreringsmerker for å sikre god lagdeling. Jeg pleier å registrere ting ved å velge et sted på bildet som skal brukes som referanse, vanligvis viktige deler som øyne eller ord der det er avgjørende å ha registrering. Hvis bildet ditt er større enn 8,5 x 11 tommer, kan du fortsatt bruke en vanlig skriver og skrive ut i seksjoner og tape dem sammen, bare sørg for at du justerer alt så godt som mulig, ellers vil lagene dine ikke stå på riktig måte. Hvis du ikke har det, sjekk rasterbator online. Det vil rasterisere mindre bilder og sortere dem slik at du kan skrive ut store bilder med flere ark. For mindre sjablonger foretrekker jeg å skrive ut på en vanlig skriver og tape deretter utskriften på baksiden av et ark acetat. Du kan bruke mylar eller duralar for å få lignende resultater, men jeg synes at acetat er bedre fordi det har mindre tendens til å rive og krølle. Plast er et godt valg fordi de har en tendens til å kutte enkelt og nøyaktig, ikke slite ut kantene og holde ut for alltid. Du kan male utallige sjablonger med ett ark acetat så lenge du lar det tørke mellom bruk. Bilder av duralar og acetat og taping på baksiden Hvis du overfører til kartong eller plakat, må du tape bildet på forsiden og bare skjære gjennom det. Du kan spore det på tavlen, men det tar bare mer tid, jeg foretrekker å kutte rett gjennom papiret og brettet samtidig. Hvis du har en mer komplisert sjablong, kan det være lurt å bruke spraylim for å holde papiret nede i stedet for tape. STOR FORMAT SKRIVER/PLOTTER Hvis du har tilgang til en storformatskriver, er du heldig. Jeg var på et universitet i noen år som hadde noen få, og kostnaden var mer enn rimelig, så jeg tok full fordel. Det tyngre papiret som brukes i plottere og skrivere tåler vanligvis spraymaling godt og er gjenbrukbart. I denne situasjonen kan du bare skrive ut bildene dine i faktisk størrelse, med nok plass mellom bildene for å forhindre oversprøyting, og få rett til å klippe. OVERHEAD PROJECTOR -? Overhead og ugjennomsiktige projektorer er mye billigere i disse dager, og mye lettere å få tak i. Jeg har definitivt brukt denne metoden et par ganger for å spare mye skriverblekk og penger. Ta bildet ditt og reduser det slik at du kan passe det på en 8,5 x 11 utskrivbar transparens (laser eller blekkskriver, sørg for at du får den riktige typen). For dette vil du sørge for at fargelagene er i høy nok kontrast til å differensieres fordi lyset fra overhead vil ha en tendens til å blåse ut detaljene dine hvis du ikke er forsiktig. Finn også et mørkt område, du synes kanskje det ser ok ut med lysene på, men du går glipp av detaljer. Plasser nå projektoren et sted der den IKKE FLYTTER. Du vil ikke at det skal skifte midt i overføringen. Herfra er det ditt anrop, men jeg liker å tape enten tynt papp eller tykt papir (brunt papir på rullen fungerer ok) på veggen og bare spore med en markør. Det er vanskeligere å registrere større biter, så hvis du er interessert i registreringsmerker, gjør det her, eller kutt alt papiret i nøyaktig samme størrelse og registrer det i henhold til hjørnene på papiret. DIGITAL PROJEKTOR Samme prosess som overhead, men hvis du har tilgang til en av disse dårlige guttene, trenger du ikke å skrive ut og projisere, bare koble den til datamaskinen og begynne å spore.
Trinn 10: Klippetid



KLIPPETID
Nå er det på tide å kutte? ¦ MEN, ikke hopp inn i det uten hjernen din og din fremsyn. Husk at datamaskinen bestemte hvordan malene skal se ut, men du har det siste ordet i det ferdige produktet. Kniv og skjærebrett 1976 Ting å tenke på FØR skjæring. -detaljer noen ganger lager du malen med for mange detaljer, dette kan bety at den er for vanskelig å kutte, male eller kanskje bare overkill. -øyer â? ˜islandsâ? ™ eller â? lofloatersâ? ™ er seksjoner som ikke ville vært koblet sammen hvis du klipper ut akkurat der malen sier at du skal klippe. Dette er stedene som krever mest visualisering. Du må koble øyene med broer til deler av sjablongen som forblir intakt. Avhengig av materialet ditt kan du komme unna med en bro. Hvis du bruker papir, trenger du sannsynligvis minst 2. -overlapping hvis du lager brolinjer eller har farger som møtes nøyaktig samme sted, vil du ha å ta litt tid å bestemme seg for overlapping. Hvis du kan lage en bro i et område som vil bli dekket av det neste laget, ville det være ideelt. Noen ganger har du ikke det alternativet, men du må fortsatt ta beslutninger basert på den ferdige sjablongen, ikke bare laget du jobber med. Hvis du har farger som går tvers igjennom hverandre, bør du lage en overlapping. (Hvis du ikke gjorde dette i malene dine) er guiden å male de lysere fargene først og overlappe de mørkere fargene på toppen. For eksempel hvis du har et underlag av grått og et siste lag med svart, kan du male hele underlaget solid og ganske enkelt male det svarte over det. I stedet for å male det grå laget med hull der det svarte ville være, og deretter passe det sorte nøyaktig inn i hullene.
Trinn 11: Maling


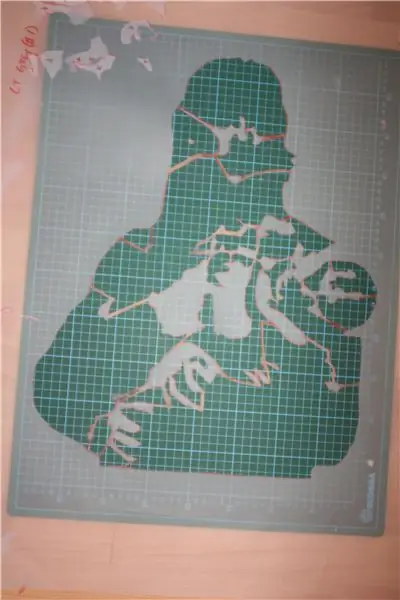
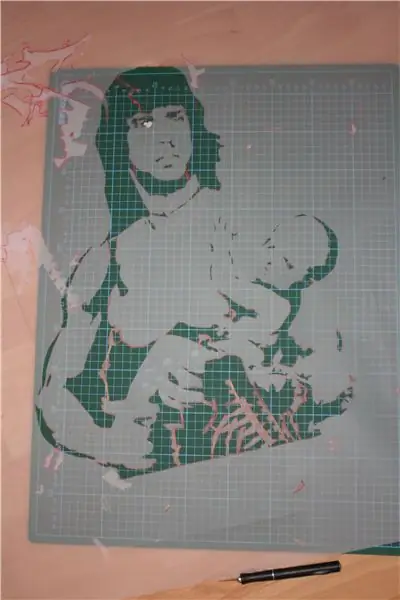
Ok kuttlag vil se slik ut.
Nummer dem eller noter for å huske hvilken farge de skal være og når du skal male dem. Output er opp til deg. Du kan male på papir (for å beholde eller hvetemasse). Du kan male paneler, vegger, på gaten, hvor som helst. Når jeg sjabloner pleier jeg å bruke spraylim. Sørg for å teste merkene. Jeg foretrekker elmers vanlig, ikke heavy duty. Du må finne noe som holder sjablongen nede (eller mot veggen) godt, men som ikke vil trekke opp eksisterende malte lag, eller etterlate rester. Alt er preferanse og timing. Hvis du venter på at det underliggende laget tørker, kan limet bli sterkere. Hvis du ikke vil vente, bruk noe lettere. Spraylim eliminerer underspray, hvis du maler inni kan du bruke penny -metoden eller bare holde den, men hvis du er i elementene utendørs, anbefaler jeg minst et lett lag lim, spesielt på det siste detaljlaget. Hvis du maler med en sjablong som har en liten mengde boarder, vil du mest sannsynlig få overspray, dette er når malingen viser rundt formen på sjablongplaten. Så du vil ende opp med en sjablong som har en grense rundt seg og et spøkelsesoversikt over formen på tallerkenen. Vær forsiktig med både overspray og underspray. Hvis du trenger det, kan du bruke en tallerken som har mer kantlinje eller legge ved papirark rundt kanten når du er ferdig med å kutte for å eliminere oversprøyting. Gjør det nå. Mal vekk. Sørg for at du venter lenge nok mellom lagene slik at både sjablongplaten og det malte bildet tørker. Dette gjør at du kan bruke platen oftere, og holde bildet rent som du malte. Jeg finner ut at de fleste flate malinger tørker raskere enn glans. Noen maling vil blø eller sprekke oppå andre, og noen vil faktisk sive gjennom vanlig skriverpapir. Bare test malingen først, så får du ingen problemer. Jeg finner farger og merker som jeg liker og blir hos dem, de er forutsigbare.
Trinn 12: Andre alternativer


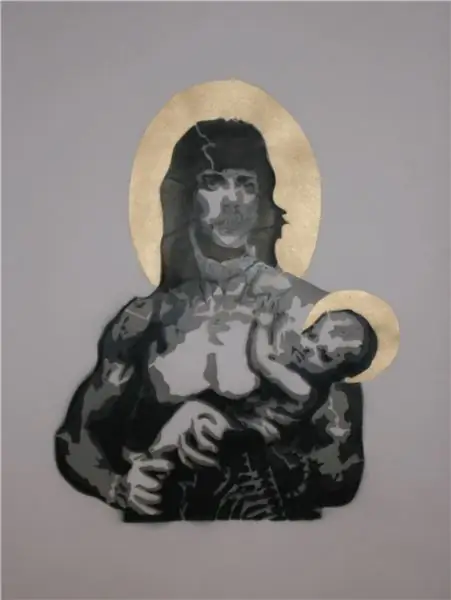
Det siste alternativet her er å ikke sprøyte maling, men rulle på malingen. Dette er det jeg gjør for å lage skjorter og male på klut. Du kan bruke en håndskåret sjablong og litt spraylim for å påføre silketrykk på klut for et permanent bilde som ikke blekner og ikke blir stivt som sprøyting.
Bare påfør limet på baksiden av sjablongen og fest det til kluten. Pass på at det ikke er rynker. Bruk en liten svamprulle for å påføre silketrykk fra midten og ut. Sørg for å ikke løfte noen av delene av sjablongen med rullen. Tørk den med en hårføner, dette vil også varme den. Registrer deretter og påfør de andre lagene. Det er lettere og noen ganger raskere enn silketrykk, med mye mindre utstyr. Og hvis du vil bruke sjablong én gang, kan du bare skrive den ut og klippe rett fra papiret. Silketrykk vil ikke blø gjennom papir, og kan blandes for å få hvilken som helst farge du kan drømme om. Så nå har du en sjablong på gaten, et panel, et papir, en pasta, en tee-skjorte eller et sted. Nyt. (jeg la til noen bilder av en malt kanin, en mammut på silketrykk og en limbo-jomfru rambo og barn.)
Anbefalt:
Justerbar dobbel utgang lineær strømforsyning: 10 trinn (med bilder)

Justerbar dobbel utgang lineær strømforsyning: Funksjoner: AC-DC-konvertering Dobbel utgangsspenning (positiv-bakken-negativ) Justerbare positive og negative skinner Bare en enkelt-utgang AC-transformator Utgangsstøy (20MHz-BWL, ingen belastning): Rundt 1,12mVpp Lav støy og stabile utganger (ideelt
Arduino Basic PC med VGA -utgang: 5 trinn (med bilder)
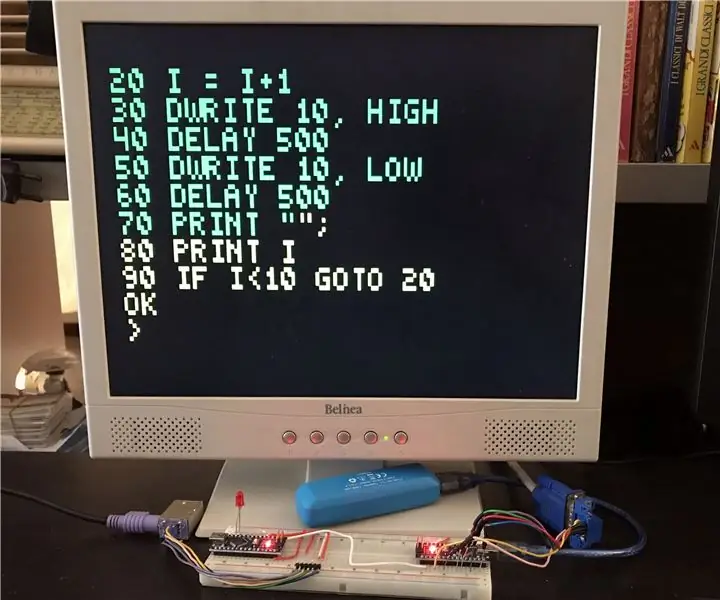
Arduino Basic PC Med VGA-utgang: I min forrige Instructable har jeg vist hvordan jeg bygger en retro 8-biters datamaskin som kjører BASIC, ved hjelp av to Arduino, og med et utgangssignal i B & W for en TV-skjerm. Nå skal jeg vise hvordan du bygger den samme datamaskinen, men med utgangssignalet i
Arduino -kalkulator med LED -utgang: 5 trinn

Arduino -kalkulator med LED -utgang: Hei folkens! Vil du lære hvordan du bruker en seriell skjerminngang og -utgang. Her har du den perfekte opplæringen om hvordan du gjør det! I denne instruksen vil jeg guide deg gjennom de enkle trinnene som trengs for å lage en kalkulator ved hjelp av Arduino seriell m
ESP32 Basic PC med VGA -utgang: 7 trinn
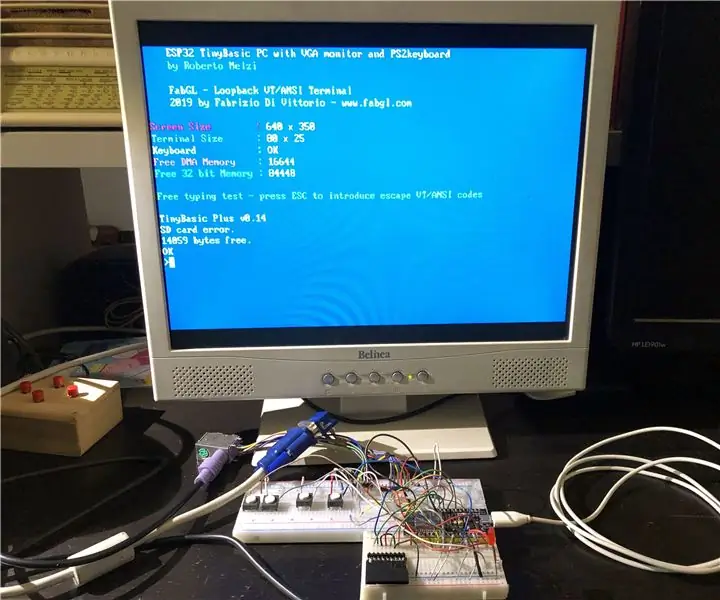
ESP32 grunnleggende PC med VGA -utgang: I denne instruksjonsboken skal jeg vise hvordan du bygger en enkel PC i retrostil med en enkelt ESP32 og få andre komponenter. Denne PC -en kjører Tiny Basic, en forenklet BASIC -dialekt, og genererer utgang for en VGA -skjerm. Oppløsningen er 640
Arduino Basic PC med TV -utgang: 5 trinn (med bilder)

Arduino Basic PC Med TV-utgang: I denne instruksjonene vil jeg vise hvordan du bygger en retro 8-biters datamaskin som kjører BASIC, ved hjelp av to Arduino og få andre komponenter. Du kan legge inn variablene og BASIC -programmet med et PS2 -tastatur, og utgangen vises på en skjerm med en
