
Innholdsfortegnelse:
- Forfatter John Day [email protected].
- Public 2024-01-30 11:23.
- Sist endret 2025-01-23 15:02.
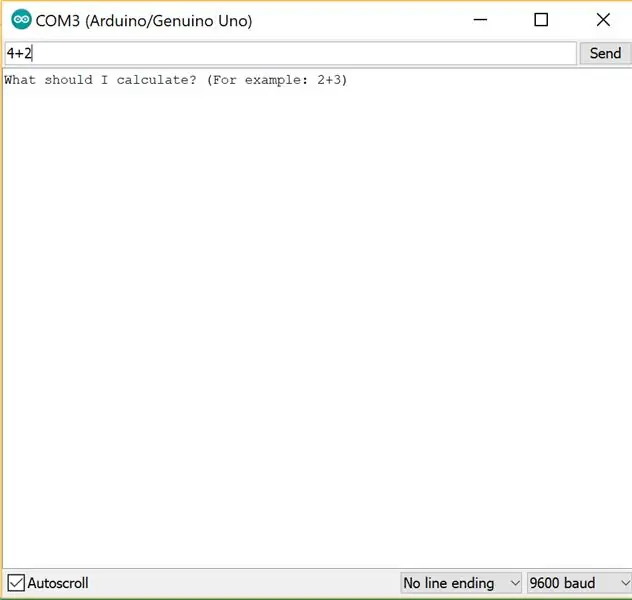
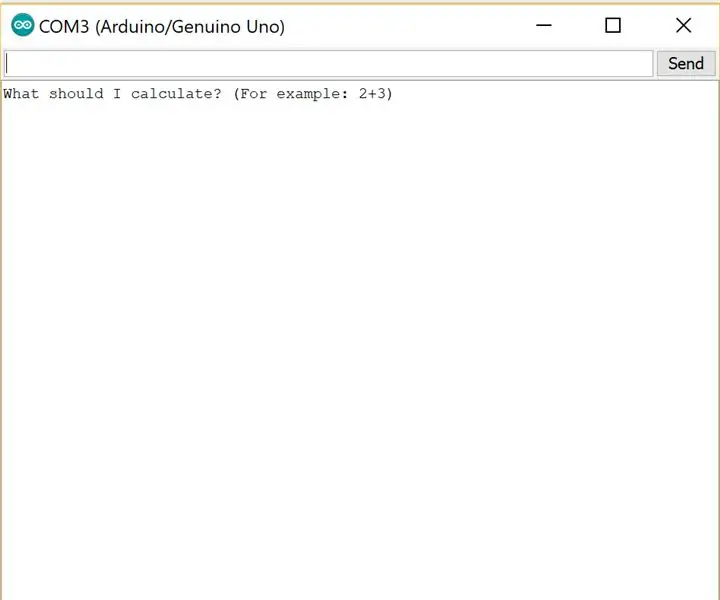
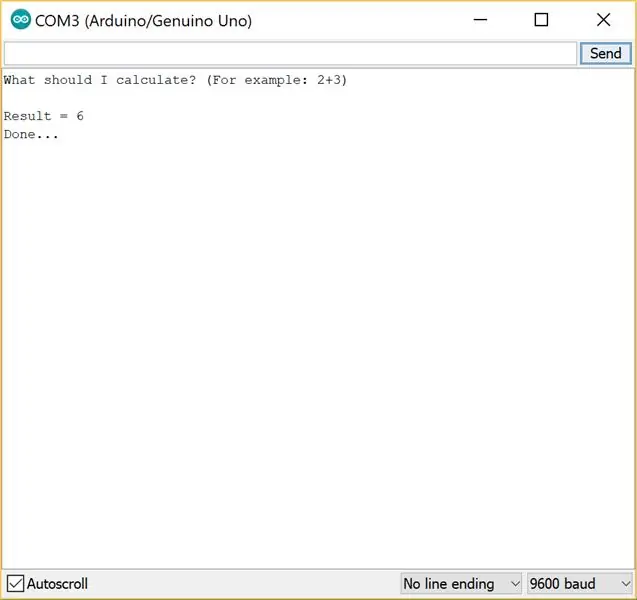
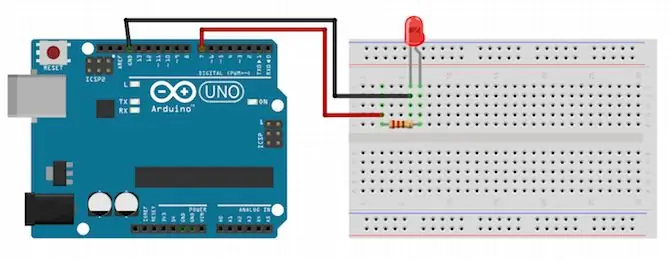
Hei folkens! Vil du lære hvordan du bruker en seriell skjerminngang og -utgang. Her har du den perfekte opplæringen om hvordan du gjør det! I denne instruksen vil jeg guide deg gjennom de enkle trinnene som trengs for å lage en kalkulator ved hjelp av Arduino seriell skjerm og vise resultatet i LED -blink.
Trinn 1: Last ned Arduino IDE
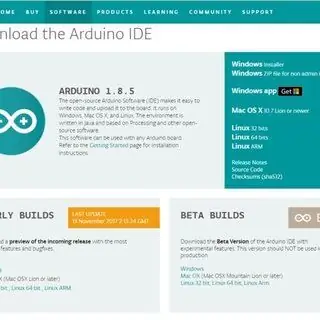
Last ned og installer Arduino IDE (Interactive Development Environment) ved hjelp av lenken nedenfor:
www.arduino.cc/en/Main/Software Velg og lagre den versjonen som passer best for ditt operativsystem og konfigurasjon.
Trinn 2: Maskinvarematerialer
- 1 Arduino -brett
- 1 kabel for å koble Arduino -kortet til datamaskinen
- 1 LED
- Jumper Wires
Trinn 3: Bygg maskinvaren
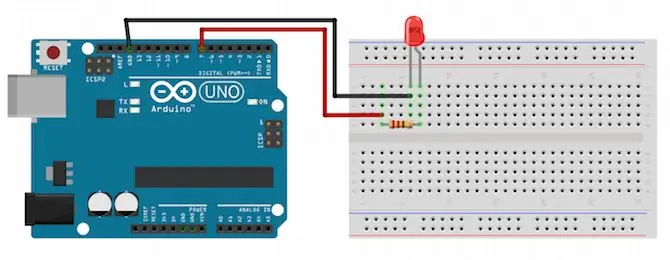
1) Koble Arduino til datamaskinen
2) Koble LED til brødbrettet og Arduino som vist på bildet.
Trinn 4: Last ned og kjør programmet
Last ned det vedlagte arduino -programmet til den bærbare datamaskinen. Koble arduinoen til den bærbare datamaskinen, og kjør programmet.
I arduino IDE, Open Tools-> seriell skjerm. Skriv inn en beregning som skal gjøres, for eksempel 3+2, og du får resultatet som 5. Du kan også prøve subtraksjon, multiplikasjon og divisjon som følger:
4+2 (du får resultat = 6)
8-3 (du får resultat = 5)
5*3 (du får resultat = 15)
10/2 (du får resultat = 5)
Du vil se at LED -en blinker like mange ganger som utgangen.
Trinn 5: Forstå programmet
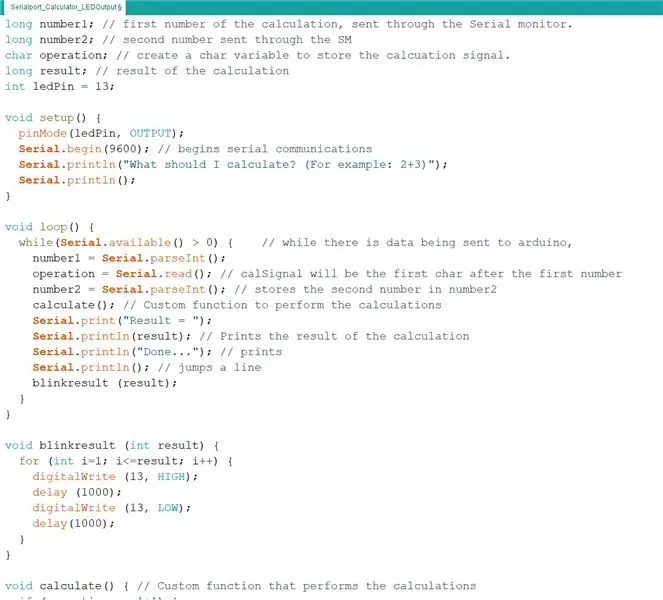
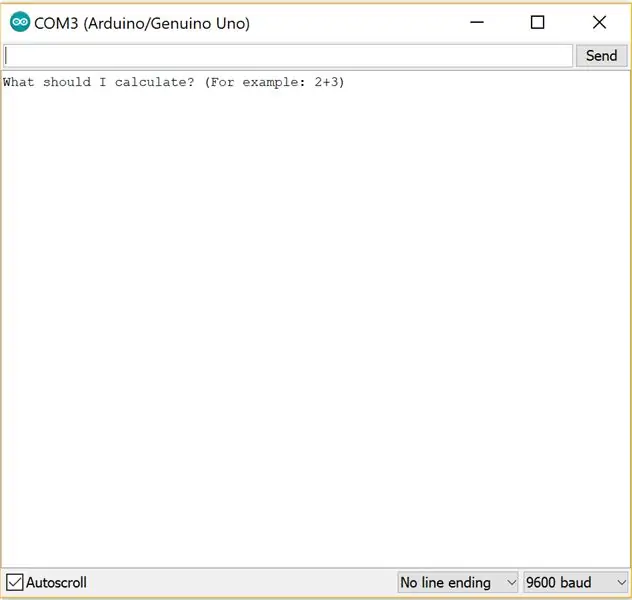
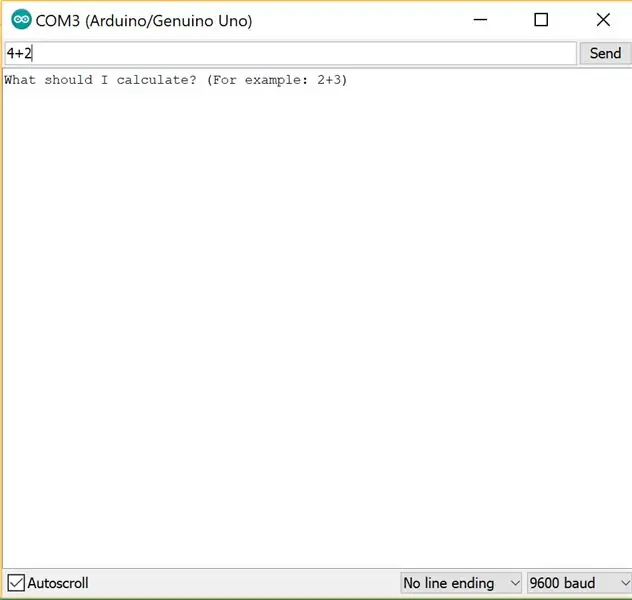
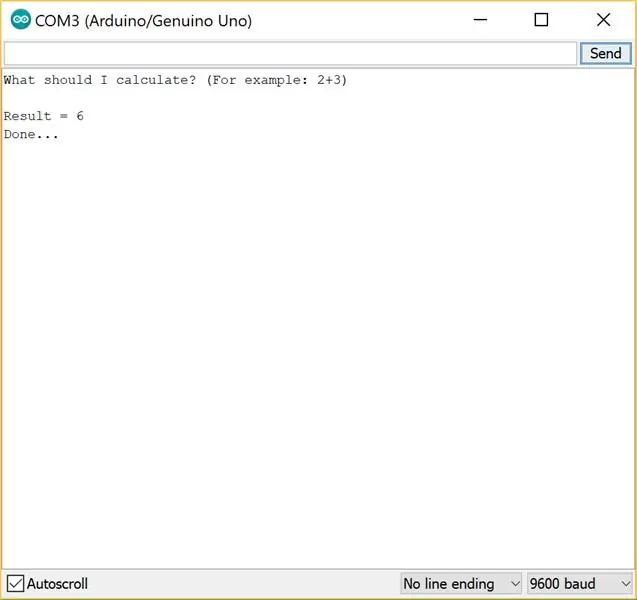
La oss først forstå hvordan seriell portinngang og -utgang fungerer. En bruker kan legge inn data i inndatafeltet i det serielle monitorvinduet for å sende verdier og data til Arduino. Ethvert serieprogram, eller til og med en tilpasset seriell applikasjon kan brukes til å sende data til Arduino i stedet for å bruke vinduet Serial Monitor. På samme måte kan brukeren sende data til seriell monitor.
Vi skal nå bruke dette til å bygge vår egen kalkulator. Først i setup () -metoden: Vi initierer variabler og serieporten. Serial.begin (9600); // begynner seriell kommunikasjon Serial.println ("Send meg en beregning"); Serial.println ("For eksempel: 2+3"); Deretter i loop () -metode: while (Serial.available ()> 0) {// mens det sendes data til arduino, nummer1 = Serial.parseInt (); operasjon = Serial.read (); // operasjonen vil være den første røyken etter det første tallet number2 = Serial.parseInt (); // lagrer det andre tallet i nummer2 Så kaller vi calculate () og skriver ut resultatet av beregningen. calculate () er den egendefinerte funksjonen som utfører beregningene. La oss forstå hvordan det fungerer. Hvis (operasjon == '+'), legger den til de to tallene og lagrer resultatet i "resultat" -variabelen. Hvis (operasjon == '-'), trekker den fra de to tallene og lagrer resultatet i "resultat" -variabelen. Hvis (operasjon == '*') multipliserer det de to tallene og lagrer resultatet i "resultat" -variabelen. Hvis (operasjon == '/'), deler den de to tallene og lagrer resultatet i "resultat" -variabelen. Ellers skrives det ut "Feil"
Blinkmetoden har koden for å blinke LED -en like mange ganger som resultatet med en enkel sløyfe.
Anbefalt:
Raspberry Pi -eske med kjølevifte med CPU -temperaturindikator: 10 trinn (med bilder)

Raspberry Pi-eske med kjølevifte med CPU-temperaturindikator: Jeg hadde introdusert bringebær pi (heretter som RPI) CPU-temperaturindikatorkrets i det forrige prosjektet. Kretsen viser ganske enkelt RPI 4 forskjellige CPU-temperaturnivå som følger.- Grønn LED ble slått på når CPU -temperaturen er innenfor 30 ~
Gratulerer med dagen med vannsynthesizer med MakeyMakey og Scratch: 5 trinn

Gratulerer med dagen på vannsynthesizer med MakeyMakey og Scratch: I stedet for blomster og sang kan du bygge denne installasjonen som en stor overraskelse for bursdager
PWM Med ESP32 - Dimmende LED med PWM på ESP 32 Med Arduino IDE: 6 trinn

PWM Med ESP32 | Dimmende LED med PWM på ESP 32 Med Arduino IDE: I denne instruksen vil vi se hvordan du genererer PWM -signaler med ESP32 ved hjelp av Arduino IDE & PWM brukes i utgangspunktet til å generere analog utgang fra hvilken som helst MCU, og den analoge utgangen kan være alt mellom 0V til 3,3V (i tilfelle esp32) & fra
Teppe med sensorer/ RF -kommunikasjon med Arduino Micro: 4 trinn (med bilder)

Teppe med sensorer/ RF -kommunikasjon med Arduino Micro: Jeg avsluttet nylig installasjonen Like variert, som er laget av en serie lamper som reagerer på sensorene plassert i et teppe under lampene. Her er hvordan jeg laget teppet med trykksensorer. Jeg håper du finner det nyttig
Iron-man med lavt polyetthet med Wifi-kontrollerte LED-striper: 8 trinn (med bilder)

Iron Man med lavt polyetthet med Wifi-kontrollerte LED-striper: Dette interaktive veggkunstverket er omtrent 39 " høy og 24 " bred. Jeg laserskåret treet ved Clemson University Student Makerspace, deretter håndmalte jeg alle trekanter og installerte lysene på baksiden av det. Dette instruerbare
