
Innholdsfortegnelse:
- Trinn 1: 3D CAD - Start Alibre Design, åpne ny del
- Trinn 2: 3D CAD - i New Part Workspace, Open Properties Dialog
- Trinn 3: 3D CAD - Angi generelle egenskaper
- Trinn 4: 3D CAD - Angi enheter for millimeter (MM)
- Trinn 5: 3D CAD - Dimensjonsegenskaper - kategorien Dimensjoner
- Trinn 6: 3D CAD - Valg av materialegenskaper
- Trinn 7: 3D CAD - Skjermegenskaper
- Trinn 8: 3D CAD - Påføring av egenskaper
- Trinn 9: 3D CAD - Alternativer - Generelt
- Trinn 10: 3D CAD - Alternativer - Rutenett, Filtyper
- Trinn 11: 3D CAD - Alternativer - Fargeskjema
- Trinn 12: 3D CAD - Lagre standard -mm -filen
- Trinn 13: 3D CAD - Redigering av egenskaper og lagring på nytt
- Trinn 14: 3D CAD - Gratulerer
- Forfatter John Day [email protected].
- Public 2024-01-30 11:25.
- Sist endret 2025-01-23 15:02.

-Opprette (a) Standard delfil for effektivitet Denne opplæringen handler om å lage en standard delfil som du kan åpne i fremtiden -vel vitende om at spesifikke viktige parametere allerede er der -minimere mengden gjentagende arbeid i den daglige rutinen for bruk av Alibre Design Xpress og Alibre Design - Basic, Pro eller Expert.
- Du vil lære å starte Alibre Design -programmet, og tre måter å åpne en ny delfil.
- Du vil deretter lære om å sette opp egenskaper: materialer, dimensjoner og alternativer.
- Du vil også lære om alternativer for arbeidsområdet og parametere som er tilgjengelige for å arbeide enkelt.
Merk: Det forutsettes at du allerede har Alibre Design Xpress eller andre versjoner av Alibre Design installert, og at du har kjennskap til Windows og hurtigtaster.
Trinn 1: 3D CAD - Start Alibre Design, åpne ny del

-Dobbeltklikk på Alibre Design -ikonet på skrivebordet i Windows. Når det åpnes, i vinduet Hjem, klikk på ikonet Ny del, - eller velg Fil, Ny, Del, - eller bruk hurtigtastvalget Ctrl+Shift+T.
Trinn 2: 3D CAD - i New Part Workspace, Open Properties Dialog

-Først -i vinduet Ny del -Klikk Fil, rull ned til Egenskaper -Klikk. Hurtigtastprosess: - Klikk "Alt+Enter". Uansett - Egenskapsdialogboksen åpnes.
Trinn 3: 3D CAD - Angi generelle egenskaper

-Først -mens dialogboksen Egenskaper åpnes med kategorien Enheter som standard, vil vi sikkerhetskopiere og velge kategorien "Generelt" for å begynne. I feltet Beskrivelse skriver du inn "Initial Millimeter default file", (Dette redigeres for en endring i trinn 13) Neste - Klikk på egenskapslinjen 'Opprettet dato', et datofelt åpnes i det hvite feltet, Aktiver datoen ved å velge avkrysningsboksen ved siden av den. Den lille trekanten åpner et kalendervindu for å velge flere datoer i tillegg til standard systemdato i dag. I tillegg til datoen er det mange andre egenskaper og verdier som kan velges i denne listen. Siden dette er en introduksjonsopplæring - overlater jeg den videre utforskningen til deg for nå, og fortsetter til kategorien Enheter.
Trinn 4: 3D CAD - Angi enheter for millimeter (MM)

-Klikk på kategorien "Enheter", velg boksen for "Vis enheter for dimensjoner" (klikk i den), klikk på spinnertrekanten ved siden av enhet, under lengde -og bytt til Millimeter, Format -utvalget blir nedtonet, velg spinner for Precision og sett til 4. Gå ned til Mass, velg enheten Spinner, og sett den til Grams. Gå øverst til høyre i Units Dialog, og sett Spinner Increment til 0,01 mm. Alle andre elementer i Units Dialog kan bli igjen, mens vi fortsetter til neste fane.
Trinn 5: 3D CAD - Dimensjonsegenskaper - kategorien Dimensjoner


-Klikk på "Dimensjoner" -fanen og observer innholdet som vises. Verdiene som er oppført her for dimensjonspresentasjon er akseptable på dette nivået. Klikk på pilhodestilen -Type -Spinner for å se valgene. Behold den nåværende. Du vil kanskje endre valg av type. Klikk på det store ‘A’ -ikonet under‘Tekst’. Jeg viser for eksempel endring fra Arial, Regular og 9pt - til Arial, Bold, 8pt.
Trinn 6: 3D CAD - Valg av materialegenskaper

-Neste-Klikk på "Material" -fanen, Under materialvalget-klikk på spinneren og dra glidebryteren ned til du finner Aluminium, 2024-T3, klikk på den. Massegenskapene til dette materialet-i masseenhetene som tidligere ble valgt i Trinn 4 vil bli presentert. Klikk "Display" for å fortsette.
Trinn 7: 3D CAD - Skjermegenskaper

-Du kan angi alternativene du ønsker å bruke når du er i Display Acceleration -modus i deler og enheter. *Grov skjerm - Flatskjerming vil bli valgt, ingen refleksjonsevne, kanter eller silhuetter.*Forenklet displaymasker - Den visuelle kompleksiteten til masker reduseres.*Fjern detaljer om visningsmanipulering - Under rotering, panorering og zoomoperasjoner, noen ansikter og Små deler blir utelatt av displayet, men vises igjen når du har rotert eller zoomet. *Ingen rulling før musen setter på pause - Hvis dette alternativet er merket av, vil du ikke se noen elementer uthevet mens du flytter musepekeren før musen har stoppet i den angitte tiden. På det tidspunktet vil det elementet musepekeren blir stanset over markere. La gjeldende valg være merket av. Kurvejevnhet Innstillingen for kurvejevnhet påvirker hvordan kurver vises i en del eller enhet. Det er to alternativer, automatisk og manuell. Endre valget til Automatisk.
Trinn 8: 3D CAD - Påføring av egenskaper

-Klikk på "Bruk alternativer" -fanen. Sørg for at "Gjeldende dokument" er valgt under "Bruk endringer på" Klikk nå på Bruk, og klikk deretter Lukk. Ytterligere oppsett vil bli gjort under "Verktøy" fra hovedmenyen.
Trinn 9: 3D CAD - Alternativer - Generelt


-Klikk på 'Verktøy' i hovedmenyen, velg 'Alternativer' nederst på menyen for å åpne dialogboksen Alternativer,
eller bruk hurtigtastene: 'Ctrl+Shift+O' (Ctrl -tast plus Shift -tast pluss O {oh} -tasten)
Alternativer -dialogboksen åpner standard for fanen "Generelt" i denne delen -
- La krysset av (valgt) "Vis popup på feil"
- Endre til 16 fra 64 "Antall lagrede forrige/neste visninger:" (for å redusere minnebehov)
- La alle "Hint" være merket (valgt)
- Velg (Merk av i boksen) "Bruk flat skygge" (for å forbedre visningshastigheten)
- La krysset for “Omorientering på ekstrudering” ettersom modellen viser i isometrisk visning når du ekstruderer en funksjon
- "Spør om nyere versjoner" kan ikke merkes for disse opplæringsprogrammene
- Fjern avmerkingen (Fjern markering) “Spør når du ikke skisserer på ansiktet”
(bare nødvendig eller nyttig når du arbeider i metallplaten)
Trinn 10: 3D CAD - Alternativer - Rutenett, Filtyper


-Klikk på "Rutenett" -fanen for å gå videre til denne delen i Alternativer -dialogboksen Merk avstandsverdien for "X" - endre til 5 mm, trykk Tab og gjør det samme for "Y" og for "Z" slik at alle er 5 mm. Sørg for at "Display grid" er merket av, og "Snap to grid" er merket. Klikk på "Filtyper" -fanen og observer (bare) innstillingene som for øyeblikket er standard. La dem være som på dette tidspunktet.
Trinn 11: 3D CAD - Alternativer - Fargeskjema


-Klikk på "Fargeskjema" -fanen Fargeskjemaet definerer farger som brukes for referansegeometri, deler og bakgrunn i både del- og monteringsarbeidsområder. Det er en veldig nyttig måte å identifisere kanter, ansikter, skisser, dimensjoner, musen over (sveve) steder og valg i arbeidsområdet. Fire fargeskjemaer er forhåndsinnstilte, og du kan bruke dem som en base for å endre for å lage din egen navngitt fargeskjema, som kan lagres eller slettes, men forhåndsinnstillingene kan ikke slettes. Fargeskjemaer er bare personlige preferanser, som påvirker visningen av alle modeller, ikke for bestemte deler eller samlinger. Du kan lage et nytt fargevalg ved å velge en farge skjemaet som er nær det du liker, og deretter klikke på "Ny" -knappen - som vil bruke grunnfargene i fargeskjemaet du begynte med før du klikket på "Ny" -knappen - og la deg gjøre endringer. - Vi vil gjøre en liten endring for denne standardfilen - 1 - Under "Oppsett" - Klikk på velgeren Triangel, og velg: "Mørk bakgrunnsskjema", 2 - Klikk på "Ny" -knappen, og skriv inn navnet "Opplæringsprogrammer - mm”, Klikk 'OK'3 - Sørg for at" Kategori "=' Generelt ', 4 - Under" Felt " - sørg for at' Bakgrunnstopp 'vises eller klikk på velgeren trekant og velg den, 5 - Klikk på fargelinjen (svart) til høyre for den - og velg en hvit boks i fargevelgeren som åpnes (nedre høyre hjørne), - Klikk "OK" for å godta fargen og forhåndsvis den omtrentlige effekten i forhåndsvisningsvinduet, 6 - Klikk "OK" i dialogboksen for å godta det nye fargevalget og lukke dialogboksen. (Du kan eksperimentere mer - men dette er hva vi skal bruke i dette opplæringssettet.)
Trinn 12: 3D CAD - Lagre standard -mm -filen


-Klikk på "File"> "Save as" fra hovedmenyen, eller bruk hurtigtaster: Ctrl+Shift+S, Lag (hvis du ikke allerede har det) en ny mappe kalt "Alibre", og -med den valgt, klikk på "Ny mappe" -knappen igjen, og opprett en annen mappe under den som heter "opplæringsprogrammer". Navngi filen: "standard-mm" nøyaktig-denne filen vil bli kalt i ytterligere opplæringsprogrammer, og skal skille den fra andre standardfiler du vil opprette senere. Klikk "Lagre" for å fullføre handlingen.
Trinn 13: 3D CAD - Redigering av egenskaper og lagring på nytt

-Og igjen, åpne dialogboksen Egenskaper: Tast inn snarveien Egenskaper -Alt+Enter, som standard åpnes kategorien 'Enheter', så -under 'Vis enheter' -'Lengde' -for 'Enhet' -Klikk på velgeren i tillegg ' Millimeter ' - Velg' Tommer 'og klikk på den. La andre innstillinger stå slik de er på dette tidspunktet. Klikk på kategorien' Generelt ' - rediger notatet under Beskrivelse - opprettet i trinn 3 - "Initial Millimeter standardfil" - for å bli "Initial" Tommers standardfil”Klikk” Bruk”, og klikk” Lukk”Klikk“Ctrl+Shift+S”for fil-lagre som-og igjen i den samme opplæringsmappen som ovenfor-Lagre denne filen-navngitt nøyaktig-“standard-tommer '.
Trinn 14: 3D CAD - Gratulerer

-Du har fullført de 13 trinnene i opplæringen for standard oppsett og opprettelse av arbeidsområdet, og har litt kjennskap til hvordan du konfigurerer egenskaper og alternativer med Alibre Design Xpress nå. Du har også to nye egendefinerte standardfiler klare for fremtidige modelleringsøkter, som vil bli lagt ut snart. Når du klikker på Alibre Design Xpress - Hjem -vinduet (det kan minimeres til et ikon i verktøylinjen for hurtigstart i Windows), blir du i stand til å klikke "fil" - og se de to nyopprettede filene som er oppført. Alibre Design, Alibre Design Professional og Alibre Design Expert bruker alle de samme oppsettfunksjonene - så dine ferdigheter går utover gratisprogrammet, og så når du velger å oppgradere, du begynner på vei. Vennligst [mailto: [email protected]? subject = Instructables_Standard_Workspace_Setup _ & _ Creation send meg en e -post] og fortell meg hvordan du likte denne opplæringen.
Anbefalt:
Ordklokke (tysk oppsett): 8 trinn

Ordklokke (tysk oppsett): Hei, jeg kan ikke gjøre noe mer enn det. Ich habe eine Uhr bygget. Allerdings keine " normale " Uhr, uten en eine Word Clock. Zu solchen Bastelprojekten gibt es hier zwar schon ein paar Artikel, aber trotzdem möchte ich
Oppsett ST Visual Develop med Cosmic STM8 -kompilatoren: 11 trinn

Oppsett ST Visual Develop med Cosmic STM8 -kompilatoren: Slik konfigurerte jeg det integrerte utviklingsmiljøet (IDE) for å programmere STM8 -mikrokontrollere fra ST Microelectronics (ST) med Windows 10. Jeg påstår ikke at dette er riktig måte, men det fungerer bra for meg. I denne instruksen vil det se ut som en
NodeMcu ESP8266 Første gangs oppsett med Arduino IDE: 10 trinn

NodeMcu ESP8266 Første gangs oppsett med Arduino IDE: Jeg lager Twitch -kontrollerte enheter; egendefinerte konsoller, kontroller og andre ikke -påfunn! Direktesendinger er hver onsdag og lørdag klokken 21.00 EST på https://www.twitch.tv/noycebru, høydepunkter på TikTok @noycebru, og du kan se opplæringsprogrammer på YouT
Opprettelse av feil: 11 trinn
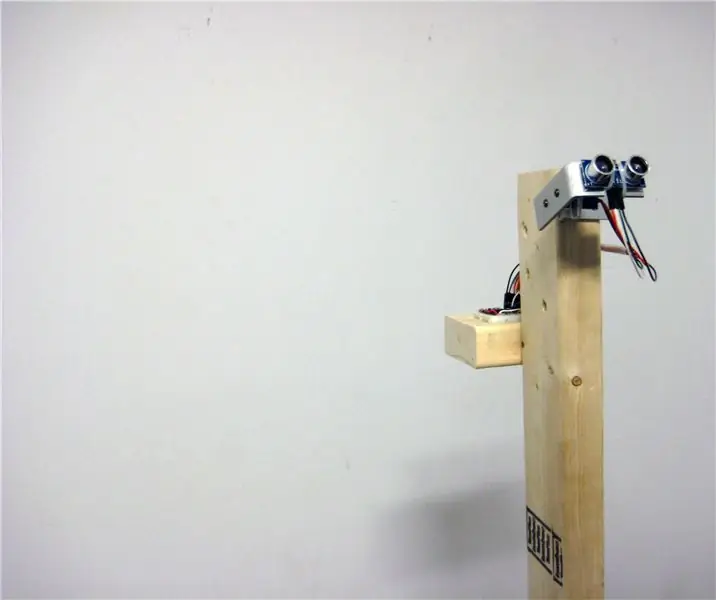
Creation by Error: Creation by Error utfordrer og tvinger oss til å stille spørsmål ved våre antagelser om presisjon og nøyaktighet av digitale enheter og hvordan de brukes til å tolke og forstå det fysiske miljøet. Med en skreddersydd robot som avgir en aura
Enkel opprettelse - Lysalarm: 4 trinn
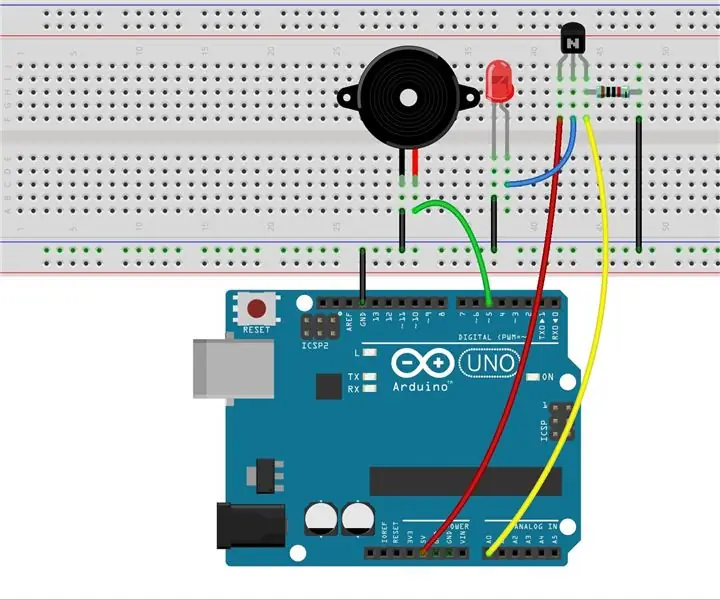
Simple Creation - Light Alarm: Dette eksperimentet er veldig interessant - å bruke en DIY fototransistor. DIY fototransistorer bruker glødeffekten og fotoelektrisk effekt av lysdioder - de vil generere svake strømmer når noe lys skinner på den. Og vi bruker en transistor for å forsterke
