
Innholdsfortegnelse:
- Forfatter John Day [email protected].
- Public 2024-01-30 11:25.
- Sist endret 2025-01-23 15:02.

Versjon 1.6.4 av Arduino IDE introduserte offisiell støtte for å legge til tredjeparts arduino -kompatible kort til Arduino Board Manager. Denne støtten for tillegg er en god nyhet, fordi den lar brukerne raskt legge til egendefinerte tavler med bare ett klikk.
Takket være det harde arbeidet til Federico Fissore og Arduino -utviklermiljøet, kan vi nå like gjerne legge til nye brett ved å bruke offisielt støttede metoder. La oss komme i gang
Trinn 1: Oppsett av Arduino IDE
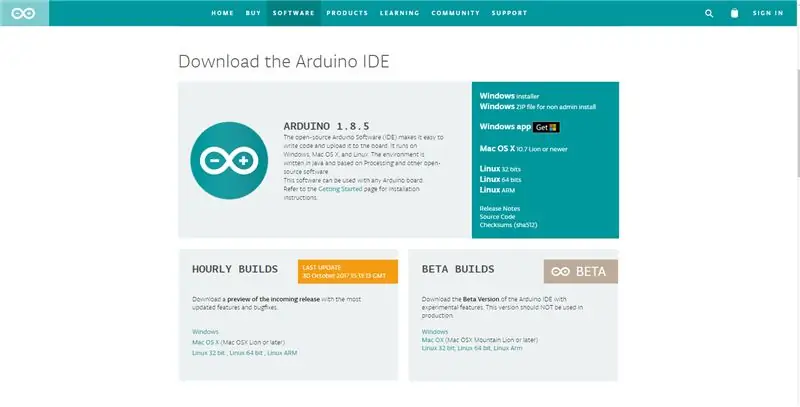
Det første du må gjøre er å laste ned den nyeste versjonen av Arduino IDE. Du trenger versjon 1.8 eller nyere for denne guiden
OPPSETT AV ARDUINO IDE
Etter at du har lastet ned og installert den nyeste versjonen av Arduino IDE, må du starte IDE
Trinn 2: Legge til JSON url
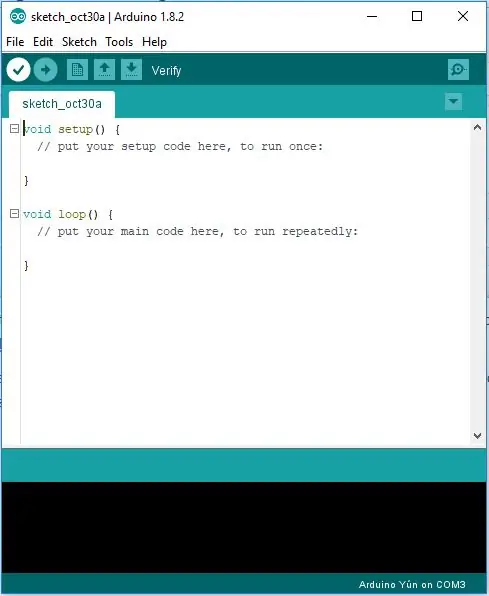
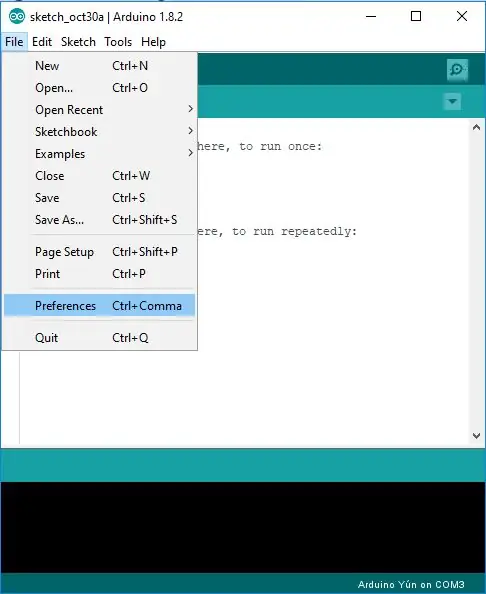
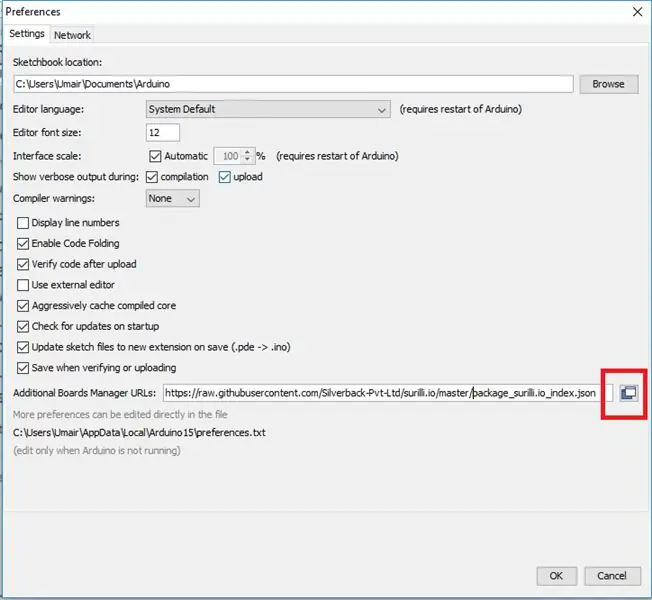
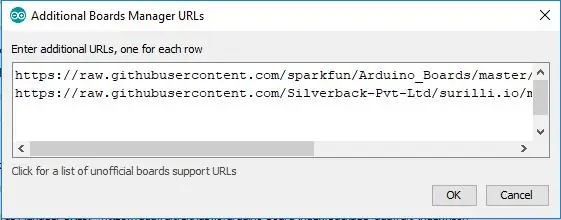
Når som helst du vil legge til noen tredjeparts arduino -kompatible kort til arduino IDE. du vil få en JSON -nettadresse, bare kopier og lim inn nettadressen til Arduino -prefrencer. I denne guiden bruker jeg JSON for Surilli -brett (laget av Silverback)
Start Arduino og åpne vinduet Preferanser (Fil> Preferanser). Kopier og lim inn følgende URL i inndatafeltet 'Additional Boards Manager URLs':
raw.githubusercontent.com/Silverback-Pvt-Ltd/surilli.io/master/package_surilli.io_index.json
Hvis det allerede er en URL fra en annen produsent i det feltet, klikker du på knappen til høyre i feltet. Dette åpner et redigeringsvindu som lar deg lime inn URL -adressen ovenfor på en ny linje.
Trinn 3: Installere brett
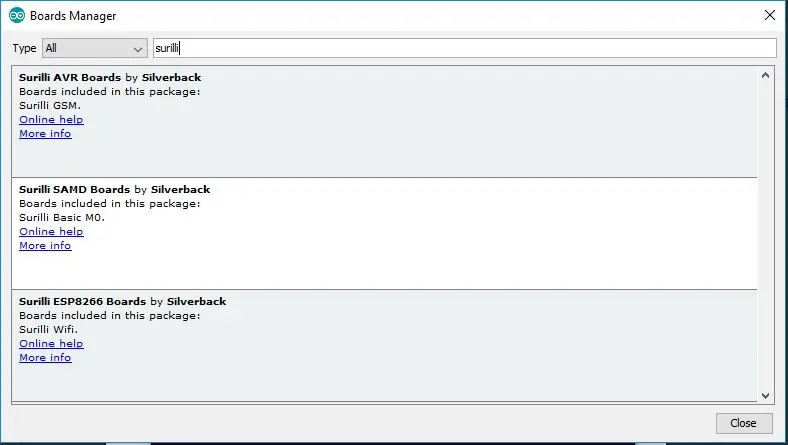
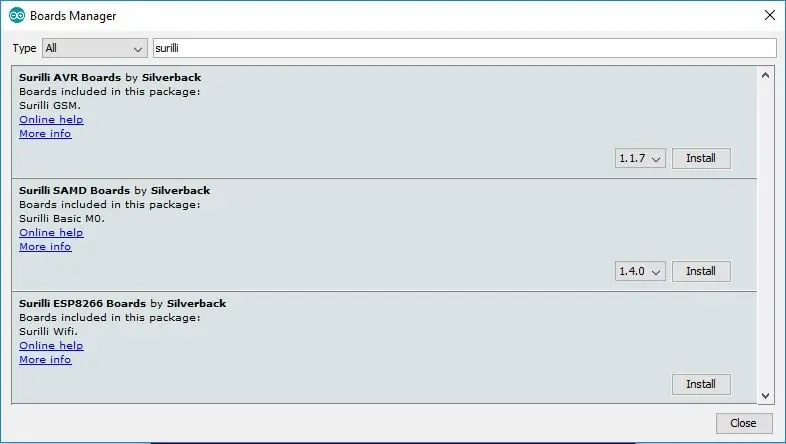
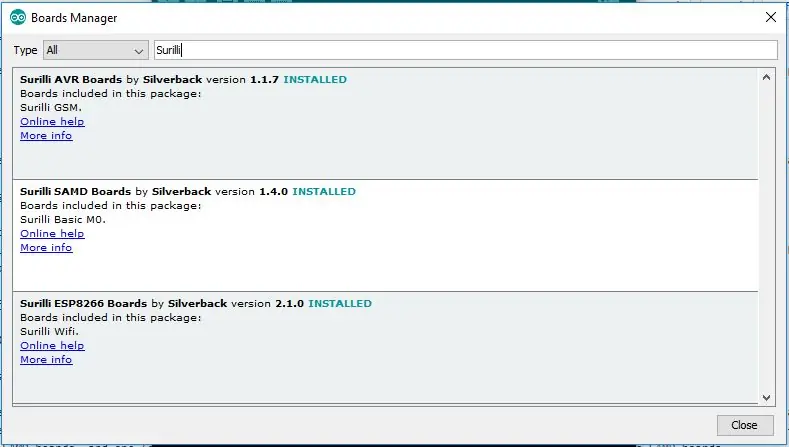
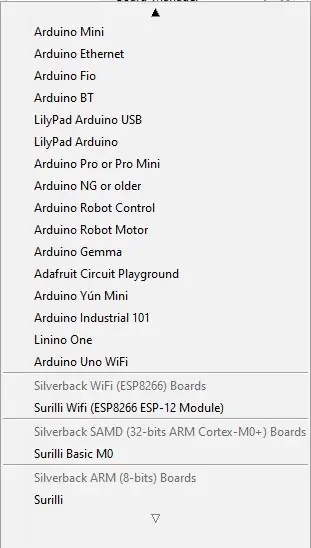
Installasjonsinstruksjoner for AVR og ESP
Åpne Boards Manager -vinduet ved å velge Tools> Board, bla til toppen av brettlisten og velg Boards Manager.
Hvis du skriver "surilli" (uten anførselstegn) i søkefeltet, vil du se alternativer for å installere Surilli AVR- og ESP -kortfiler. Klikk på "Installer" -knappen som vises. Når de er installert, vises brettene nederst på brettlisten.
SAMD installasjonsinstruksjoner
Når du installerer SAMD -kort, må du først installere Arduino SAMD -støtte, deretter Surilli SAMD -kort. Åpne Boards Manager -vinduet ved å velge Tools> Board, bla til toppen av brettlisten og velg Boards Manager. Skriv nå "samd" (uten anførselstegn) i søkefeltet øverst i vinduet. To oppføringer skal dukke opp, en for Arduino SAMD -tavler og en for Surilli SAMD -tavler. Vi installerer begge disse, med Arduino SAMD -kort. Klikk hvor som helst i "Arduino SAMD Boards" og klikk "Install". Dette er en stor installasjon og vil ta en stund.
Klikk nå hvor som helst i "Surilli SAMD Boards" og klikk "Install". Dette er en liten installasjon og vil skje mye raskere.
Du er nå klar til å bruke Surlli SAMD -brett. De vil vises nederst på brettlisten.
Anbefalt:
Hvordan legge til oppløst oksygen til WiFi Hydroponics Meter: 6 trinn

Slik legger du til oppløst oksygen i WiFi Hydroponics Meter: Denne opplæringen viser hvordan du legger til EZO D.O -krets og sonde til WiFi Hydroponics Kit fra Atlas Scientific. Det antas at brukeren har wifi hydroponics -settet som fungerer og nå er klart til å tilsette oppløst oksygen. ADVARSEL: Atlas Sci
Legge til en nåværende grense -funksjon til en Buck/Boost -omformer: 4 trinn (med bilder)

Legge til en nåværende grense -funksjon til en Buck/Boost -omformer: I dette prosjektet vil vi se nærmere på en vanlig buck/boost -omformer og lage en liten, ekstra krets som legger til en nåværende grense -funksjon. Med den kan buck/boost -omformeren brukes akkurat som en variabel strømforsyning for laboratoriebenker. Le
Hvordan legge til en metalllås til dine joycons: 8 trinn

Hvordan legge til en metalllås til dine joycons: For å gjøre dette prosjektet brukte jeg dette produktet https://www.amazon.es/dp/B07Q34BL8P?ref=ppx_pop_mo… men det er mange andre produkter du kan kjøpe og kunne eller kan ikke være billigere avhengig av hvor du bor for fraktpriser. I denne instruerbare jeg
Arduino IDE: Opprette tilpassede tavler: 10 trinn

Arduino IDE: Creating Custom Boards: I løpet av de siste seks månedene har jeg brukt mye tid på å portere forskjellige biblioteker til Robo HAT MM1 -brettet utviklet av Robotics Masters. Dette har ført til å oppdage mye om disse bibliotekene, hvordan de fungerer bak kulissene og viktigst av alt
Legge til en 24LC256 EEPROM til Arduino Due: 3 trinn

Legge til en 24LC256 EEPROM til Arduino Due: Arduino due mangler en eeprom. Denne instruerbare legger til en og lar deg lagre verdier i ikke -flyktig minne som vil overleve en arduino -fastvareoppdatering
