
Innholdsfortegnelse:
- Forfatter John Day [email protected].
- Public 2024-01-30 11:25.
- Sist endret 2025-01-23 15:02.


MuscleCom tilbyr en ny og innovativ måte for fysisk funksjonshemmede pasienter å kommunisere som aldri før. Ved å måle EMG -verdier fra en persons muskler, kan brukeren kontrollere et brukergrensesnitt som vil hjelpe dem å kommunisere daglig. Gjennom bruk av relativt billige og holdbare komponenter har vi utviklet et rimelig og brukervennlig produkt/prototype med lav læringskurve.
Maskinvareprototypen er basert på en Raspberry Pi 3 Model B i et 3D -trykt kabinett som kjører en NodeJS -server med en REACT -frontend som synkroniserer pulser fra brukernes muskler.
Et eksempel på mennesker som kan bruke dette produktet er ALS -pasienter og på samme måte. Folk som er i stand til å kontrollere en (få) muskel (er), men som ikke er i stand til å snakke eller peke. Denne enheten er et brukervennlig grensesnitt som gir pasienten mer uavhengighet og mer moro.
Vær oppmerksom på: Dette produktet er IKKE et medisinsk utstyr og er ikke ment å brukes som sådan eller som tilbehør til slikt. Det er designet av studenter, som et klasseprosjekt.
Trinn 1: Krav



Krav til maskinvare
- 1x Raspberry Pi 3B (OpenCircuit)
- 1x 8 GB Micro SD -kort + adapter (OpenCircuit)
- 1x mikro -USB -strømkabel + plugg 5V 2,5A (Amazon)
- 1x RPI3 5 tommers LCD -berøringsskjerm (AliExpress)
- 1x UTP -kabel (Amazon)
- 3x Myoware muskelsensorer (Adafruit)
- (inkl. 9x 24 mm biomedisinske sensorputer (Sparkfun))
- 1x 12-biters ADC: ADS1015 (Adafruit)
- 3x jackplugg hann (som dette)
- 3x Jack Plug Female (som denne)
- 4x 1,5 m sensorkabel (dobbeltkjerne, skjermet) (AliExpress)
- 1x prototypebrett (AliExpress)
- 4x motstand 330 Ohm (AliExpress)
- Noen røde, svarte og andre fargede ledninger
Omtrentlig total kostnad med lenker ovenfor: ~ $ 130
Programvarekrav (lokal utvikling)
- NPM (Last ned)
- NodeJS (Last ned)
- Garn (Last ned)
- Git (Last ned)
- MuscleCom Repository (Last ned)
Valgfri
5V / min. 2,5A (!) Batteripakke (som Nierle, som fungerer perfekt)
Vær oppmerksom på: Noen av nettbutikkene som brukes ovenfor er på nederlandsk, men engelske ekvivalenter burde ikke være vanskelig å finne.
Trinn 2: Oppsett av Raspberry Pi
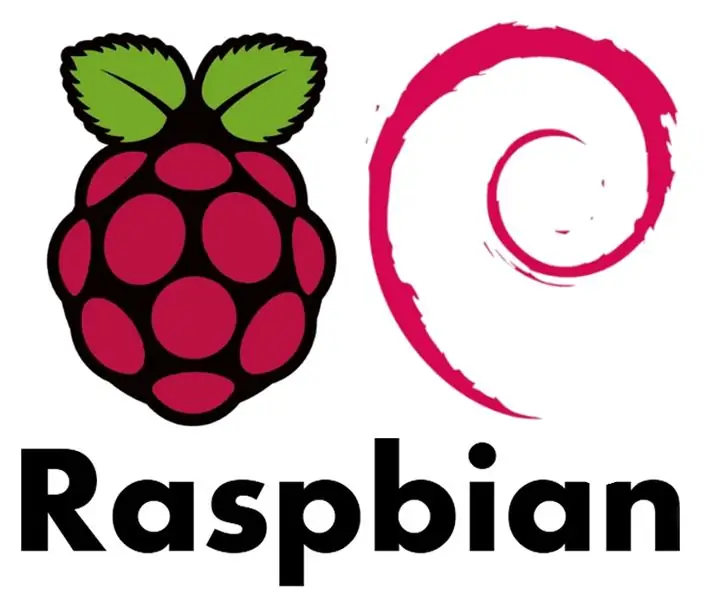
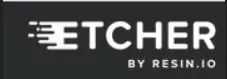
Krav til nedlasting
Last ned følgende elementer under forberedelse:
- Raspbian med skrivebord
- Formater for SD -kort
- Etser
- Windows: Kitt
Formatering av Micro SD -kort
- Sett SD -kortet i datamaskinen. Når du blir bedt om å formatere, velger du nei
- Åpne SD -kortformatering
- Velg Micro SD -kortet
- Velg Hurtigformat
- Klikk Format
Installer Raspbian
- Pakk ut den nedlastede Raspbian.zip -filen.
- Åpne Etcher -programvaren
- Velg den utpakkede Raspbian.img -filen
- Velg Micro SD -kortet du vil skrive til
- Klikk på Flash
- Etter at den blinkende prosessen er fullført: Hvis du blir bedt om å formatere av operativsystemet, velger du nei
- Åpne Micro SD -kortroten og plasser en fil som heter ssh i katalogen (ingen utvidelse)
Koble til bringebæret
Bringebæret har standard påloggingsinformasjon, brukt i trinnene nedenfor.
- Vertsnavn: raspberrypi
- Brukernavn: pi
- Passord: bringebær
- Koble Micro SD -kortet fra datamaskinen og legg det i Raspberry Pi
- Sørg for at datamaskinen er koblet til internett via wifi
- Koble en UTP -kabel til bringebæret og den andre enden på PCen
- Koble til mikro -USB -strømadapteren
Herfra vil opplæringen dele seg i 2 deler. En for Windows og en for Mac -brukere.
Windows
- Bruk hurtigtasten Windows+R for å åpne Kjør -vinduet
- Skriv inn: ncpa.cpl og trykk OK for å åpne kontrollpanelet med nettverkskort
- Klikk på Wifi -adapteren med høyre museknapp, og velg egenskaper
- Gå til delingsfanen, og sjekk "Tillat andre nettverksbrukere å koble seg til denne datamaskinens internettforbindelse". MERK: Hvis dette allerede er merket, må du fjerne merket, lagre og sjekke igjen.
- Lagre endringene ved å trykke OK
- Åpne kitt
- Skriv inn følgende i vertsnavn (og erstatt HOSTNAME med riktig verdi): HOSTNAME.mshome.net
- Klikk på Åpne
Mac
- Åpne Systeminnstillinger
- Gå til deling
- Velg internettdeling i venstre kolonne (ikke aktiver ennå)
- Del tilkoblingen din fra Wi-Fi
- Til datamaskiner som bruker Ethernet
- Aktiver internettdeling ved å merke av i boksen i venstre kolonne
- Start terminalen og skriv inn (og erstatt HOSTNAME med riktig verdi):
- ssh [email protected]
Oppdater pakker
Oppdater de installerte pakkene før du installerer noe ved å kjøre følgende kommandoer:
sudo apt-get oppdatering
sudo apt-get oppgradering
Installer Git Bruk følgende kommando for å installere Git:
sudo apt-get install git
Installer skjermdriveren
Hvis skjermen ikke fungerer ut av esken. Sjekk denne lenken for en trinnvis begynnelse på skjermen.
Installer MuscleCom
Klon depotet
Installer Musclecom ved å kjøre denne kommandoen:
bash /PATH/TO/REPO/scripts/setup.sh
Trinn 3: Koble til ledninger
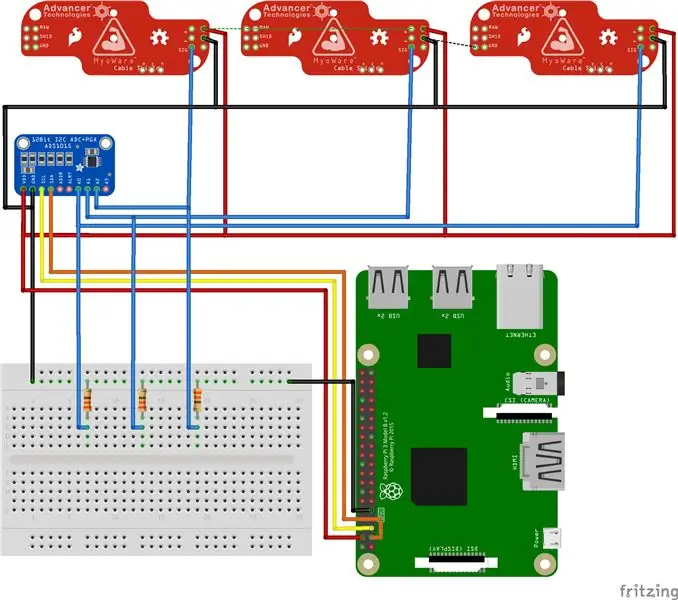
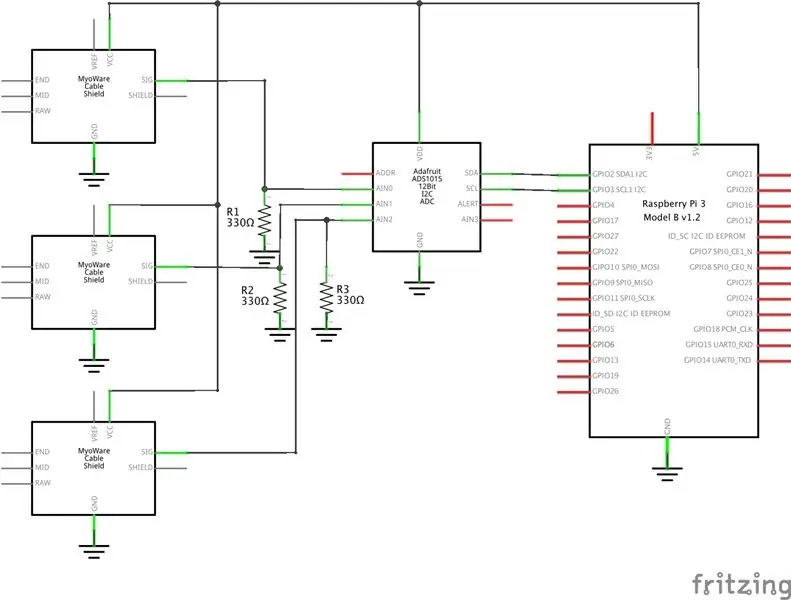

Koble ledningene i henhold til skjemaene. Vær oppmerksom på at disse skjemaene inneholder 3 sensorer. Du kan koble til maksimalt 4 sensorer med dette oppsettet fordi ADC bare har 4 analoge innganger.
Skjoldene trenger omtrent 2,9V opptil 5,7V. I dette designet bruker vi dem på 5.0V fordi det har flere fordeler i forhold til 3.3V.
Sørg for å bruke skjermen som jord ved lodding av sensorkablene. Dette sikrer signalstyrke og mindre støy.
Hvis du ikke bruker en mikro -USB -plugg for å drive Pi (som vi gjorde), må du sørge for å lodde ledningene til kontaktene under mikro -USB -kontakten på Pi. På denne måten bruker den fremdeles all kretsen som er nødvendig for sikkerhet og for å fungere skikkelig.
Vær oppmerksom på: I skjemaene er sensorene ikke de virkelige sensorene fordi Fritzing -filene for dem ikke var på Github ennå.
Trinn 4: 3D -utskrift




Alle foringsrørene som ble designet for denne prototypen er tilgjengelige i STL -format og har blitt skrevet ut på en Ultimaker 2+ og Ultimaker 2Go i høy detalj.
Det er 4 STL -filer:
- Hovedsak
- Lokket på hovedetuiet
- Sensorhus
- Sensorhus lokk
Trinn 5: Hvordan bruke





Vær oppmerksom på: Brukermanualen for dette produktet er skrevet på nederlandsk, da dette var et uheldig krav for prosjektet. Blir oversatt til engelsk i fremtiden.
Anbefalt:
Opplæring i grensesnitt HMC5883L kompassensor med Arduino: 10 trinn (med bilder)

Opplæring for grensesnitt HMC5883L kompasssensor med Arduino: Beskrivelse HMC5883L er et 3-akset digitalt kompass som brukes til to generelle formål: å måle magnetiseringen av et magnetisk materiale som en ferromagnet, eller for å måle styrken og i noen tilfeller retningen på magnetfelt på et punkt i s
Dot Matrix 32x8 Max7219 Grensesnitt med Ardiuno: 5 trinn (med bilder)

Dot Matrix 32x8 Max7219 Grensesnitt med Ardiuno: Hei alle, Dot Matrix basert på Max7219 er ikke nye i 2020, før nylig var oppsettsprosessen godt dokumentert, man ville lastet ned maskinvarebibliotek fra MajicDesigns. og endret noen få linjer i topptekstfilene og FC16 fungerte som en sjarm. Dette var til
Enkel RFID MFRC522 -grensesnitt med Arduino Nano: 4 trinn (med bilder)

Enkel RFID MFRC522 -grensesnitt med Arduino Nano: Adgangskontroll er mekanismen innen fysisk sikkerhet og informasjonssikkerhet, for å begrense anonym tilgang/tilgang til ressursene til en organisasjon eller et geografisk område. Handlingen med tilgang kan bety å spise, gå inn eller bruke
Hvordan grensesnitt GPS-modul (NEO-6m) med Arduino: 7 trinn (med bilder)

Slik grensesnitt GPS-modul (NEO-6m) med Arduino: I dette prosjektet har jeg vist hvordan du grensesnitt en GPS-modul med Arduino UNO. Dataene for lengdegrad og breddegrad vises på LCD -skjermen, og plasseringen kan vises på app.Liste over materiale Arduino Uno == > $ 8 Ublox NEO-6m GPS-modul == > $ 15 16x
Grensesnitt børsteløs likestrømsmotor (BLDC) med Arduino: 4 trinn (med bilder)
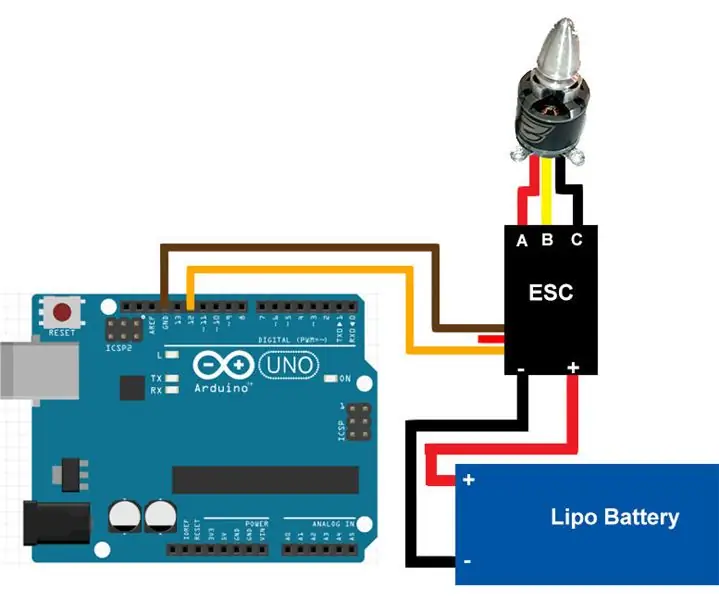
Grensesnitt børsteløs likestrømsmotor (BLDC) med Arduino: Dette er en opplæring om hvordan du grensesnitt og kjører en børsteløs likestrømsmotor ved hjelp av Arduino. Hvis du har spørsmål eller kommentarer, vennligst svar i kommentarer eller e -post til rautmithil [at] gmail [dot] com. Du kan også komme i kontakt med meg @mithilraut på twitter.To
