
Innholdsfortegnelse:
- Forfatter John Day [email protected].
- Public 2024-01-30 11:24.
- Sist endret 2025-01-23 15:02.


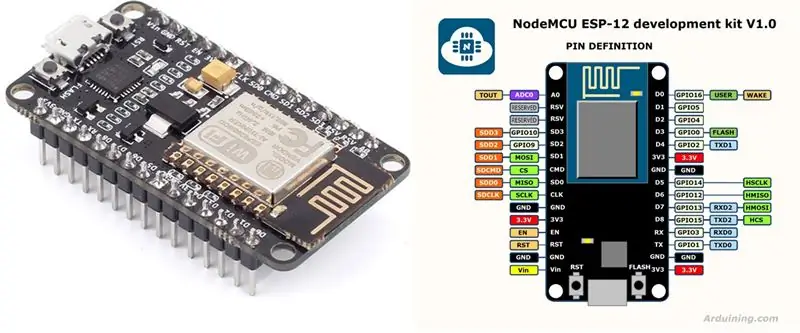
Målet vårt denne gangen er å lage et program som vil lese omgivelsestemperaturen til ethvert objekt som peker mot sensoren vår. For å gjøre dette vil vi bruke i dette prosjektet en ESP8266 nodeMCU, en MLX90614 infrarød sensor og en OLED 96 skjerm, som viser temperaturdataene.
Trinn 1: WiFi ESP8266 NodeMcu ESP-12E
Trinn 2: Infrarød sensor

MLX90614 infrarød sensor som brukes i dette oppsettet er faktisk en type videokamera. Den tar bilder via CCD (Charged Coupled Device), et system som er veldig likt det som brukes i digitale kameraer. Dermed registrerer den mengden infrarød som kommer ut av objektet, og med denne mengden beregner den temperaturen. Det er veldig presist.
Trinn 3: Vis OLED

Trinn 4: Montering
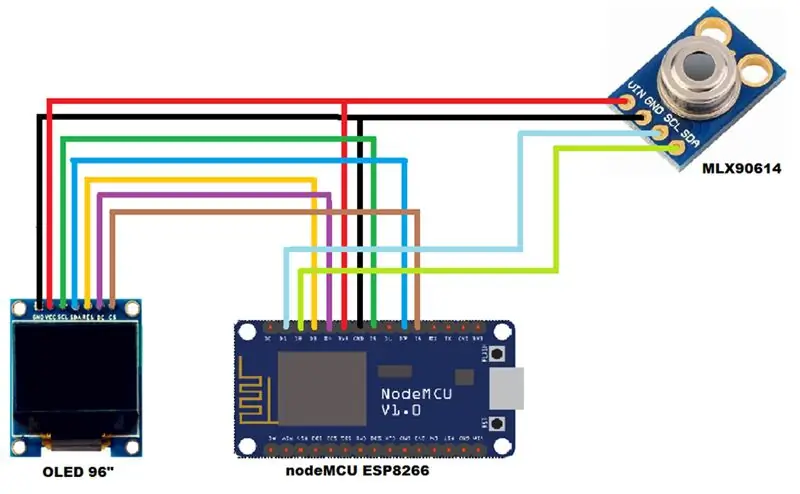
Dette er en veldig enkel ordning. Jeg har et bord her som gjør det enkelt å visualisere.
ESP8266 - OLEDD5 - SCL
D7 - SDA
D3 - RES
D4 - DC
D8 - CS
3, 3v - VCC
GND - GND
MLX90614
D1 - SCL
D2 - SDA
3, 3v - VCC
GND - GND
Trinn 5: Biblioteker
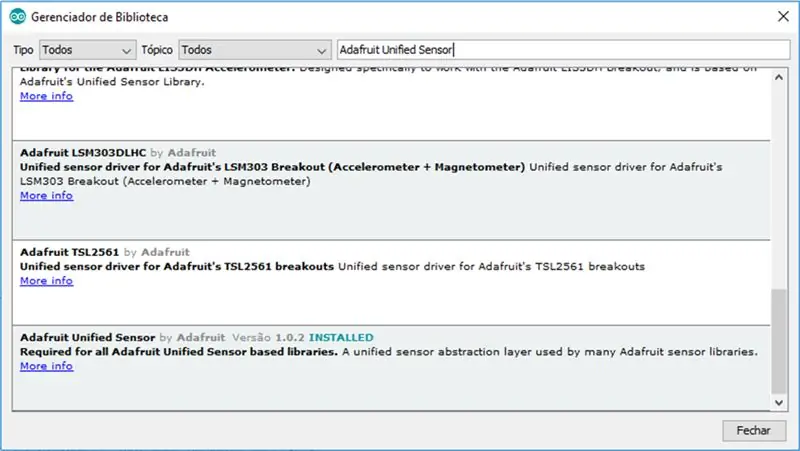
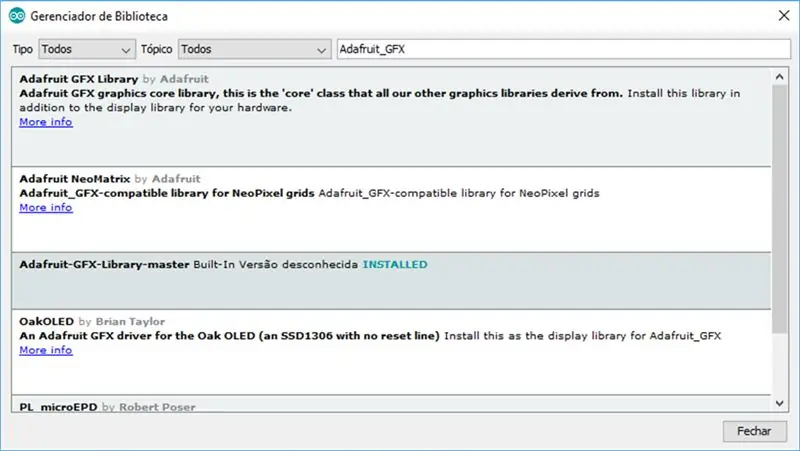
For å bruke OLED-skjermen, legg til følgende "Adafruit-GFX-Library-master" -bibliotek.
Bare få tilgang til "Skisse >> Inkluder biblioteker >> Administrer biblioteker …"
Legg også til følgende "Adafruit Unified Sensor" -bibliotek.
Nedlastingskoblingene for bibliotekene er i PDF -filen, tilgjengelig like nedenfor.
Trinn 6: Kildekode
Vi starter med å definere bibliotekene og konstantene vi skal bruke under koden.
#include // Biblioteca para I2C #include // Biblioteca para comunicação com o sensor #include // Biblioteca para propriedades gráficas #include // Biblioteca para comunicação com dipsplay OLED // pinagem para o NodeMCU ESP8266 #define scl #define cs D8 #define rst D3 #define dc D4 // definição das cores que serão utilizadas #define BLACK 0x0000 #define WHITE 0xFFFF // definição da coordenada onde escreveremos cada um dos dados #define POS_X_AMBIE_POS_X_AMBIENTE_POS_X_AMBIENTE #POS_X_AMBIE 2 #define POS_Y_OBJETO 55 #define POS_X_TITULO 10 #define POS_Y_TITULO 4 // construtor do objeto para comunicar com o display OLED Adafruit_SSD1331 display = Adafruit_SSD1331 (cs, dc, mosi, sclk, // objeto responsável pela comunicação com o sensor infravermelho IRTherm sensor; // variáveis que armazenarão o valor das temperaturas lidas float tempAmbiente; flyte tempObjeto;
Oppsett
I setup () -funksjonen vil vi initialisere kommunikasjonsobjektet med sensoren, så vel som kommunikasjonsobjektet med displayet. Her er noen innstillinger for hver av dem.
void setup () {// Inicializa sensor de temperatura infravermelho sensor.begin (); // Valg av temperatur i Celsius sensor.setUnit (TEMP_C); // podemos ainda utilizar TEMP_F para Fahrenheit // ou TEMP_K para Kelvin // inicializa o objeto para comunicarmos com o display OLED display.begin (); // pinta a tela toda de preto display.fillScreen (SVART); // konfigurer eller tamner kan gjøre tekst for å vise display.setTextSize (0); // konfigura a cor branca para o texto display.setTextColor (WHITE); // os comandos abaixo posicionam o cursor no (x, y) desejado para a seguir escrevermos em tela display.setCursor (POS_X_TITULO, POS_Y_TITULO); display.print ("TEMPERATURA"); display.setCursor (POS_X_TITULO+20, POS_Y_TITULO+15); display.print ("("); display.print ((røyke) 247); // símbolo de graus display.print ("C)"); display.setCursor (POS_X_AMBIENTE, POS_Y_AMBIENTE); display.print ("AMB:"); // AMBIENTE display.setCursor (POS_X_OBJETO, POS_Y_OBJETO); display.print ("OBJ:"); // OBJETO}
Løkke
I loop () -funksjonen, la oss lese sensordataene og deretter vise dem på OLED -skjermen.
// chamamos o método "read" do sensor para realizar a leitura da temperatura // read retornará 1 caso consiga realizar a leitura, ou 0 caso contrário if (sensor.read ()) {// recupera a leitura da temperatura do ambiente tempAmbiente = sensor.ambient (); // recupera a leitura da temperaturena do objeto apontado pelo sensor tempObjeto = sensor.object (); // limpa a area one colocamos o valor da temperaturena do ambiente e do objeto display.fillRect (POS_X_AMBIENTE+35, POS_Y_AMBIENTE, 35, 10, BLACK); display.fillRect (POS_X_OBJETO+35, POS_Y_OBJETO, 35, 10, SVART); // posisiona o cursor e escreve a temperatura ambiente display.setCursor (POS_X_AMBIENTE+35, POS_Y_AMBIENTE); display.print (tempAmbiente); display.print ((røyke) 247); // simbolo de graus // posiciona o cursor e escreve a temperatura do objeto que o sensor está apontando display.setCursor (POS_X_OBJETO+35, POS_Y_OBJETO); display.print (tempObjeto); display.print ((røyke) 247); // simbolo de graus} forsinkelse (1000); // intervalo de 1 segundo para a próxima leitura}
Anbefalt:
Bruke infrarød sensor med Arduino: 8 trinn (med bilder)

Bruke infrarød sensor med Arduino: Hva er en infrarød (aka IR) sensor? En IR -sensor er et elektronisk instrument som skanner IR -signaler i bestemte frekvensområder definert av standarder og konverterer dem til elektriske signaler på utgangspinnen (vanligvis kalt signalpinne) . IR -signalet
TCRT5000 Infrarød reflekterende sensor - hvordan den fungerer og eksempelkrets med kode: 6 trinn

TCRT5000 Infrarød reflekssensor - hvordan den fungerer og eksempler på krets med kode: Hei, jeg brukte nylig en haug med TCRT5000 når jeg designet og laget min myntsorteringsmaskin. Du kan se det her: For å gjøre dette måtte jeg lære om TCRT5000, og etter at jeg forsto det tenkte jeg at jeg ville lage en guide for alle andre som så
Øyebevegelsessporing med infrarød sensor: 5 trinn

Eye Motion Tracking Using Infrared Sensor: Jeg brukte en infrarød sensor for å føle øyebevegelser og kontrollere LED -en. Jeg laget øyeboller med LED Tape NeoPixel
Infrarød laser tag med Raspberry Pi Zero: 6 trinn (med bilder)

Infrarød lasermerking med Raspberry Pi Zero: Denne instruksjonsboken vil gå gjennom prosessen for å lage et infrarødt lasermerkespill ved bruk av en basisservercomputer og en Raspberry Pi -null for hver spiller. Prosjektet er sterkt avhengig av en Wifi -tilkobling for å kommunisere med serveren som gjør
Nokia 5110 LCD med infrarød sensor: 4 trinn

Nokia 5110 LCD med infrarød sensor: Nokia 5110 LCD -skjermen er en fantastisk LCD -skjerm som er kompatibel med Arduino utviklingskort. La oss nå kontrollere en av disse LCD -skjermene og koble den til Arduino og en IR -sensor
