
Innholdsfortegnelse:
- Forfatter John Day [email protected].
- Public 2024-01-30 11:24.
- Sist endret 2025-01-23 15:02.

Dette var et prosjekt som ble opprettet for en Robotics -klasse. Det ble gjort etter en annen instruerbar side
Den bruker en Raspberry Pi, sammen med en datamaskin og skjerm for å lage et 3D -hologram som projiserer et bilde sammen med en musikalsk spilleliste.
Trinn 1: Liste over nødvendige materialer
Her er en liste over materialer som trengs, og PDF -filene til de 3D -trykte parentesene du trenger.
Materialelisten er som følger:
- 2 x (0,093 akrylark 24 x 36)
- 2 x (skumbrett 12 x 12)
- 1 x (etui med #6 x 1 ¼ skruer (faset hode))
- 1 x (etui med #6 x 1 ¾ skruer (faset hode))
- 1 x (3d -trykt støttepunkt (stl -filen finnes på de originale instruksjonene))
- 4 x (3d-trykte L-parenteser (stl-filen finnes på de originale instruksjonene))
- 1 x (skjærekniv av plastark)
- 1 x (1 x 1 x 8 stykker tre (vi brukte gran, men det kan være hva som helst så lenge det er lite nok)
- 2 x (1x 2 stykker tre)
- 1 x (24 tommers skjerm (vi brukte en acer k242HL med en dvi til hdmi -adapter)
- 1 x (dvi til hdmi -adapter (helt avhengig om du har hdmi på skjermen)
- 1 x (Raspberry Pi Model B)
- 1 x (bærbar datamaskin som kan kjøre visualizer (i originalen angav de ikke et minimumskrav))
- 1 x brødbrett (mest sannsynlig fra arduino kit
- 4 x knapper (fra settet)
- 4 x 110 ohm motstander
- 6 x hun -til -mann -kontakter (i sett)
- 4 x mannlige til mannlige kontakter (i sett)
Programvare
- Node JS
- Raspbian OS
- Soundcloud -konto med spilleliste
Nødvendig verktøy
- Hånddrill
- Sag (gjær eller hånd)
- Bor nr 6 eller så
- Valgfritt - Klemmer for å holde brikkene
Trinn 2: Bygg rammen

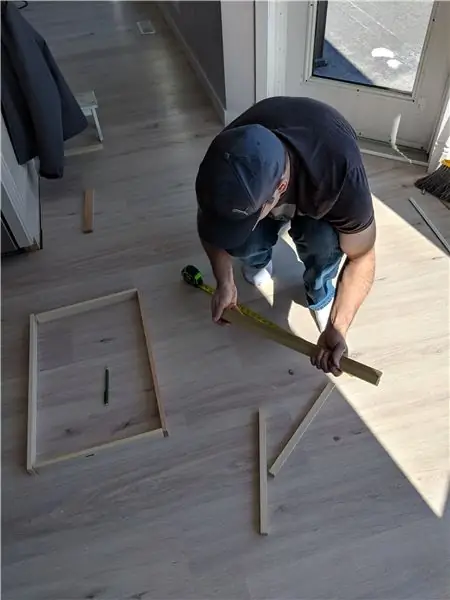

Øverste ramme:
Start med å bygge den øverste rammen som holder skjermen og vil projisere bildet. Vi brukte en 24 widescreen -skjerm. De eksakte dimensjonene avhenger av dimensjonene på skjermen du ønsker å bruke.
Rammen er ganske enkelt et rektangel med en leppe på innsiden for å holde skjermen. Vi brukte 1,5 "x. 5" tre for rammen og.75 "x.75" for den indre leppen.
Når lengdene er kuttet for din størrelse, bruker du en drill til å bore pilothull for å unngå splittelse når du skrur brikkene sammen. Jeg anbefaler å feste hvert indre leppestykke til det tilsvarende ytre rammestykket før du fester dem alle sammen.
Bunnramme:
Den nedre rammen ligner toppen, men uten den indre leppen. Vi brukte samme treverk som den ytre øvre rammen. Fest to kolonner på baksiden av det nedre rektanglet for å feste toppbraketten til. Høyden vil bli bestemt av størrelsen på skjermen din, men vi brukte 13 "for vår 24" skjerm.
Trinn 3: Skjæring av akryl
Ved å bruke den klare akrylen må du kutte 3 stykker for å danne frustumet som vil holde hologrammet. Denne delen kan være vanskelig, og hvis du ødelegger den, er det sannsynlig at du trenger et nytt ark og starter på nytt. Ved å bruke en skjærekniv i plast vil du få kantene du vil kutte av. Bruk en rett kant langs målingene du har gjort, og noter linjen igjen og igjen til den er lett å ta av.
Trinn 4: Maling og montering



Rammen ville ikke sett veldig bra ut hvis det bare var tre, så vi brukte svart spraymaling for å dekke alt (unntatt akryl selvfølgelig).
Sørg for at du er i et godt ventilert område for å gjøre dette.
Baksiden og bunnen av rammene må dekkes for at projeksjonen skal fungere skikkelig. Dette kan oppnås på flere måter. Du kan bruke et skumplate til riktig størrelse og malt som vi gjorde, eller en annen form for massivt ark som kan lages til den størrelsen du trenger og festes sikkert.
Nå er du klar til å feste rammene sammen ved hjelp av 3D -trykte materialer. Hver trekantbrakett vil bli brukt i hjørnene på den øvre og nedre rammen for å feste til de vertikale kolonnene som er festet til den nedre rammen. Disse vil gi styrken den trenger for å holde skjermen. Frustumleddet er festet i midten av den øverste rammen hvor akrylarkene glir på plass for å lage den halve pyramiden. Disse er alle festet ved hjelp av skruene i materiallisten, og vi anbefaler å bore pilothull først for å unngå å kløyve veden.
Når rammene er skrudd sammen med brakettene og akrylsettet på plass, er du klar til å programmere bringebær Pi.
Trinn 5: Kjøre koden og få den til å fungere
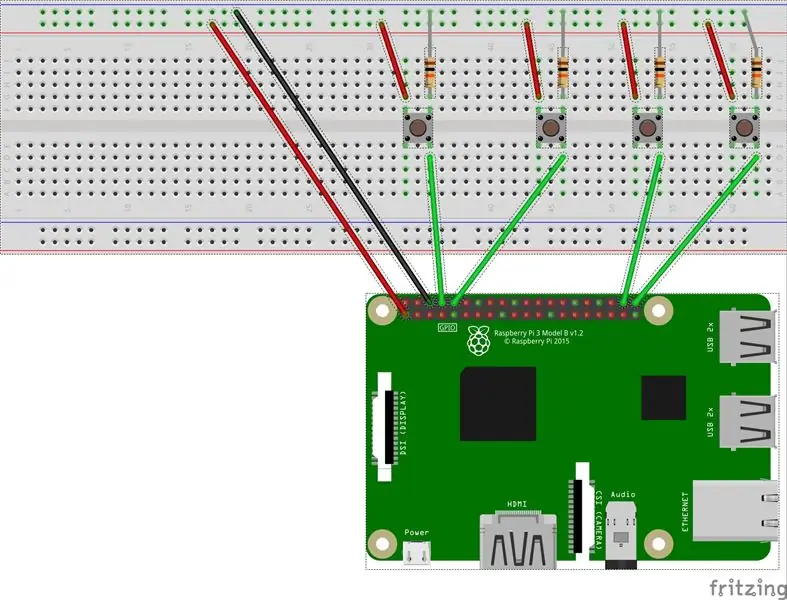

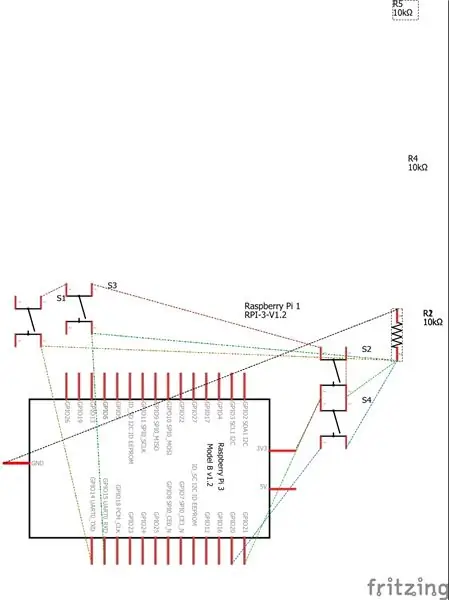
Få appen og hologrammet til å dukke opp:
- Nå må vi ta den bærbare datamaskinen og installere node.js, du finner den her,
- Etter at den er installert, går du til de originale instruksjonene og laster ned kodepakken fra zip -fil eller github -klon.
- Du kan få alle nodemodulene og installere dem med kommandoen "NPM Install" eller "sudo npm install"
- Deretter kan du starte visualisereren med npm start, teste den og se den dukke opp, det bør være standard sanger på den.
- Du må da opprette en spilleliste for soundcloud for å sette inn din egen musikk, opprette en konto her og legge til din egen musikk,
- Etter det må du endre spillelisten i renderer.js, du vil se en seksjon med const playlist = 'path/to/playlist' endre 'path/to/playlist' -delen til spillelisten din, du trenger bare å ta tak i slutten så det burde være slik, user-496629426/sets/robotics-playlist
- Du bør nå ha den fullt kjørende visualisereren med musikken din spilt i bakgrunnen
Konfigurere Raspberry Pi for å endre visualisering og musikk:
- Først må du git klone eller få swipe-controller.py-filen til bringebær-pi, opp til deg hvordan du vil gjøre det (*merk, bringebær-pi kan bare håndtere en viss mengde strøm for en USB forbindelse)
- Etter at du har fått filen til bringebær -pi, må du endre HOST_IP -delen til IP -adressen til datamaskinen som kjører visualisereren. Seksjonen skal se ut som 'https://: 3000'. Du vil endre delen til IP fra visualiseringsdatamaskinen. (Merk* bringebær -pi og vert -ip må være på samme nettverk for at dette skal fungere)
- Etter at det er gjort kan du kjøre kontrolleren med ‘python swipe-controller.py’. Jeg vil anbefale å endre navnet for å være mer på linje med det du bruker for å kontrollere endringene (f.eks. Button-controller.py)
- Du trenger bare å sette opp brødbrettet og pi med knappene nå, og det kan du finne i diagrammet.
Som du kan se fra skjemaet eller bildene, må du velge GPIO -er på bringebær -pi -en og gjøre tilkoblingene.
Eller du kan bruke skjematisk vedlagt (Merk* Oppsettet på knappene er irrelevant for å utføre handlingene, vi bare satte dem i den formasjonen fordi det var lettere å vite hvem som gjør hva)
Etter at det er gjort, start opp programmet swipe-controller.py (eller hva du heter det) ved hjelp av Python "filnavn".py det skal kjøre uten feil.
Anbefalt:
Ta flotte bilder med en iPhone: 9 trinn (med bilder)

Ta flotte bilder med en iPhone: De fleste av oss har med oss en smarttelefon overalt i disse dager, så det er viktig å vite hvordan du bruker smarttelefonkameraet ditt til å ta flotte bilder! Jeg har bare hatt en smarttelefon i et par år, og jeg har elsket å ha et greit kamera for å dokumentere ting jeg
Slik gjør du det: Installere Raspberry PI 4 Headless (VNC) med Rpi-imager og bilder: 7 trinn (med bilder)

Howto: Installere Raspberry PI 4 Headless (VNC) Med Rpi-imager og bilder: Jeg planlegger å bruke denne Rapsberry PI i en haug med morsomme prosjekter tilbake i bloggen min. Sjekk det gjerne ut. Jeg ønsket å begynne å bruke Raspberry PI igjen, men jeg hadde ikke tastatur eller mus på min nye plassering. Det var en stund siden jeg konfigurerte en bringebær
Slik demonterer du en datamaskin med enkle trinn og bilder: 13 trinn (med bilder)

Slik demonterer du en datamaskin med enkle trinn og bilder: Dette er en instruksjon om hvordan du demonterer en PC. De fleste grunnkomponentene er modulære og fjernes lett. Det er imidlertid viktig at du er organisert om det. Dette vil bidra til å hindre deg i å miste deler, og også i å gjøre monteringen igjen
PCB -design med enkle og enkle trinn: 30 trinn (med bilder)

PCB -design med enkle og enkle trinn: HELLO VENNER Den veldig nyttige og enkle opplæringen for de som ønsker å lære PCB -design, kan komme i gang
Hvordan lage en delt skjermvideo med fire trinn: 4 trinn (med bilder)

Hvordan lage en delt skjermvideo med fire trinn: Vi ser ofte en samme person vise i en scene to ganger i et TV -spill. Og så vidt vi vet har ikke skuespilleren en tvillingbror. Vi har også sett at to sangvideoer blir satt på en skjerm for å sammenligne sangferdighetene sine. Dette er kraften til spl
