
Innholdsfortegnelse:
2025 Forfatter: John Day | [email protected]. Sist endret: 2025-01-23 15:02

Første gang den ble lansert, tok bringebærpien verden med storm. Ideen om å ha en fullverdig stasjonær PC på $ 35 i lommen som du kan programmere, modifisere og i utgangspunktet tilfredsstille ethvert teknologisk behov hjertet ditt ønsker, var på en måte helt fantastisk. Dessverre er en av de største ulempene med en bringebær pi dens bærbarhet, ikke fordi den er vanskelig å bære (åpenbart), men fordi den som en stasjonær PC trenger en skjerm, tastatur, mus og en Ethernet-kabel for å oppnå nettverk evner. Så målet vårt var å ta tak i begrensningen. Under vår forskning kom vi på et prosjekt fra adafruit kalt "The Raspberry Pi Notebook". Det løste alle bærbarhetsproblemene ved å bruke en LCD-skjerm som kobles til med i/o-pinnene, et mini-trådløst tastatur, en wifi-dongle og et 3D-trykt etui.
Trinn 1: Deler og verktøy


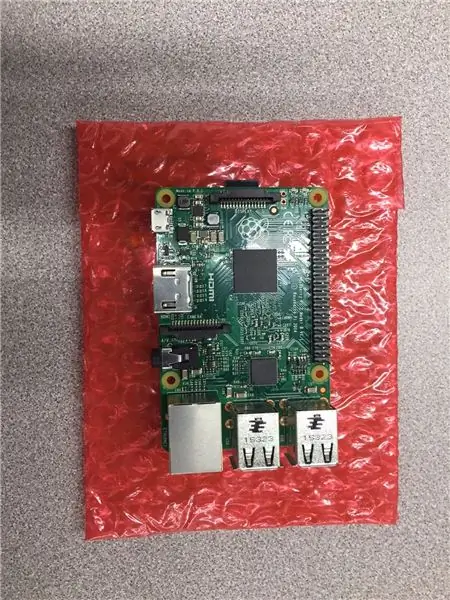

- Powerboost 1000c
- Raspberry Pi 2 modell B
- Raspberry Pi 2 3,5 "PiTFT
- Miniatyr tastatur
- Litium-ion-batteri
- 3D -skriver
- Filament
- #2-56 maskinskruer
- #4-40 maskinskruer
- Raspberry Pi Wifi Dongle
- Loddejern
- Lodding
- Varmekrymp og ledninger
- Wire strippere
- Nåltang
Jeg inkluderte noen lenker fra amazon, slik at dere kan kjøpe riktige deler. Hvis du ikke har tilgang til en 3D -skriver, kan du sende filene til en tjeneste eller et lokalt hackerspace/bibliotek.
Trinn 2: Programvare
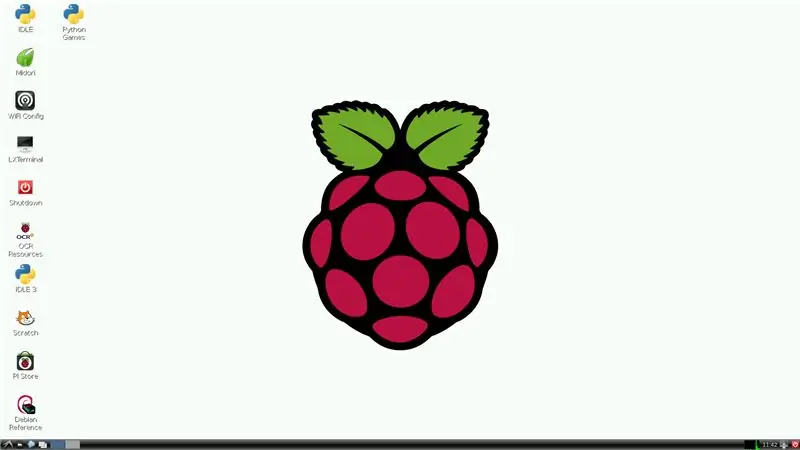
En av de mest forvirrende delene av DIY bringebær pi -prosjekter er å konfigurere programvaren riktig. Det kan være skremmende for nybegynnere (oss for noen måneder siden), men ikke bekymre deg, vi har noen veldig nyttige lenker og tips for å gjøre prosessen enklere.
I prosjektet vårt bruker vi en spesiell berøringsskjerm laget spesielt for bringebærpi. Til tross for de unike spesifikasjonene, trenger den, akkurat som alle andre eksterne enheter, kjernestøtte og drivere for å fungere skikkelig.
Adafruit opprettet en spesifikk versjon av raspbian som gir kjernestøtte til skjermen. Du finner den her. For å laste den på bringebær pi, følg bare den klassiske opplæringen for SD -kort, bortsett fra at du i stedet for å brenne NOOBS på SD -kortet må brenne i det spesielle diskbildet gitt av adafruit.
Trinn 3: 3D -utskrift


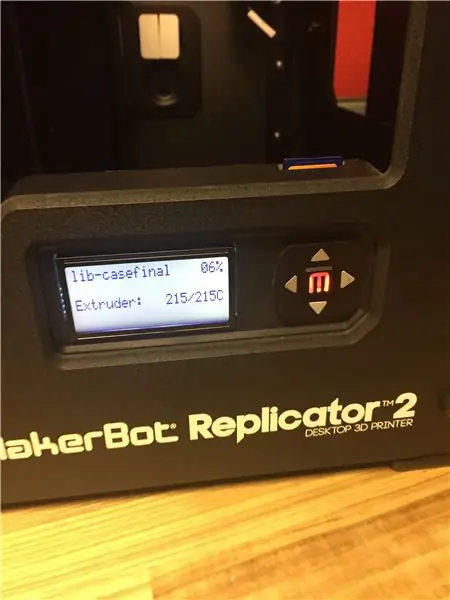
3D -utskrift kan enten være frustrerende eller ekstremt spennende. Sånn var det i hvert fall for oss. Vi hadde mange mislykkede utskrifter, og måtte hele tiden rote med innstillingene og detaljene for å lykkes. Takket være læreren vår, fru Berbawy, klarte vi å seire. Så et raskt råd, rådfør deg alltid med noen som har erfaring med 3D -utskrift før utskrift, det sparer så mye tid og forhindrer deg i å gjøre feil.
Så for dette prosjektet må du 3D -skrive ut fire ting:
- Sak
- 4 hengsler
- Tastaturetui
- Bakside
Du kan laste ned alle STL -filene her. Det er totalt fem filer. De anbefalte innstillingene for alle delene er:
- 230 Celsius ekstruder temperatur
- 3 skall
- 3 topp/bunn
- 50 mm utskriftshastighet
- 10% fylling
Føl deg fri til å justere innstillingene avhengig av din situasjon og resultater. Vær tålmodig!
Vi brukte PLA -filament til utskriftene våre. Det betyr ikke at du ikke kan bruke materialer som ABS eller bambus etc.
Trinn 4: Lodding og krets

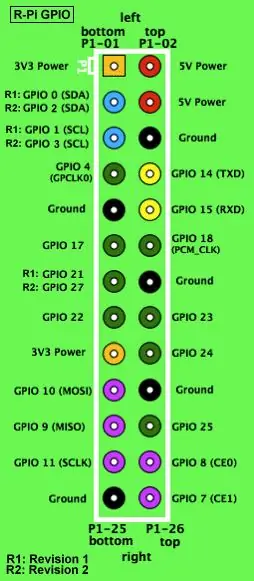
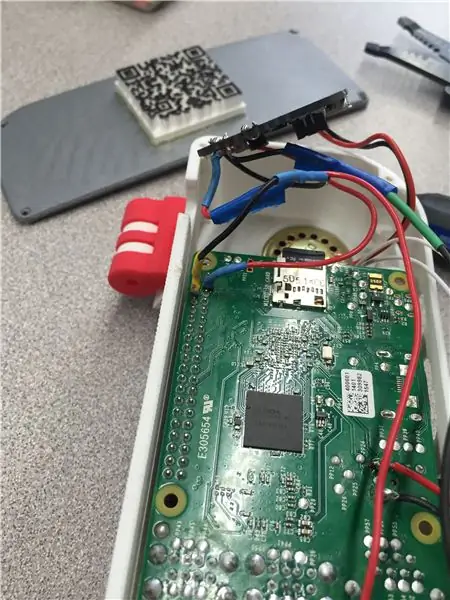
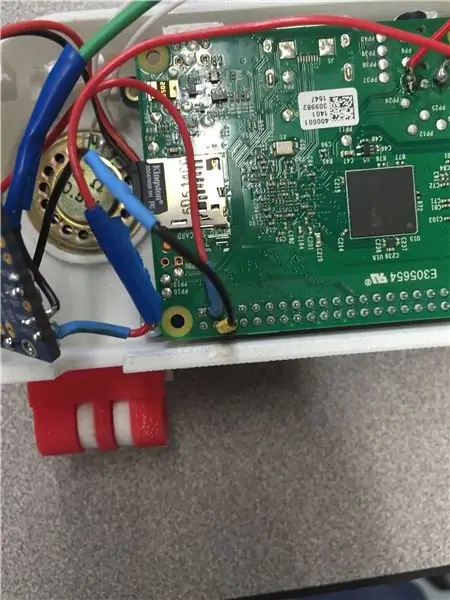
Klar til å skitne hendene? Her kommer det morsomme: å koble til alle dine elektriske komponenter.
Etter å ha søkt gjennom nettet på jakt etter et enkelt kretsdiagram, fant vi denne vakre illustrasjonen. Dette er all veiledning du trenger for 95% av lodding.
- PAM8302 -forsterkeren kobles til + og - sidene på minihøyttaleren. Rut strøm ved å koble VIN til 5V på PowerBoost 1000C og deretter Gnd til G.
- PowerBoost 1000C kroker opp til pinne 2 (5V) og #6 (bakken) på Pi. Dessverre klarte ikke diagrammet å vise gjennomsnittspersonen hvor ledningene nr. 2 og nr. 6 må loddes, og det er virkelig uklart. Etter å ha sett på bringebær -pi -kretser oppdaget vi at powerBoost 1000C kobler seg til pinne #2 (5V) og #6 (bakken) på Pi. Vi ga deg et annet diagram som gir deg spesifikasjonene for hver pin.
- Skyvebryteren må koble til Ground og Enable på powerboost.
- Til slutt kobles batteriet til JST -porten ved siden av USB -porten på Powerboost 1000C.
Ekstra tips:
- Tilfør varmekrymping til alle utsatte ledninger for å forhindre kortslutning.
- KONTROLLERE DINE SOLGERTE TILKOBLINGER ER FAST OG STERKE. Jeg kan ikke understreke dette nok, forbindelsene våre brøt et par ganger siden vi ikke sjekket dem ordentlig i begynnelsen. Det er veldig irriterende å fikse en frakoblet ledning etter at alt er satt sammen.
Trinn 5: Sluttmontering



Det første du vil gjøre før du begynner å sette alle komponentene i kabinettet, er å bøye topptekstene på bringebær pi -berøringsskjermen. Den lille plassen som skapes av denne handlingen lar deg lagre litiumionbatteriet, slik at du kan passe alle komponentene i kabinettet. For en ekstra forholdsregel kan du også pakke inn batteriet med gaffertape for å beskytte det.
Monter berøringsskjermen på bringebær -pi ved å justere i/o -pinnene på bringebær -pi med i/o -pinnen på berøringsskjermen. Noen foreslo å bruke en skjøteledning, men det ville bare øke prisen og ta verdifull plass i saken.
Nå kommer den siste og siste delen. Monter bringebær pi -skjermen og bringebær pi inn i kabinettet. Juster skruehullene (festetappene) med avstandene i kabinettet, og skru dem deretter inn. Sørg også for at hdmi-, lyd- og strømportene stemmer overens med avskjæringene i kabinettet. Klikk deretter på høyttaleren i det angitte området. Hvis det føles stramt, ikke bekymre deg, passformen må være tettsittende.
Monter til slutt powerboost på lokket på kabinettet ved hjelp av avstandene, og monter deretter lydforsterkeren på de vertikale avstandene like ved bringebær -pi. Skru dem alle sammen, og fest lokket på uttrekkingen. Nå, sannhetens øyeblikk, skru inn lokket med skruene du kjøpte. Stå tilbake og beundre skapelsen din.
Trinn 6: Tilfeldige bilder
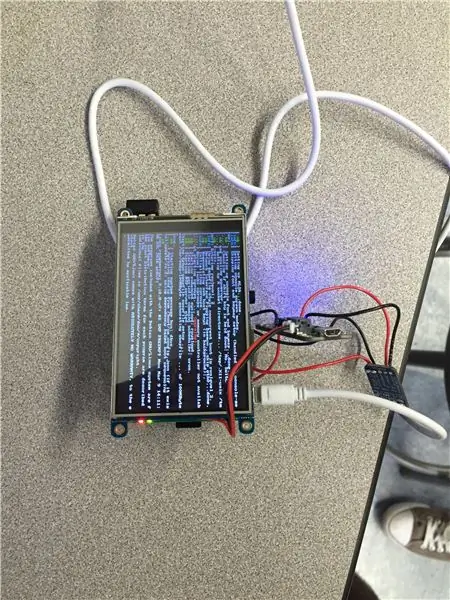
Vi dedikerer dette fantastiske prosjektet til vår vakre lærer Ms. Berbawy for å veilede oss i prosessen med å lage. Hvis du vil lære mer om Robotikk -klassen, kan du ta en titt på berbawy.com/makers.
Takk skal du ha, Kathirvel Gounder
Shobhit Asthana
Mehtab Randhawa
Kireeti Jana
Anbefalt:
Raspberry Pi -eske med kjølevifte med CPU -temperaturindikator: 10 trinn (med bilder)

Raspberry Pi-eske med kjølevifte med CPU-temperaturindikator: Jeg hadde introdusert bringebær pi (heretter som RPI) CPU-temperaturindikatorkrets i det forrige prosjektet. Kretsen viser ganske enkelt RPI 4 forskjellige CPU-temperaturnivå som følger.- Grønn LED ble slått på når CPU -temperaturen er innenfor 30 ~
DIY Raspberry Pi skrivebordsveske med statistikkvisning: 9 trinn (med bilder)

DIY Raspberry Pi skrivebordsveske med statistikkvisning: I denne instruksen skal jeg vise deg hvordan du lager din egen skrivebordsveske til en Raspberry Pi 4, som ser ut som en mini stasjonær PC. Kroppens etui er 3D -trykt og sidene er laget av klar akryl slik at du kan se inn i den. EN
Slik gjør du det: Installere Raspberry PI 4 Headless (VNC) med Rpi-imager og bilder: 7 trinn (med bilder)

Howto: Installere Raspberry PI 4 Headless (VNC) Med Rpi-imager og bilder: Jeg planlegger å bruke denne Rapsberry PI i en haug med morsomme prosjekter tilbake i bloggen min. Sjekk det gjerne ut. Jeg ønsket å begynne å bruke Raspberry PI igjen, men jeg hadde ikke tastatur eller mus på min nye plassering. Det var en stund siden jeg konfigurerte en bringebær
DIY Laptop PowerBank: 5 trinn (med bilder)

DIY Laptop PowerBank: I dette prosjektet vil jeg vise deg hvordan du lager en Laptop PowerBank. Den består hovedsakelig av en Li-Ion-batteripakke og en buck- og boost-omformer. På denne måten kan PowerBank bli ladet opp gjennom strømforsyningen til den bærbare datamaskinen og deretter lade opp omgangen
Slik demonterer du en datamaskin med enkle trinn og bilder: 13 trinn (med bilder)

Slik demonterer du en datamaskin med enkle trinn og bilder: Dette er en instruksjon om hvordan du demonterer en PC. De fleste grunnkomponentene er modulære og fjernes lett. Det er imidlertid viktig at du er organisert om det. Dette vil bidra til å hindre deg i å miste deler, og også i å gjøre monteringen igjen
