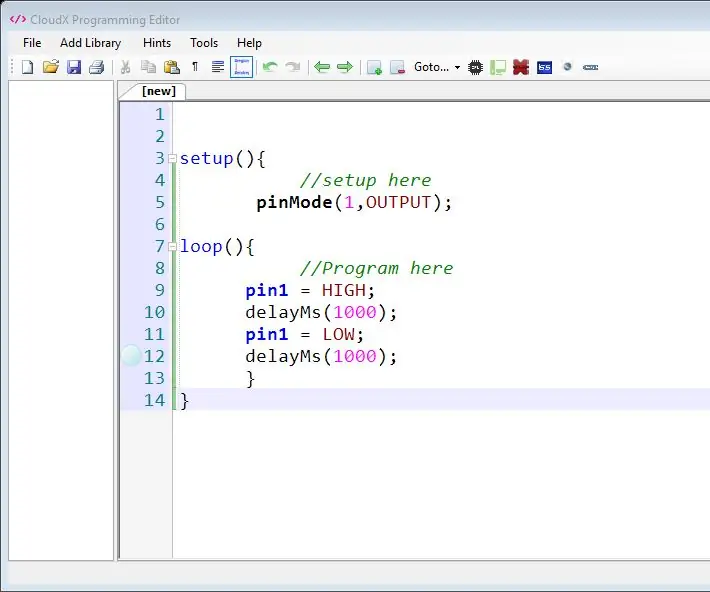
Innholdsfortegnelse:
2025 Forfatter: John Day | [email protected]. Sist endret: 2025-01-23 15:02
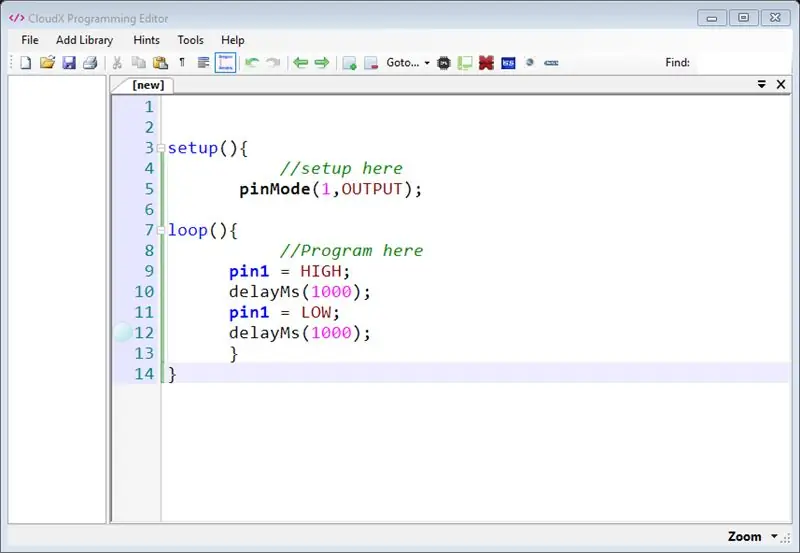
I denne opplæringen lærer vi hvordan du laster ned og installerer nødvendig programvare som kreves for å skrive og gjøre ditt første prosjekt med CloudX Microcontroller. Jeg skal også skrive et enkelt hallo -verdensprosjekt for å teste hele oppsettet.
Så du har nettopp kjøpt, eller vurderer å kjøpe, et CloudX Starter -sett. Hodet ditt er sannsynligvis fullt av spørsmål om hvordan og hva du kan komme i gang med en gang for å maksimere opplevelsen din. Ingenting hindrer deg i å kode den neste store tingen. For å hjelpe deg med å komme i gang uten noens hjelp eller veiledning, vil denne artikkelen dekke nødvendige nedlastinger av programvare, driverinstallasjon og enhetskonfigurasjon. Dette burde være nok til å få deg i gang og utforske!
Trinn 1: Det du trenger:

- En datamaskin (operativsystem Windows XP eller Windows 7 eller Windows 8 eller Windows 10 - alle støttes)
- En CloudX -kompatibel mikrokontroller
- Et CloudX SoftCard.
Trinn 2: Programvare nødvendig
Det eneste operativsystemet som cloudX -programvare støttet ved skriving av denne artikkelen er Windows. Klikk på programvarelisten nedenfor for å laste ned
- CloudX Software Editor
- CloudX programvare driver
- MPLABX IDE
- MPLAB® XC8 -kompilator
- Proteus Simulation -programvare (valgfritt, men du kan finne gratisversjon overalt på internett)
- CloudX Libraries v1.01
Trinn 3: CloudX Software Editor
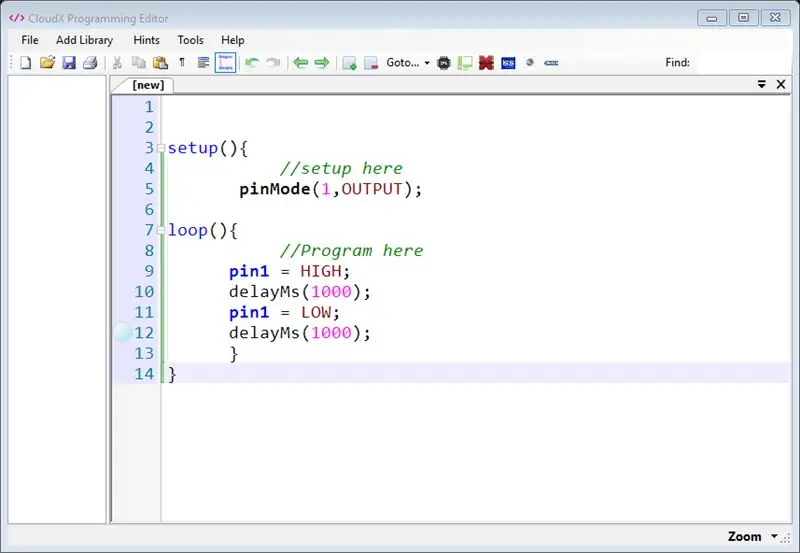
CloudX Software Editor er et programmeringsmiljø akkurat som Notisblokk ++ som lar deg skrive kodene dine og fremheve gjenkjent CloudX C-syntaks, forprosessorbiblioteker med automatisk fullføringsfunksjon. Med CloudX -programvareditoren reduseres programmeringsfeil til mindre enn 3%, så det gjør det morsommere for hobbyfolk å skrive koder uten feil. Klikk for å laste ned CloudX Editor -programvaren og installere oppsettet på datamaskinen. For å lære mer om CloudX -editoren, klikk her
Trinn 4: CloudX -programvaredriver
CloudX Softcard Software Driver er basert på den billige CH340 IC. Den fungerer som et USB - serielt kort som lar deg kommunisere CloudX -kontrolleren med datamaskinen din. CloudX -driveren bruker CH340G og kan lastes ned her.
Trinn 5: Trinn for å installere
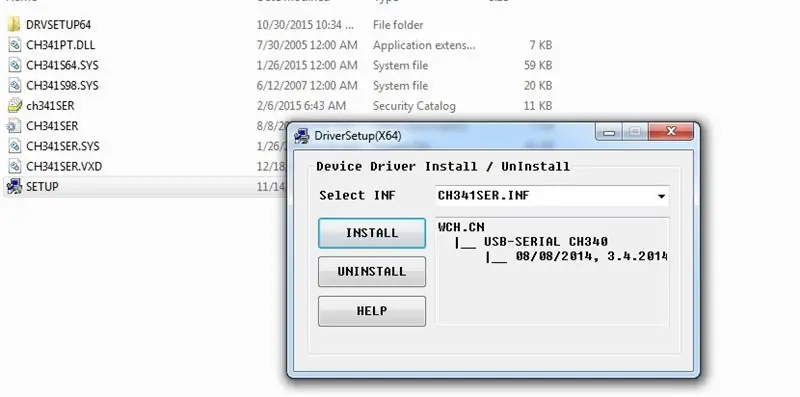
- Last ned driver.zip
- Pakk ut filen
- Kjør installasjonsprogrammet som du pakket ut
- Åpne CH341SER -mappen
- Kjør SETUP. EXE
- Bare klikk på installasjonsknappen.
- I CloudX Editor -programvaren, når Softcard er tilkoblet, vil du se en valgt COM -port -rullegardinmeny i Verktøy> CodeLoader, COM -nummeret for enheten din kan variere avhengig av systemet.
For mer opplæring om hvordan du konfigurerer driveren, klikk her
Trinn 6: Installasjon av MPLABX IDE
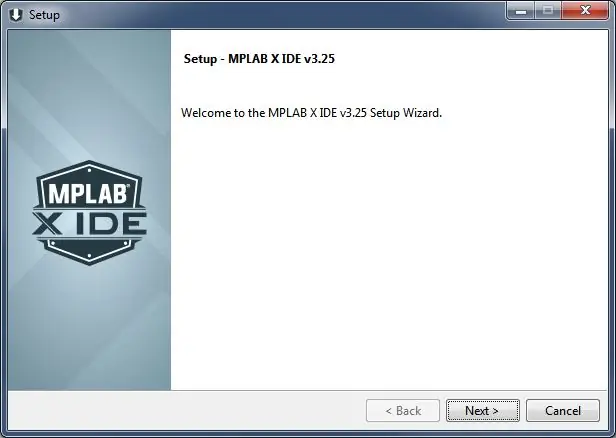
CloudX-mikrokontrolleren er basert på Microchip Technology PIC16F877A-prosessoren, her vil vi ikke si så mye om installasjonsprosessen, men hvis du har utfordringer med å installere programvaren, kan du besøke mplabx ide-installasjonsveiledning eller bruke chatboksen vår i høyre hjørne nedenfor for å spørre, så be om støtte.
Trinn 7: Installasjon av MPLAB® XC8 -kompilator
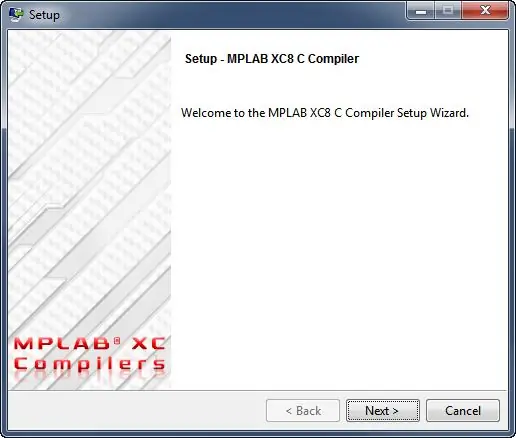
Siden XC8-kompilatoren også er en tredjepartsprogramvare, snakker vi ikke om installasjonsprosessen her, men hvis du støter på noen utfordringer, kan du besøke XC8-installasjonssiden på mikrochip-nettstedet eller bruke chat-boksen vår i høyre hjørne nedenfor for å spørre be om støtte.
Trinn 8: CloudX -bibliotek
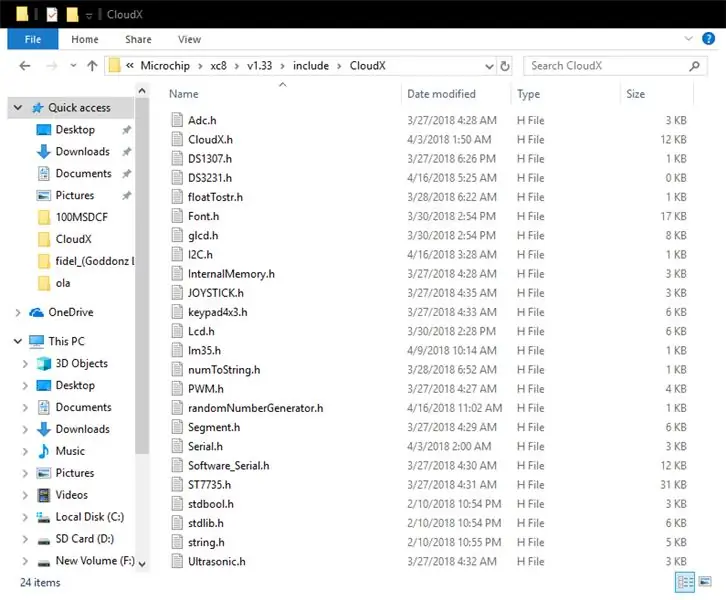
Dette er forhåndsskrevet kode som hjelper til med å forenkle brukerkoden til få linjer, for eksempel hvis jeg vil vise en enkel "Hei verden" på en LCD-skjerm, trenger jeg ikke begynne å skrive alle LCD-instruksjonene og kommandoene som kan ta hundrevis av kodelinjer, men med cloudX LCD -bibliotek kan du ikke bare skrive hele prosjektet med mindre enn fem linjer. Alt du trenger å vite for hvor og hvordan du bruker hvert bibliotek.
Etter at du har lastet ned biblioteket i zip -filen, er alt du trenger å gjøre å pakke det ut og kopiere mappen "CloudX" og lime inn i 64 -bits Windows C: / Program Files (x86) Microchip / xc8 / v1.45 / include
32 - bits Windows C: / Program Files / Microchip / xc8 / v1.45 / include
V1.45 er basert på xc8 -kompilatorversjonen.
Anbefalt:
Hvordan sette opp en Raspberry Pi og begynne å bruke den: 4 trinn

Hvordan sette opp en Raspberry Pi og begynne å bruke den: For fremtidens lesere er vi i 2020. Året hvor du, hvis du er heldig som er frisk og ikke er smittet av Covid-19, plutselig har mye mer fritid enn du noen gang hadde forestilt deg. Så hvordan kan jeg okkupere meg selv på en ikke for dum måte? Å ja
Hvordan sette opp OSMC med Hyperion på Raspberry Pi med WS2812b Led Strip: 8 trinn

Hvordan sette opp OSMC med Hyperion på Raspberry Pi med WS2812b Led Strip: Noen ganger er jeg veldig godt engelsk, noen ganger nei … Første ting først. Dette er min første instruerbare og engelsk er ikke morsmålet mitt, så vær så snill, ikke vær for hard mot meg. Dette handler ikke om hvordan du bygger rammen, det er enkelt. Det handler om installasjon
Hvordan sette opp vin på Raspberry Pi: 8 trinn

Slik konfigurerer du vin på Raspberry Pi: Wine er et flott verktøy som hjelper til med å starte Windows -apper på Linux, Ubuntu -systemer etc. For å lære alle detaljer, gå til www.winehq.org (dette er ikke en tilknyttet lenke) Saken er at alle applikasjonene for Windows er bygget for prosessorer med s
Sette opp MotionEye OS på Raspberry Pi Zero W: 5 trinn

Sette opp MotionEye OS på Raspberry Pi Zero W: Etter å ha testet ESP32-CAM-kortet i de forrige videoene, er det trygt å si at videokvaliteten ikke akkurat er strålende. Det er et kompakt og ekstremt kostnadseffektivt brett som også er enkelt å bruke, og dette gjør det perfekt for nybegynnere. Men
Sette opp Blue Pill Board i STM32CubeIDE: 8 trinn

Sette opp Blue Pill Board i STM32CubeIDE: Blue Pill er et veldig billig ARM -utviklingsbrett med bare bein. Den har en STM32F103C8 som prosessor som har 64 kbyte flash og 20 kbyte RAM -minner. Den går opp til 72 MHz og er den billigste måten å komme inn på ARM innebygd programvareutvikling
