
Innholdsfortegnelse:
- Forfatter John Day [email protected].
- Public 2024-01-30 11:24.
- Sist endret 2025-01-23 15:02.

I denne instruksjonsboken lærer du tips om hvordan du lager en blomst med organisk utseende i 3DS Max for 3D -utskrift for en unik gave til høytider som morsdag eller Valentinsdag.
Krav:
- En prøveversjon eller personlig kopi av Autodesk 3ds Max
- Litt kunnskap om 3ds max -grensesnittet.
- Autodesk Meshmixer.
- En 3D -skriver.
- 12-18 Gauge blomstret stamme ledning (valgfritt).
Trinn 1: Konfigurer systemenheter
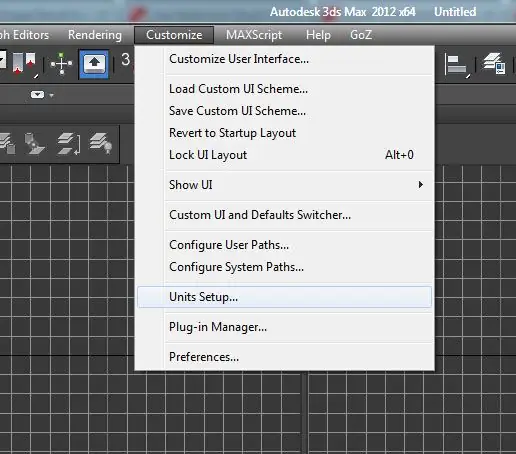
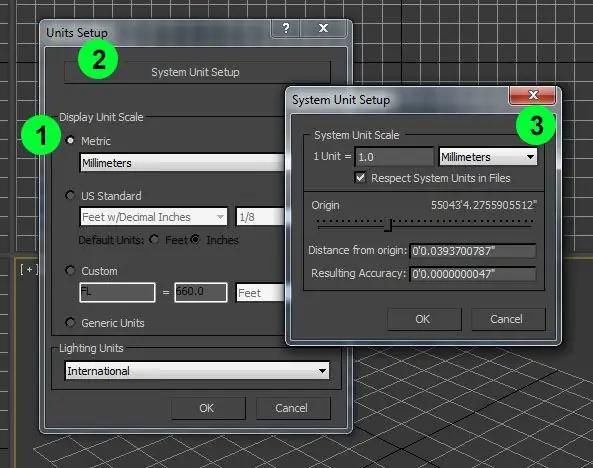
Systemenheten er standardmåling gjennom hele 3ds maks. Du bør bare endre verdien for systemenheten før du importerer eller oppretter geometri. Dette gjør det enklere å konvertere mellom forskjellig programvare, for eksempel en designprogramvare til en 3D -utskiver.
Jeg liker personlig å jobbe i millimeter, ettersom de fleste 3d -utskriftssnittene bruker metriske som standard systemenheter.
Trinn 2: Indre kronblad
1) Start med å lage en helix ovenfra og ned. Eksperimenter med parametrene. Størrelsen spiller ingen rolle for øyeblikket. Jeg endte opp med å bruke følgende parametere:
- Radius 1: 2,3516 mm
- Radius 2: 3,6725 mm
- Høyde: 29.9559 mm
- Slår: 0,93
- Skjevhet: 0
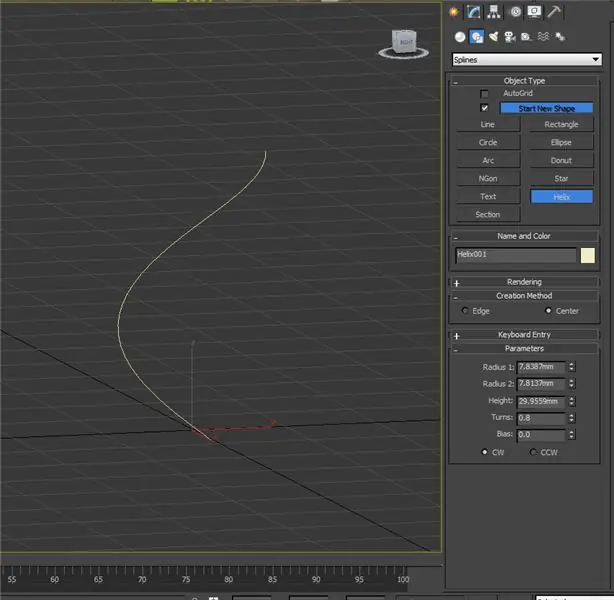
2) Deretter legger du til en ekstruderingsmodifikator og gir den en mengde på 8 mm.
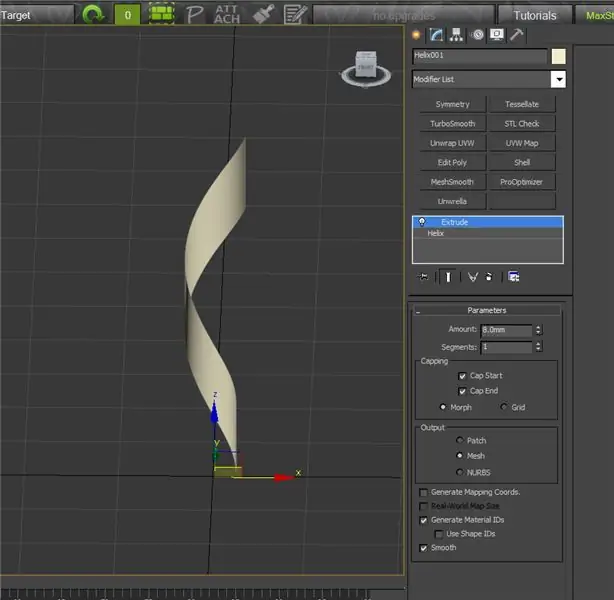
3) Legg til en Edit Poly Modifier. Ta tak i den nederste kanten av masken og lag kantplanen på z -aksen
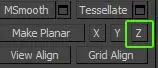
4) Flytt deretter kanten slik at den valgte kanten Z -opprinnelsen er 0.

5) Gjenta trinn 1-4 to ganger til. Gjør hver nye helix litt større med forskjellige høyder og rotasjoner. Bruk skalaverktøyet til å justere skalering etter behov for alle tre.

6) Tessellate maskene. Du kan gjøre det ved å velge venstre kant av hvert maske, trykke på sløyfe og deretter koble til. Legg til 10 tilkoblingslinjer.
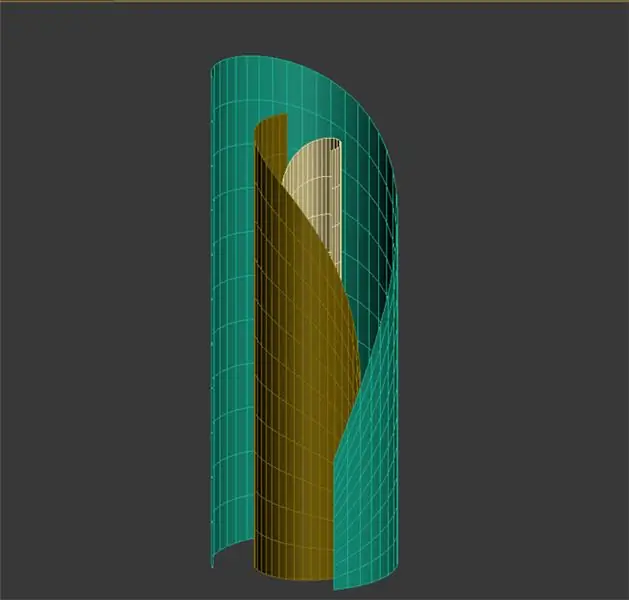
7) Legg til Spherify Modifier i hver maske. Øk prosentandelen på hvert maske fra midten til det ytre mesh. Jeg legger vanligvis rundt 15 for midten, 33 for neste og 44 for ytre maske.
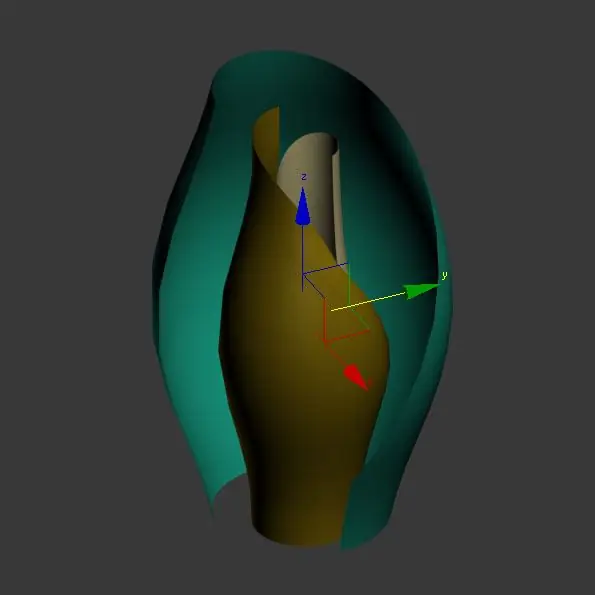
8) Legg til en Shell Modifier i maskene dine. Legg til 2 mm indre mengde, 0 ytre mengde.
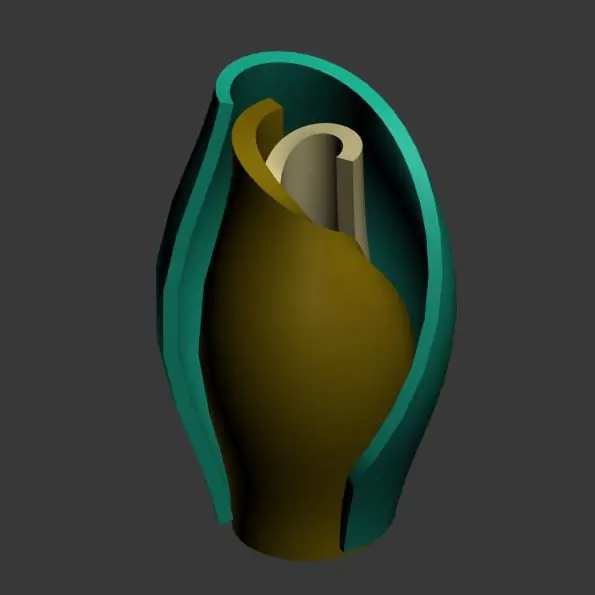
9) Legg til en MeshSmooth -modifikator for alle maskene for å jevne ut feilene i masken.
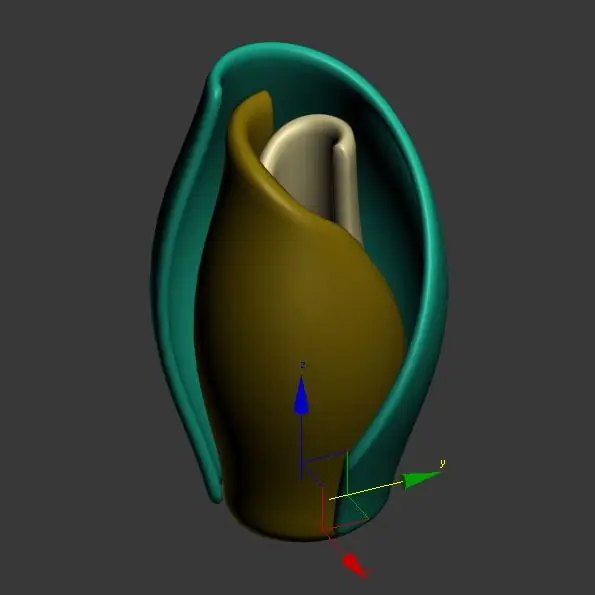
Trinn 3: Lag base
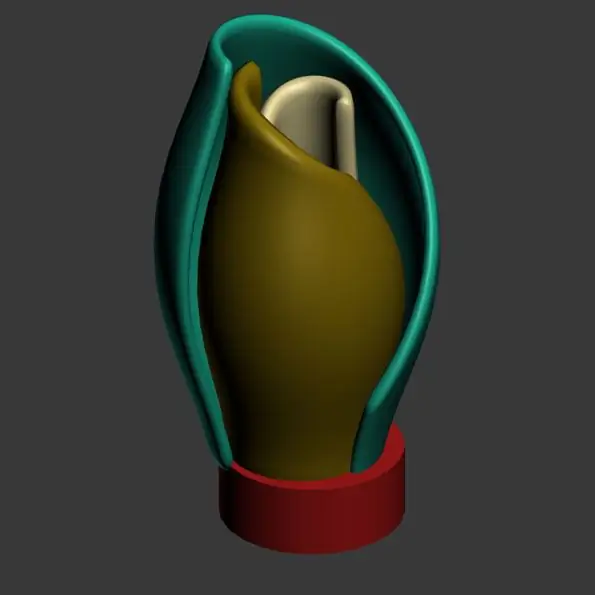
Legg til en sylinder i bunnen av dine indre kronblad. Mesh trenger bare å være litt større enn de indre kronbladene, men bare 1/4 til 1/5 av høyden.
Trinn 4: Lag kronblad
1) Start med å åpne Opprett -panelet og velg det andre ikonet derfra for Shapes, og velg derfra linje. Vi starter med å tegne et hjerte.
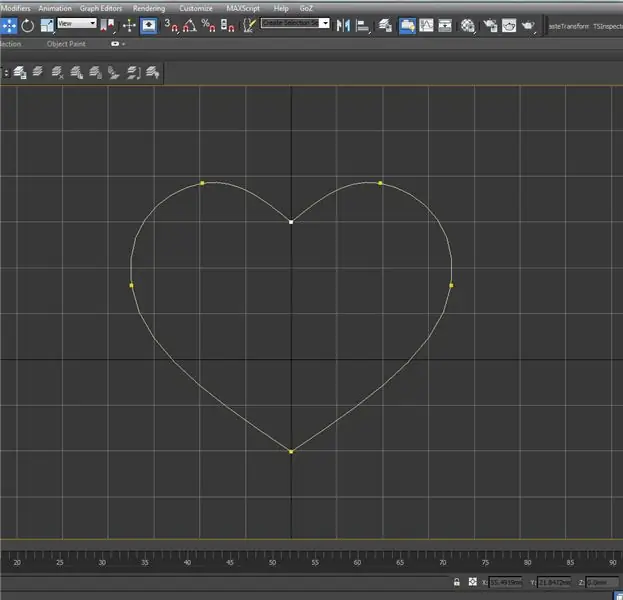
2) Etter å ha fullført tegningen, klikker du på spline og endrer valget til toppunkt i "Endre" -panelet.
3) I underseksjonen Geometri, sjekk tilkobling og klikk Refine,
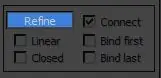
4) Hvis det dukker opp en melding, sjekk "Ikke vis …" og klikk Bare koble til.
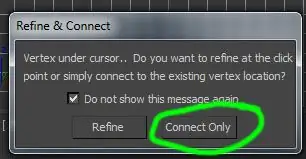
5) Lag topologi ved å koble linjer. Merk for å lage en ny linje, må du høyreklikke for å avslutte gjeldende linje og klikke på Refine i sidepanelet hver gang.
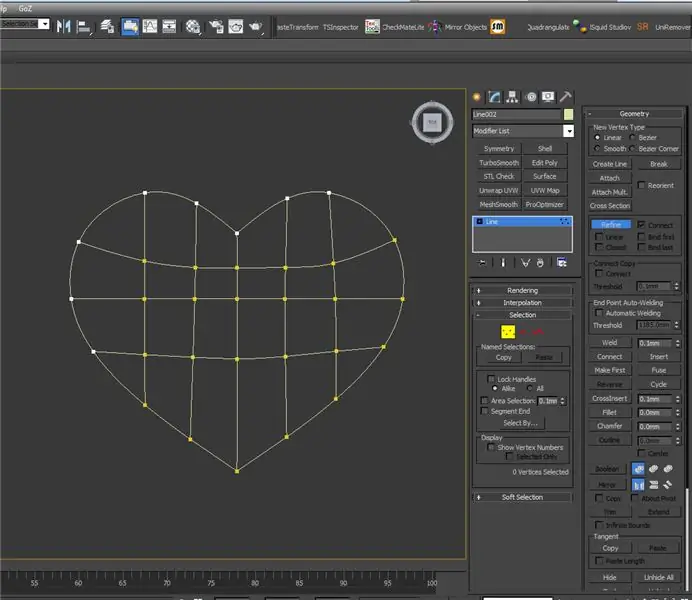
Trinn 5: Lag kronevariasjoner
- Lag en kopi av hjerteformen din og gi den et unikt navn.
- Lag en forekomst av den dupliserte hjerteformen.
- Flytt/roter forekomstkopien mot indre kronblad og begynn å flytte hjørner inn i et annet kronblad. Flytt hjørner for å lage organiske (svingete) former.
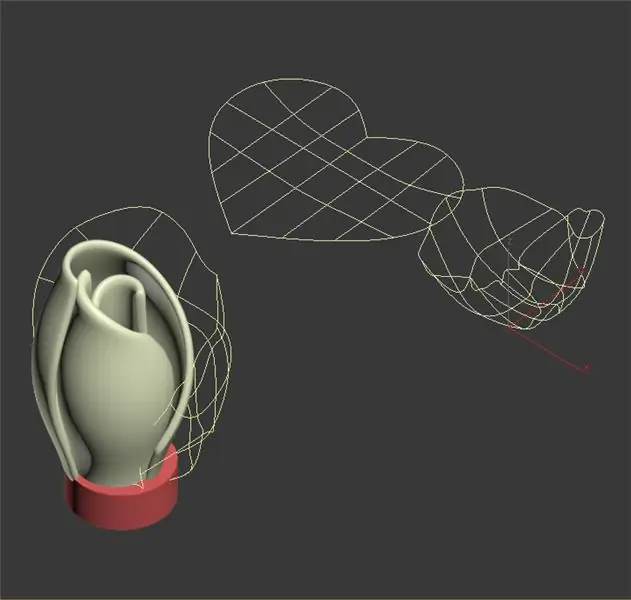
4. Legg til en overflatemodifikator i en av forekomstene. Hvis du legger til en, vil den legge til modifikatoren i den andre.
5. Legg til en redigerbar Poly -modifikator i en av forekomstene.
6. Legg til en skallmodifikator i en av forekomstene. Tilsett 2,0 mm til den ytre mengden for å gi kronbladet litt tykkelse.
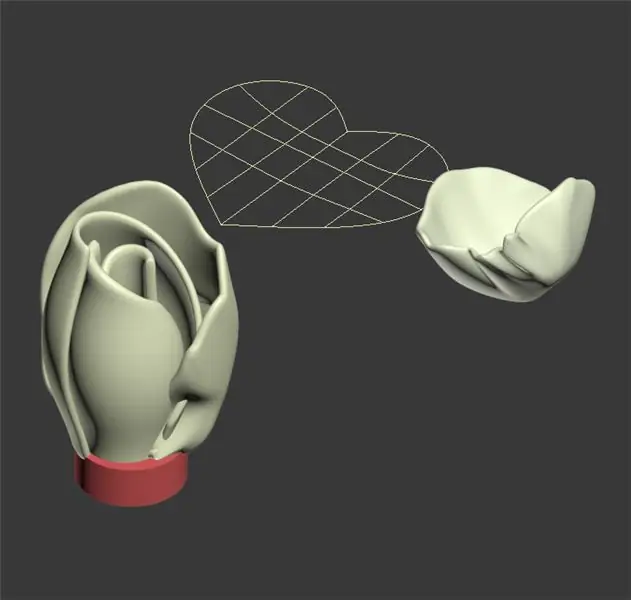
7. Gjenta trinn 1-6 og 4-5 ganger til. Lag hver ny variant litt større enn den forrige, og roter kronbladene for å blusse ut lenger fra midten av blomsten kronbladene er.
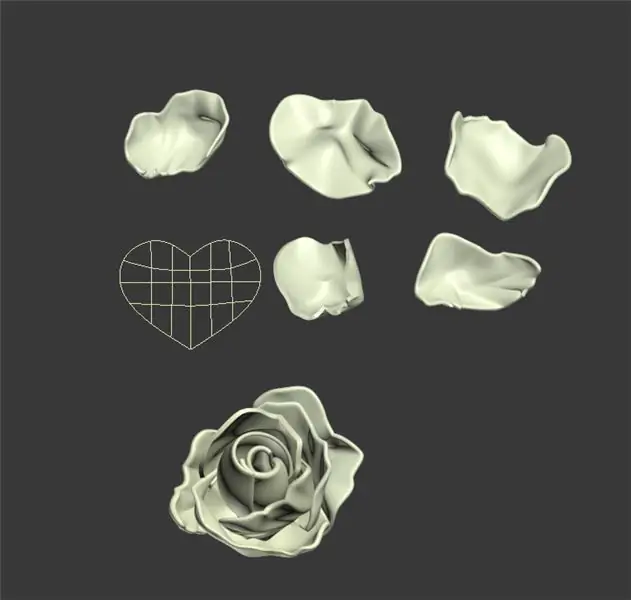
8. Legg til en meshsmooth modifier til alle kronbladene for å jevne ut geometrien.

Trinn 6: Forbered modellen
1. Velg alle kronbladene på blomsten.
2. Skaler opp etter hvor stor du vil at blomsten skal være.
3. Gå til Fil> Eksporter> Eksporter Valgte og eksporter blomsterblomstringen som en OBJ.
4. Importer OBJ til Meshmixer.
5. Gå til Rediger> Gjør solid.
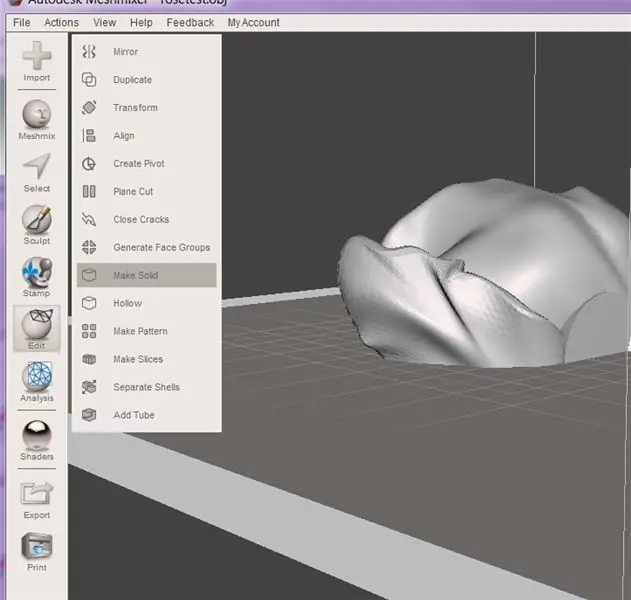
6. Endre Solid Accuracy til 512 og klikk på Oppdater.
7. Klikk Godta. Den vil omdanne blomsterblomstringen til et unikt nett uten kryssende geometri.
8. Gå deretter til Rediger> Transform. Orienter blomsten slik at den står riktig.
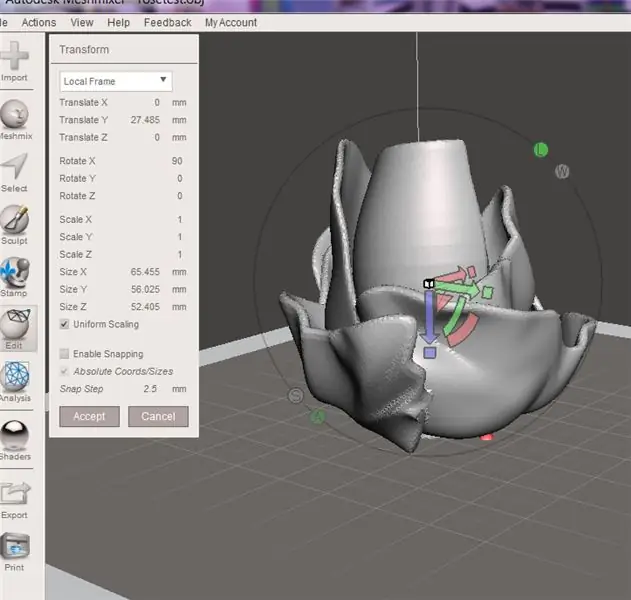
9. For å gi blomsterblomsten en flat base for å gjøre det lettere å skrive ut, kom til Rediger> Plankutt.
10. Flytt kutteren til bunnen av blomsterblomstringen. Skjær alt som er lavere enn sylinderen.
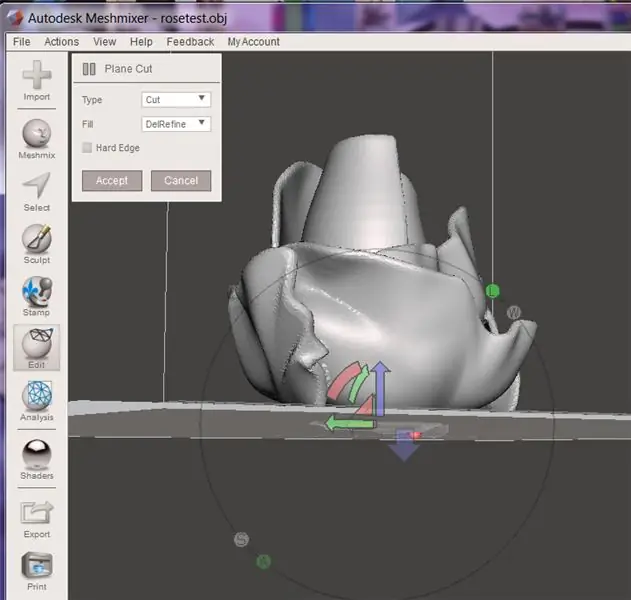
11. Klikk på Godta når du er klar.
12. Eksporter den endelige modellen som en STL.
Trinn 7: Skriv ut modellen



Skriv ut modellen med de vanlige innstillingene. Jeg skriver vanligvis ut store blomster som roser i en 0,3 mm laghøyde med en 15% fylling i hvilken som helst farge du liker. Med blomstertråd vil jeg varme den ene enden opp med en lighter og deretter skyve den oppvarmede tråden gjennom bunnen av den trykte blomsten.


Andreplass i blomsterutfordringen
Anbefalt:
IOT WiFi Flower Moisture Sensor (batteridrevet): 8 trinn (med bilder)
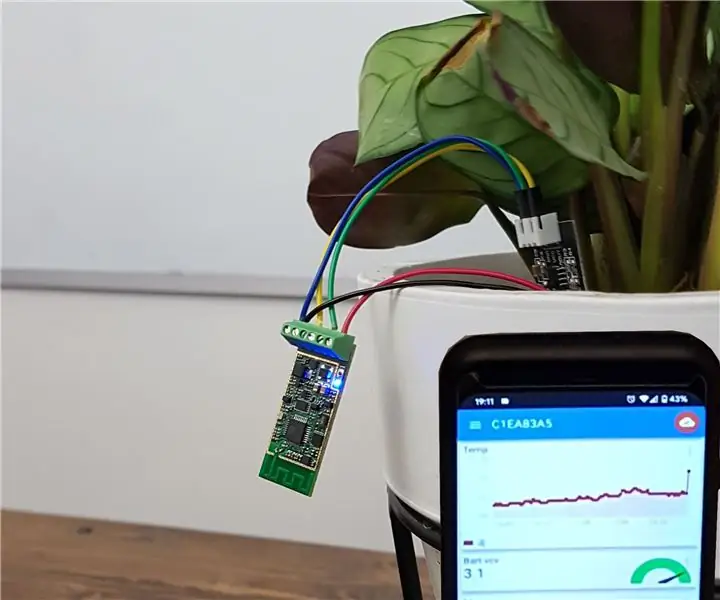
IOT WiFi Flower Moisture Sensor (batteridrevet): I denne instruksjonen presenterer vi hvordan du bygger WiFi fuktighets-/vannsensor med en batterinivåmonitor på mindre enn 30 minutter. Enheten overvåker et fuktighetsnivå og sender data til en smarttelefon over internett (MQTT) med et valgt tidsintervall. U
PCB LED Flower: 7 trinn (med bilder)

PCB LED Flower: PCB design det er min hobby. Vanligvis gjorde jeg bare noe for meg selv, men for en stund siden spurte kona mi om noe vakkert for henne, og snart designet jeg denne blomsten. Det er første gang jeg bruker en Attiny -prosessor, og det var bare en ny opplevelse
(Enkel) Light-Up Flower Pin: 6 trinn (med bilder)

(Enkel) Light-Up Flower Pin: Lys! Blomster! (Maker in) Action! Her er en enkel måte å lage en lysende blomst på for deg selv eller din favorittbu. Fake, real, something in between … uansett hva som passer din (eller deres) fancy. OK, la oss komme i gang :) Lesetid: ~ 5 minBuil
Flotcher - Simple Flower Monitor: 8 trinn (med bilder)

Flotcher - Enkel blomstermonitor: Flotcher = Flower + Watcher Jeg håper det er fornuftig, men jeg er redd det ikke er det.) Velkommen i denne instruksjonsfulle, her vil jeg vise deg hvordan du kan lage din egen blomstermonitor som vil informere deg når blomsten din vil trenge vann. Det er ganske viktig
Automatic Flower Plant Watering Project-arduino: 8 trinn (med bilder)
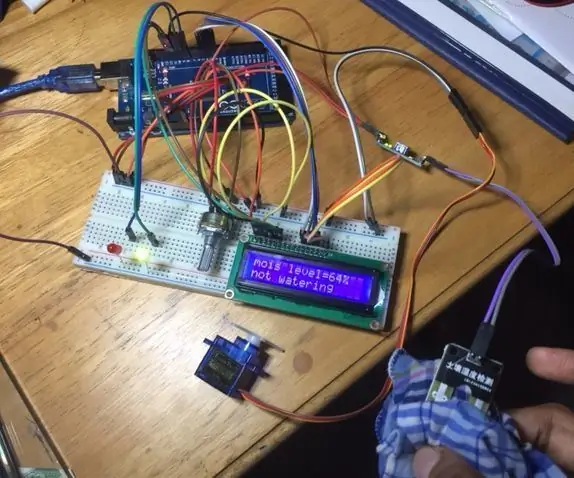
Automatic Flower Plant Watering Project-arduino: Hei folkens! I dag skal jeg forklare hvordan du vanner plantene dine, med et vannkontrollsystem. Det er superenkelt. Du trenger bare en arduino, lcd-skjerm og en fuktighetssensor. Ikke bekymre deg jeg ' vil guide deg trinnvis gjennom prosessene. så hva gjør vi
