
Innholdsfortegnelse:
- Forfatter John Day [email protected].
- Public 2024-01-30 11:24.
- Sist endret 2025-01-23 15:02.

Introduksjon
Jeg mottok nylig noen gratis LCD -prøver fra vennene mine på FocusLCDs.com. Den ene er en 16x4 LCD; P/N: C164AXBSYLY6WT. Den bruker en ST7066U -kontroller (se datablad her) i stedet for HD44780 som vanligvis finnes i LCD -skjerm. Jeg er ikke så sikker på om den vil fungere med en Arduino og dens biblioteker, så jeg ville prøve den.
Sammendrag av funksjoner
- Skarpere bilde, større visningsvinkel
- Driver: ST7066U
- Gul bakgrunn
- Y/G Baklys
- Temperaturområde: -20 ° C til +70 ° C
- RoHS-kompatibel
Trinn 1: Materialer
Samle materialene som er oppført nedenfor:
- Arduino (UNO eller MEGA)
- 16x4 LCD; C164AXBSYLY6WT
- Loddefritt brødbrett
- Dupont Jumper Wires
- 2,54 mm høydehoder
- 10k Ohm potensiometer
- Arduino IDE
- USB-kabel
Trinn 2: Loddehoder
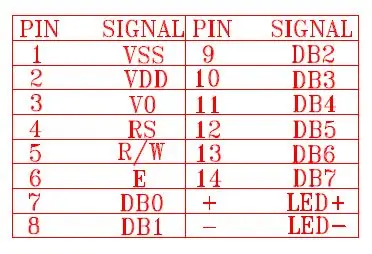
Lodd overskriften til LCD -modulen. 16 pins totalt. Se dette bildet for pinouts.
Trinn 3: Koble til kretsen
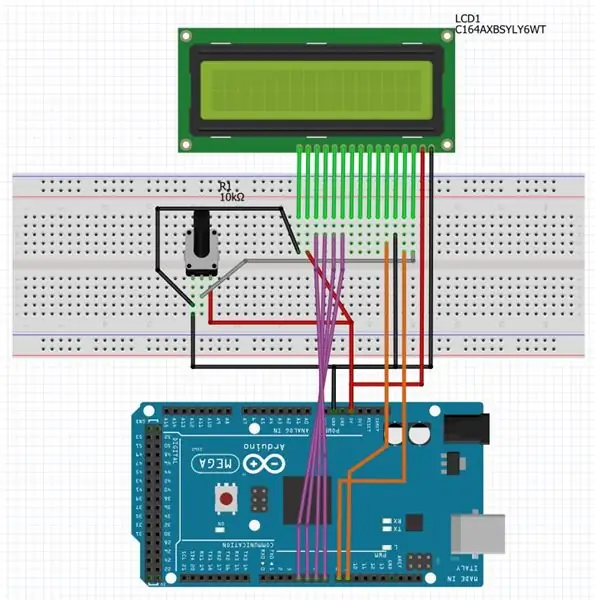
Koble kretsen som vist; gjorde det med Fritzing. Potensiometeret er for å variere bakgrunnsbelysningen.
Trinn 4: Slå på Arduino IDE
Slå på Arduino IDE. Pass på å velge riktig brett, dvs. Arduino UNO eller MEGA, etc., og velg riktig port.
Trinn 5: Kode skissen

Skriv inn denne skissen i IDE og last opp.
/* Dette er en skisse for å teste 16x4 LCD:
* FocusLCD P/N: C164AXBSYLY6WT
*/
#include LiquidCrystal lcd (8, 9, 4, 5, 6, 7);
ugyldig oppsett () {
lcd.begin (16, 4);
lcd.setCursor (0, 0);
lcd.print ("FocusLCDs.com");
lcd.setCursor (0, 1);
lcd.print ("De BESTE LCD -skjermene!");
lcd.setCursor (0, 2);
lcd.print ("P/N:");
lcd.setCursor (0, 3);
lcd.print ("C164AXBSYLY6WT");
}
void loop () {
}
Trinn 6: Se resultatet

Gratulerer! LCD -skjermen din skal vise noe slikt.
Anbefalt:
Slik grensesnitt toaksel -joystick med Arduino Uno: 5 trinn
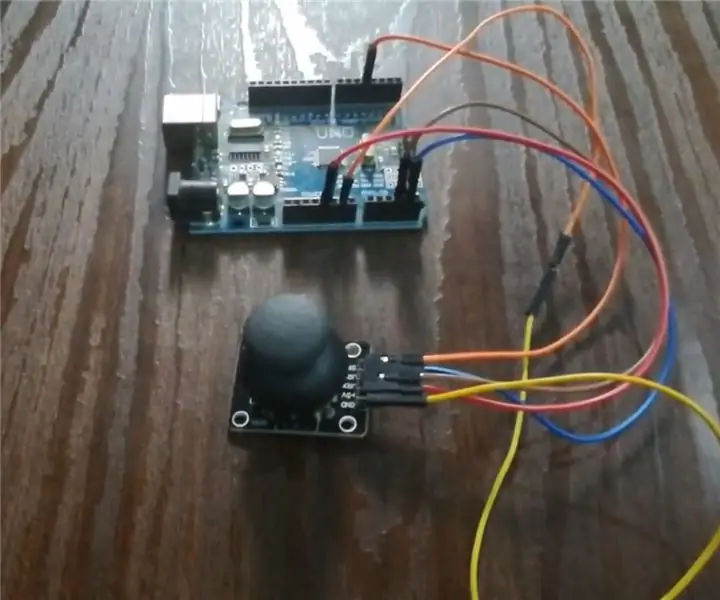
Hvordan grensesnittet med to akser joystick med Arduino Uno: Her skal vi koble en duellakse joystick med arduino uno. Denne styrespaken har to analoge pinner for x -aksen og y -aksen og en digital pinne for bryteren
Arduino LCD 16x2 Opplæring - Grensesnitt 1602 LCD -skjerm med Arduino Uno: 5 trinn

Arduino LCD 16x2 Opplæring | Grensesnitt 1602 LCD -skjerm med Arduino Uno: Hei Gutter siden mange prosjekter trenger en skjerm for å vise dataene enten det er en diy meter eller YouTube -abonnementsteller eller en kalkulator eller tastaturlås med skjerm, og hvis alle slike prosjekter er laget med arduino vil de definitivt
Grensesnitt 8051 mikrokontroller med LCD i 4-bits modus: 5 trinn (med bilder)

Grensesnitt 8051 mikrokontroller med LCD i 4-bits modus: I denne opplæringen skal vi fortelle deg om hvordan vi kan grensesnitt lcd med 8051 i 4-biters modus
Grensesnitt 8051 mikrokontroller med 16*2 lcd i Proteus -simulering: 5 trinn (med bilder)

Grensesnitt 8051 mikrokontroller med 16*2 lcd i Proteus -simulering: Dette er et veldig grunnleggende prosjekt på 8051. I dette prosjektet skal vi fortelle deg om hvordan vi kan koble 16*2 lcd til 8051 mikrokontroller. Så her bruker vi full 8 -biters modus. I den neste opplæringen vil vi også fortelle om 4 -biters modus
Grensesnitt 16x2 alfanumerisk LCD And4x4 matrisetastatur med Raspberry Pi3: 5 trinn (med bilder)

Grensesnitt 16x2 alfanumerisk LCD And4x4 matrisetastatur med Raspberry Pi3: I denne instruksjonene forklarer vi hvordan du grensesnitt 16x2 LED og 4x4 matrisetastatur med Raspberry Pi3. Vi bruker Python 3.4 for å utvikle programvaren. Du kan også velge Python 2.7, med små endringer
