
Innholdsfortegnelse:
- Forfatter John Day [email protected].
- Public 2024-01-30 11:24.
- Sist endret 2025-01-23 15:02.

Denne instruksen er å lage en trådløs ruter fra en bringebær pi og en trådløs adapter. Ingen av dette verket er originalt, bare slått sammen etter flere feil, jeg håper dette hjelper. Mine kilder er:
howtoraspberrypi.com/create-a-wi-fi-hotspo…
github.com/billz/raspap-webgui
github.com/billz/raspap-webgui/issues/141 bidragsyter Caxton1
For dette prosjektet brukte jeg en bringebær pi zero w, men hvilken som helst bringebær pi kan brukes og en edimax wifi adapter.
www.amazon.com/gp/product/B003MTTJOY/
Hvis bringebær -pi ikke har innebygd wifi, må to adaptere ha plass til at de må ha tilgangspunktfunksjoner. Jeg bruker en ny versjon av jessie med pixel. Jeg er usikker på andre versjoner.
Jeg bruker adapteren som min tilkobling til ekstern wifi og innebygd wifi som mitt tilgangspunkt eller punkt andre enheter kan koble til. internetwlan1wlan0device
Trinn 1: Klargjøre den ekstra Wifi -adapteren
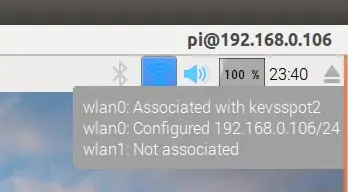
Med bringebær -pi på og tilkoblet sett inn wifi -adapteren i bringebær -usb
Kontroller på pikselbordet at begge trådløse tilkoblingene er tilstede og at den ene er koblet til en ekstern wifi -ruter
Oppdater pi med:
sudo apt-get update && sudo apt-get upgrade -y
Flytt deretter wifi -legitimasjonen til et annet sted med
sudo cp /etc/wpa_supplicant/wpa_supplicant.conf /etc/wpa_supplicant/wpa_supplicant.conf.sav
sudo cp/dev/null /etc/wpa_supplicant/wpa_supplicant.conf
Trinn 2: Installer Workhorse og Web Gui
Installer nå webgui som vil gjøre det meste av arbeidet
sudo wget -q https://git.io/voEUQ -O/tmp/raspap && bash/tmp/raspap
Vent til neste melding
Skriv "y" for å fortsette
Skriv "y" for å installere
Skriv "y" for å starte på nytt
Bringebæret ditt vil ikke ha internettilgang i neste trinn
Trinn 3: Aktiver Internett-tilgang og korrekt konfigurasjonsfil på nytt
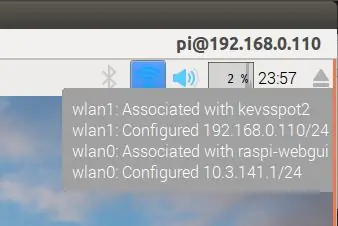
For å aktivere internettilgang på nytt må vi sette wifi-legitimasjonsfilen på plass igjen med
sudo cp /etc/wpa_supplicant/wpa_supplicant.conf.sav /etc/wpa_supplicant/wpa_supplicant.conf
Start deretter på nytt
sudo omstart
Når du har startet på nytt på pixel-skrivebordet, må du kontrollere at den ene tilkoblingen er knyttet til wifi-ssid og den andre er med en "raspi-webgui"
Åpne en terminal, rediger/etc/network/interfaces med sudo nano/etc/network/interfaces-filen i mitt tilfelle jeg vil slette "wpa-conf /etc/wpa_supplicant/wpa_supplicant.conf" fra wlan0-delen og i wlan1-delen endre linjen "iface wlan1 inet manual" til "iface wlan1 inet dhcp"
Filen min ser slik ut
# grensesnitt (5) -fil som brukes av ifup (8) og ifdown (8) # Vær oppmerksom på at denne filen er skrevet for å brukes med dhcpcd # For statisk IP, se /etc/dhcpcd.conf og 'man dhcpcd.conf'
# Inkluder filer fra /etc/network/interfaces.d: kildekatalog /etc/network/interfaces.d
auto lo iface lo inet loopback
iface eth0 inet manual
#wlan0 som tilgangspunkt
tillat-hotplug wlan0
iface wlan0 inet manual
#wlan1 kobles til ekstern wifi
tillat-hotplug wlan1
iface wlan1 inet dhcp
wpa-conf /etc/wpa_supplicant/wpa_supplicant.conf
Når den er lukket, start bringebæret på nytt
sudo omstart
Trinn 4: Få en Wifis til å snakke med hverandre
Etter omstarten vil internett være tilgjengelig nå, må wlan1 og wlan0 få beskjed om å snakke med hverandre, i terminalen:
sudo apt-get install iptables-persistent -velg ja for å lagre gjeldende IPV4-regler
velg ja for å lagre gjeldende IPV6 -regler
sudo nano /etc/hostapd/hostapd.conf
Kommenter sjåføren #driver = nl80211
sudo nano/etc/default/hostapd
Finn linjen #DAEMON_CONF = "" og endre den til DAEMON_CONF = "/etc/hostapd/hostapd.conf"
sudo nano /etc/init.d/hostapd
Finn linjen DAEMON_CONF = og endre den til DAEMON_CONF =/etc/hostapd/hostapd.conf
sudo nano /etc/sysctl.conf
kommenter linjen #net.ipv4.ip_forward = 1 slik at den blir net.ipv4.ip_forward = 1
sudo sh -c "echo 1>/proc/sys/net/ipv4/ip_forward"
sudo iptables -t nat -A POSTROUTING -o wlan1 -j MASQUERADE
sudo iptables -A FORWARD -i wlan1 -o wlan0 -m state -state RELATED, ESTABLISHED -j ACCEPT
sudo iptables -A FORWARD -i wlan0 -o wlan1 -j GODTAK
sudo sh -c "iptables -save> /etc/iptables/rules.v4"
sudo omstart
Trinn 5: Koble til og konfigurer Wi-Fi-sone
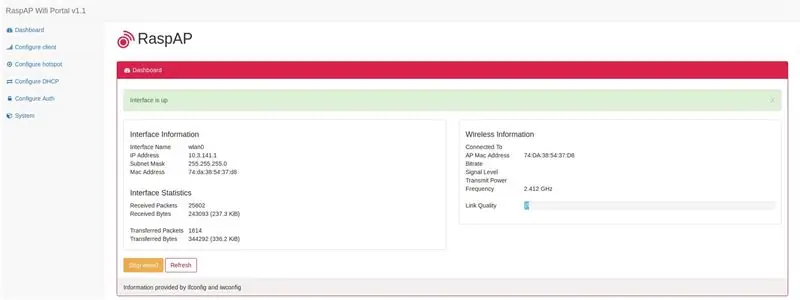
Når bringebær-pi starter på nytt, og du bør se et "raspi-webgui" -nettverk i listen over tilgjengelige nettverk.
Når nettverket er synlig, er alt du trenger å gjøre å koble til det, standardpassordet er ChangeMe.
Du kan endre dette passordet, nettverksnavnet og mange andre ting ved å koble til admin -grensesnittet til bringebær -hotspot via nettleseren din, som standard bør adressen være 10.3.141.1.
innlogging: admin
passord: hemmelig
jeg håper dette hjelper
Anbefalt:
Trådløs Arduino -robot ved bruk av HC12 trådløs modul: 7 trinn

Trådløs Arduino -robot som bruker HC12 trådløs modul: Hei folkens, velkommen tilbake. I mitt forrige innlegg forklarte jeg hva en H Bridge Circuit er, L293D motordriver IC, piggybacking L293D Motordriver IC for å kjøre motorer med høy strøm og hvordan du kan designe og lage ditt eget L293D motorførerkort
Bruk Raspberry Pi 3 som ruter: 10 trinn (med bilder)

Bruk Raspberry Pi 3 som ruter: Ifølge Wikipedia er en ruter en nettverksenhet som videresender datapakker mellom datanettverk. Hvis vi river ned en trådløs ruter, vil vi sannsynligvis finne en applikasjonsspesifikk prosessor som håndterer datapakker og et RF-segment som
Legg til trådløs lading på en hvilken som helst telefon: Bruk LG-V20 som eksempel: 10 trinn (med bilder)

Legg til trådløs lading på hvilken som helst telefon: Bruk LG-V20 som eksempel: Hvis du er som meg og planlegger å beholde telefonen i mer enn 2 år, må telefonen ha et utskiftbart batteri, fordi batteriet bare varer i omtrent 2 år, og Og trådløs lading slik at du ikke sliter ut ladeporten. Nå er det enkelt
Vanntette høyttalere som flyter - " Det flyter, det ruter og rokker notene! &Quot;: 7 trinn (med bilder)

Vanntette høyttalere som flyter - " It Floats, It Totes and It Rocks the Notes! ). Vi flyter nedover elven, eller fester linjer til kysten slik at flottørene våre holder seg rett ved campingplassen vår. Alle h
Konverter trådløs ruter til Wireless Extender 2x tilgangspunkt: 5 trinn

Konverter trådløs ruter til trådløs forlenger 2x tilgangspunkt: Jeg hadde dårlig trådløs internettforbindelse i huset mitt på grunn av en RSJ (metallstøttebjelke i taket) og ønsket å øke signalet eller legge til en ekstra forlenger for resten av huset. Jeg hadde sett forlengere for rundt 50 pund i en elektro
