
Innholdsfortegnelse:
- Forfatter John Day [email protected].
- Public 2024-01-30 11:24.
- Sist endret 2025-01-23 15:02.

Nødvendige materialer:
En bringebær PI 2+ (jeg brukte en 3B)
Micro SD (8 GB+)
En skjerm av noe slag, for å holde prisen billig brukte jeg en gammel
HDMI -kabel eller bruk en omformer til HDMI
5v veggkontakt med mikro usb -kabel.
Ekstra tastatur og mus
En datamaskin med microsd -kortleser eller kjøp en adapter
Toveis speil
Tillegg: Jeg bygde en ramme rundt det smarte speilet mitt ved hjelp av tre som jeg senere spraymalte. Størrelsen vil helt avhenge av størrelsen på speil og skjerm, så jeg kan ikke bruke dimensjoner.
Trinn 1: Få Pi -operativsystemet

Materialer som brukes i dette trinnet:
Bringebær Pi
Micro SD -kort Mus og tastatur
5v veggplugg
Observere
Micro SD -kortleser eller datamaskin
Informasjon:
Koble det tomme sd-kortet til datamaskinen, jeg tok av kortet mitt https://www.amazon.com/SanDisk-COMINU024966-16GB-microSD-Card/dp/B004KSMXVM. Du må installere et operativsystem som heter NOOBS på din bringebær pi, så på datamaskinen går du til denne lenken https://www.raspberrypi.org/downloads/noobs/ og laster ned NOOBS Zip -filen. Etter nedlasting trekker du ut alle filene og legger dem på SD -kortet som er koblet til datamaskinen. Løs ut SD -kortet eller ta det ut hvis du vil, og legg det i Raspberry PI 2+. Porten for micro SD -kortet er på undersiden av brikken. Der et lite stykke metall hvor kortet går inn er koblet i flukt med den ene siden.
Trinn 2: Oppstart av Pi

Materialer som trengs for dette trinnet:
Samme som trinn 1
Informasjon: Etter at SD -kortet er satt inn i PI -en (det skal gå jevnt inn, ikke tving), plugg inn resten av eksterne enheter. Betydning, koble til 5v strømadapter, koble skjermen med HDMI -kabelen til den respektive porten, og koble til tastaturet i musen. Jeg hadde et tastatur som bildet ovenfor som har en mus innebygd i siden. Det endte med å bli veldig nyttig for å konfigurere og navigere i PI. Det er også et trådløst USB -tastatur som er et pluss. Etter at alt er plugget inn, bør pi -en starte opp på skjermen.
Trinn 3: Installere på Pi


Materialer som trengs for trinn:
Samme som trinn 2
Informasjon:
Etter at Pi er startet, bør den gå til installasjonsskjermen samt en WiFi -skjerm ect, hvor du kan velge Raspian, standard operativsystem (bilde 1). Etter omtrent 10-15 minutter skal den gå til Pi-skrivebordet (bilde 2). Gå nå til konsollen, det svarte ikonet på toppen, og skriv kommandoen bash -c "$ (curl -sL https://raw.githubusercontent.com/MichMich/MagicMirror/master/installers/raspberry.sh)" til installer MagicMirror.
Trinn 4: Sette opp det fysiske designet


Det er ikke nødvendig å bygge en ramme, men det vil få speilet til å se høyere kvalitet ut. Det som er nødvendig er å sette toveis speilet foran skjermen for å få den endelige effekten. Jeg fikk speilet mitt herfra, https://www.amazon.com/12-Acryl-See-Through-Mirror/dp/B01G4MQ3WQ/ref=sr_1_1?ie=UTF8&qid=1528924668&sr=8-1&keywords=two%2Bway%2Bacryl %2Birror & th = 1. Det første bildet viser baksiden av rammen jeg bygde. Til venstre går ledningene gjennom sidene av rammeveggene til Raspberry Pi. På høyre side er skjermen der du bruker stroppene for å holde den tett mot speilet foran skjermen. Bilde to viser siden og fronten som henger på veggen.
Trinn 5: Start MagicMirror

For å starte MagicMirror er alt du trenger å åpne konsollen og skrive inn to kommandoer: cd ~/MagicMirror
npm start
Etter at disse kommandoene er kjørt, bør den starte til det magiske speilet, hvor du vil se det endelige produktet. Ctrl + Q for å gå ut av skrivebordet. Sørg for at du er koblet til WiFi hele tiden.
Anbefalt:
C.Q: et DIY Smart Mirror: 5 trinn

C.Q: a DIY Smart Mirror: Vi er Katrina Concepcion og Adil Qaiser, begge andreårene på WBASD STEM Academy. Dette er prosjektet vi ville ha samarbeidet og gjort for årets beste pris. Da vi bestemte oss for å gjøre dette prosjektet, tenkte vi på "hva som ville være mest
Multi User Smart Mirror With Google Calendar: 10 trinn

Flerbruker smart speil med Google Kalender: I denne instruksen skal vi lage et smart speil integrert med Google Kalender. Jeg laget dette prosjektet fordi jeg synes smarte speil er veldig kule, de er en gave fra morgenen. Men jeg bestemte meg for å lage en selv fra null fordi alle de andre
My Smart Mirror: 15 trinn (med bilder)

My Smart Mirror: Tid på morgenen kan være begrenset. Du må gjøre deg klar til jobb, skole, … Å se opp været tar litt av den begrensede tiden. Smart Mirror eliminerer tiden du trenger for å åpne telefonen eller datamaskinen og slå opp været. I dette
Smart Mirror av Raspberry Pi: 5 trinn (med bilder)
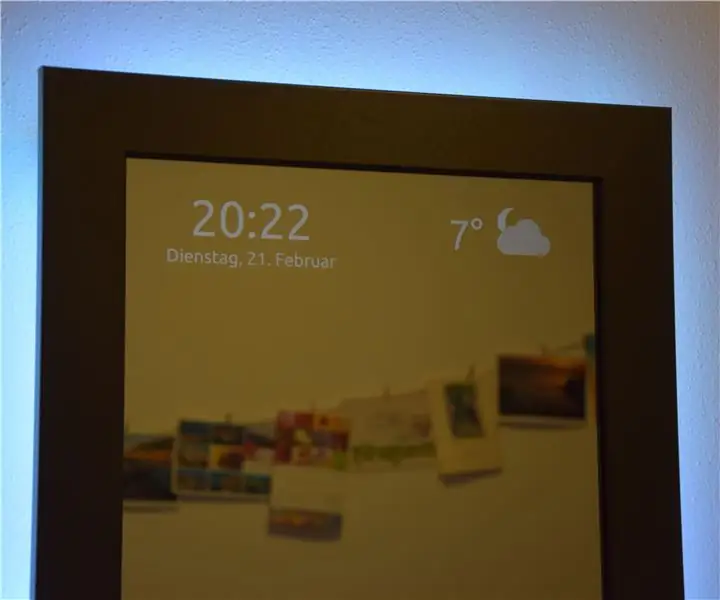
Smart Mirror av Raspberry Pi: Så det var en ubrukt bringebær pi 1B i skuffen og en ubrukt skjerm. Det er grunn nok til å lage et smart speil. Speilet skal vise tid, dato og værinformasjon samt statusinformasjon om smarthusbrytere og hva som må
$ 100 Smart Mirror Pi: 6 trinn (med bilder)

$ 100 Smart Mirror Pi: Jeg så et av disse speilene på nettet og satte meg umiddelbart i gang for å lage et på den billigste, sparsommeste og enkleste måten jeg kunne finne, og nå kan du også! Dette speilet er min andre iterasjon, jeg brukte en bærbar datamaskin først for å skrive koden og lette meg på å bruke
