
Innholdsfortegnelse:
- Forfatter John Day [email protected].
- Public 2024-01-30 11:24.
- Sist endret 2025-01-23 15:02.



Dette er en smart klokke som viser tiden på en OLED -skjerm, og du kan også høre tid på forskjellige tidsintervaller som er fullstendig for blinde, og det endrer også ledfargen med tiden som lys i skumringstid om kvelden går oransje til gult og liker Dette prosjektet er veldig spennende, vi kommer til å bruke OLed med det og veldig morsomt med det.
Trinn 1: MATERIALER VI MÅ HENTE
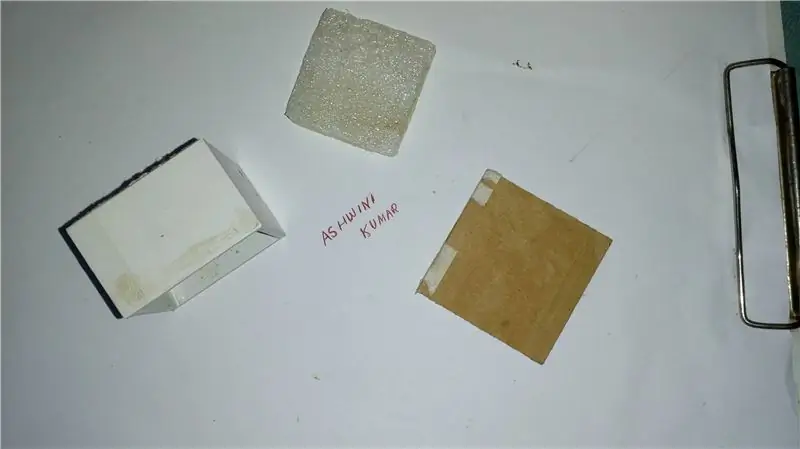
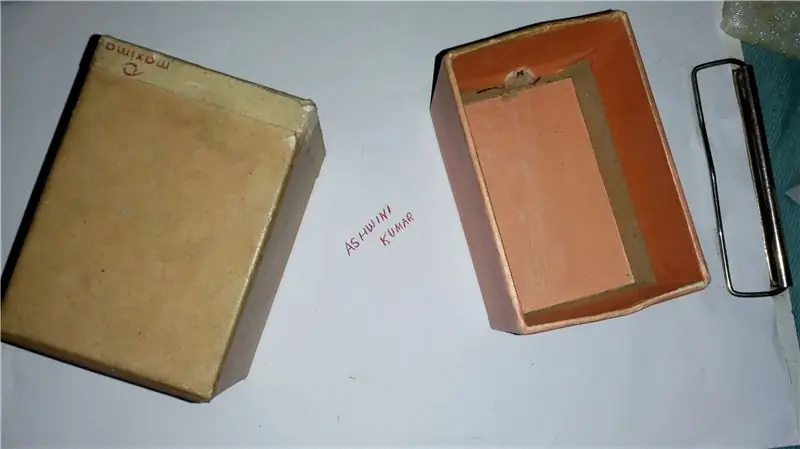


MATERIALE VI MÅ FØRST SAMLE
- 2 esker som på bildet, eller du kan velge etter eget valg
- Raspberry pi hvilken som helst versjon (jeg har brukt A+)
- Høyttaler med forsterker
- Batteri eller mini power bank
- O LED -skjerm (jeg har brukt OLED ssd1063)
- R. G. B ledet
- Lim og varmt lim
- Hvitt papp eller tykt papir
Trinn 2: PROGRAMME NØDVENDIG
- Rasbiam eller Noobs på Raspberry pi
- Python Gpio -bibliotek installert i pi
- Python ssd oled Library
Installer Ssd OLed -lenke fra gitt lenke oled liberary link
github.com/adafruit/Adafruit_Python_SSD130…
Få skriften brukt i prosjektet fra lenken nedenfor
github.com/xxlukas42/RPI_SSD1306
Trinn 3: KOBLING AV PIN -KOBLING OG KLOKEDELER

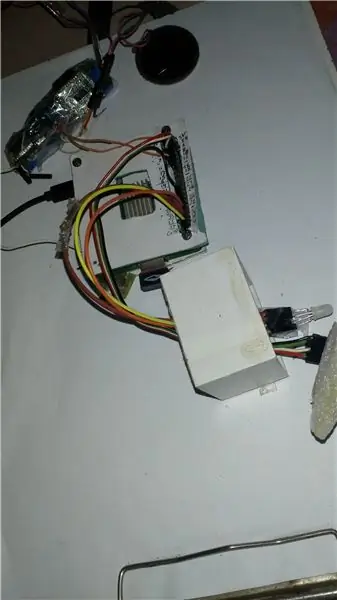


Fest og fest O. Led -displayet og R. G. B -ledningen i esken som vist på bildene.
du kan feste og fikse Oled -skjermen i henhold til ditt eget design
PIN -TILKOBLING AV O. LED -VISNING AV RASPBERRY
Raspberry pi Board pin O.led Display
Pin3 -------------- ------------> SDA
pin5 ----------------------------- SCL
GND ---------------------------- GND
3V -------------------------------- VCC
RGB LED til PI -TILKOBLING
comman +ve pin til 3v bringebær pi
Rød ------------- 35
Grønn ----------- 33
Blå ------------- 37
Trinn 4:
PYTHON -KODELINK
github.com/ASHWINISINHA/pi-oled-intelligen…
Last ned Python -skriptene fra lenken ovenfor og kjør filen run1.py fra Terminal for tilfeldig fargeklokke
Kjør run2.py fra terminal for LED -farge i henhold til tid
import timeimport os
tid import Adafruit_GPIO. SPI som SPI i
mport Adafruit_SSD1306 from time import gmtime, strftime
fra PIL importbilde
fra PIL import ImageDraw
fra PIL import ImageFont
# Raspberry Pi pin -konfigurasjon:
RST = 24 # Merk at følgende bare brukes med
SPI: DC = 23 SPI_PORT = 0 SPI_DEVICE = 0
showtime = strftime (" %a %d %b %Y time %X second", gmtime ())
def kvinne (tekst):
os.system ("espeak '" + tekst + "'")
kvinnelig (showtime) # 128x32 skjerm med maskinvare I2C: #
disp = Adafruit_SSD1306. SSD1306_128_32 (første = RST)
disp = Adafruit_SSD1306. SSD1306_128_64 (første = RST) disp.begin ()
# Klar skjerm. disp.clear () disp. display ()
width = disp.width height = disp.height image = Image.new ('1', (bredde, høyde))
# Få tegneobjekt for å tegne på bildet. draw = ImageDraw. Draw (image)
# Tegn en svart fylt boks for å fjerne bildet. draw.rectangle ((0, 0, bredde, høyde), omriss = 0, fyll = 0)
# Tegn noen former. # Definer først noen konstanter for å gjøre det enkelt å endre størrelsen på figurer. polstring = 2 form_bredde = 20 topp = polstring nederst = høydepolstring # Flytt fra venstre til høyre for å holde oversikt over gjeldende x-posisjon for tegning av figurer. x = polstring # Tegn en ellipse.
# Last inn standard skrift. font = ImageFont.load_default () font = ImageFont.truetype ('Montserrat-Light.ttf', 14) font2 = ImageFont.truetype ('Montserrat-Light.ttf', 20) font_text_big = ImageFont.truetype ('Montserrat-Medium. ttf ', 30)
mens True: draw.rectangle ((0, 0, bredde, høyde), omriss = 0, fyll = 0) draw.text ((x, topp), str (strftime (" %a %d %b %Y", gmtime ())), font = font, fill = 455) draw.text ((x, topp+39), str (strftime (" %a %d", gmtime ())), font = font2, fill = 455) draw.text ((x, topp+12), str (strftime (" %X", gmtime ())), font = font_text_big, fill = 455) showtime = strftime (" %a %d %b %Y time %X second ", gmtime ()) def female (text): os.system (" espeak '" + text +"' ") female (showtime) disp.image (image) disp.display () time.sleep (1)
Last ned full python -skript herfra
github.com/ASHWINISINHA/pi-oled-intelligen…
github.com/ASHWINISINHA/pi-oled-intelligent-clock
Trinn 5: Gratulerer Prosjektet ditt er klart nå
Anbefalt:
Hardware and Software Hack Smart Devices, Tuya and Broadlink LEDbulb, Sonoff, BSD33 Smart Plug: 7 Steps

Hardware and Software Hack Smart Devices, Tuya and Broadlink LEDbulb, Sonoff, BSD33 Smart Plug: I denne instruksjonsfilen viser jeg deg hvordan jeg blinket flere smarte enheter med min egen fastvare, så jeg kan kontrollere dem av MQTT via mitt Openhab -oppsett. Jeg vil legge til nye enheter da jeg hacket dem. Selvfølgelig er det andre programvarebaserte metoder for å blinke tilpassede
Roll and Pitch Axis Gimbal for GoPro Using Arduino - Servo and MPU6050 Gyro: 4 Steps

Roll and Pitch Axis Gimbal for GoPro Using Arduino - Servo and MPU6050 Gyro: Denne instruerbare ble opprettet for å oppfylle prosjektkravet til Makecourse ved University of South Florida (www.makecourse.com) Målet med dette prosjektet var å bygge en 3-akset Gimbal for GoPro ved å bruke Arduino nano + 3 servomotorer +
Timing Gear and Chain Clock - Almost Free !: 5 trinn (med bilder)

Timing Gear and Chain Clock - Almost Free !: Forhåpentligvis kastet du ikke de gamle girene og kjedet når du endret bilens tidssett. Det gjorde jeg nesten, men kona viste meg dette: http://www.uncommongoods.com/product/auto-timing-chain-and-gears-wall-clock $ 125 US pluss frakt.
Raspberry Pi Amateur Radio Digital Clock: 8 Steps (med bilder)

Raspberry Pi Amateur Radio Digital Clock: Oversikt Amatørradiooperatører (alias HAM Radio) bruker 24 timer UTC (Universal Coordinated Time) for mye av operasjonen. Jeg bestemte meg for å bygge en digital klokke ved hjelp av billige TM1637 4-sifrede skjermer og en Raspberry Pi Zero W i stedet for bare en GUI
555 Timer With a Decade Counter and LEDs and Piezo Buzzer; basic Description of Circuit: 6 Steps
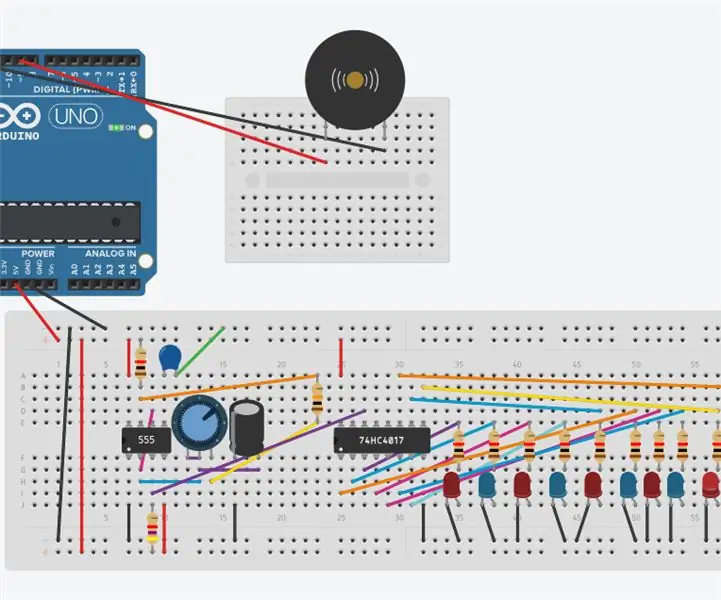
555 Timer With a Decade Counter and LEDs and Piezo Buzzer; grunnleggende beskrivelse av krets: Denne kretsen består av tre deler. De er en piezo -summer som produserer lyd. En kode (program) spiller "Happy Birthday" av Arduino gjennom piezo. Det neste trinnet er en 555 timer som vil produsere pulser som fungerer som en klokke
