
Innholdsfortegnelse:
- Trinn 1: Bestill kabinettdeler
- Trinn 2: Borehull for LED
- Trinn 3: Maling
- Trinn 4: Bor sidehull
- Trinn 5: Raspberry Pi
- Trinn 6: Power Shell Script
- Trinn 7: Power Python Script
- Trinn 8: Led jumperkabler
- Trinn 9: Dr-who Shell Script
- Trinn 10: Dr-who Python Script
- Trinn 11: Framknapp Raspberry Pi
- Trinn 12: Dørklokkeskall
- Trinn 13: Python Script på dørklokken
- Trinn 14: Strømomformer
- Forfatter John Day [email protected].
- Public 2024-01-30 11:24.
- Sist endret 2025-01-23 15:02.

Dette er et prosjekt jeg kom på for å lage en Tardis dørklokke. Det er en trådløs dørklokke som når du trykker på den spiller av lyd fra showet. Jeg har spilt inn og brukt lyd fra Matt Smith -serien fordi dette er en gave til stesøsteren min, og det er hennes favoritt dr. Jeg lagde følgende youtube -video av det ferdige produktet.
www.youtube.com/watch?v=3cZw3BYwqdc
Trinn 1: Bestill kabinettdeler



Det første som må gjøres er saken. Dette er Tardis -treet som elektronikken vil sitte inne. Du finner dette på Etsy. Det er en butikk som heter Lazer Models som selger lazer cut tremodell. Du trenger trelim og litt tid til å sette alt på plass og lime det sammen.
*** Når du er ferdig med å sette modellen sammen, må du ikke lime eller bruke toppstykkene der topplyset går i showet. En LED vil gå her som lyser senere. du trenger det hullet der ****
Trinn 2: Borehull for LED


Toppen av Tardis skal ha et lite hull der vi lot bitene være ute. Bruk et bor til å bore et hull som går gjennom hullet til midten av Tardis. Det er et trestykke som brukes for stabilitet i midten som er solid. Borehullet skal gå gjennom dette stykket slik at det nedre skjulte rommet og toppen kobles til. Dette vil tillate to små ledninger å løpe fra det nedre rommet opp gjennom toppen der LED -en skal plasseres.
Trinn 3: Maling

Dette var den vanskeligste delen for meg. Jeg fikk malingen jeg brukte fra hobbylobbyen. Den offisielle Tardis -malingen er vanskelig å finne, og bitene på Tardis -tre er små, så du trenger fine pensler. Jeg kjøpte håndverksmaling og pensler i hobbyobbyen. Du trenger den blå utsiden og den svarte på toppen der den hvite bokstaven er, og også den hvite. Jeg malte bare bokstaven på forsiden siden den er veldig liten og vanskelig å gjøre uten å rote. Jeg måtte gå tilbake over feil med svart eller blått noen ganger. Etter at malingsstrøkene er ferdige trenger du en boks med polyuretan. Jeg lagde tre strøk maling for å få det slik jeg ville. Sprøyt deretter 3 strøk polyuretan for å forsegle og glanset Tardis. Dette hjelper med vridning og gir den også en fin glans.
Trinn 4: Bor sidehull
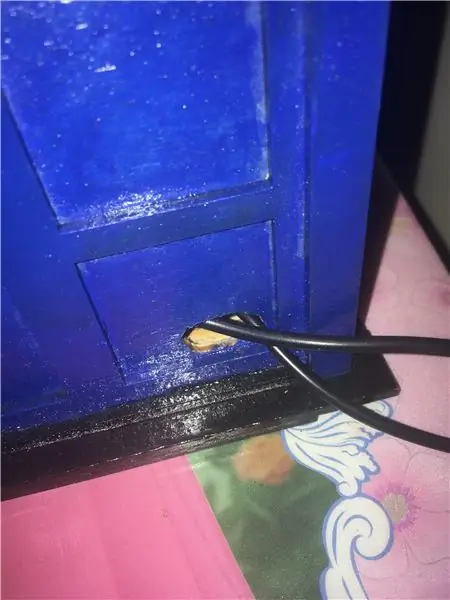
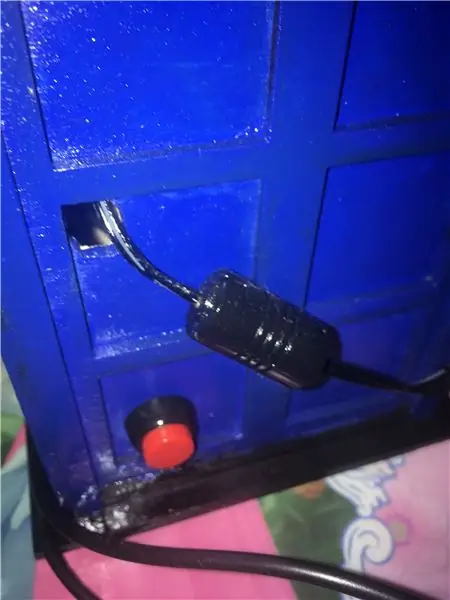
Nå må du bore og kutte noen hull i siden av Tardis -saken. Du trenger et hull som er stort nok for blekksprut -knappen for strømmen. Du trenger også et hull for strømledningen og USB -kabelen som kobles til lydkortet. Jeg boret det første hullet og brukte deretter en exacto -kniv til å glatte hullene store nok og sirkulære.
Trinn 5: Raspberry Pi
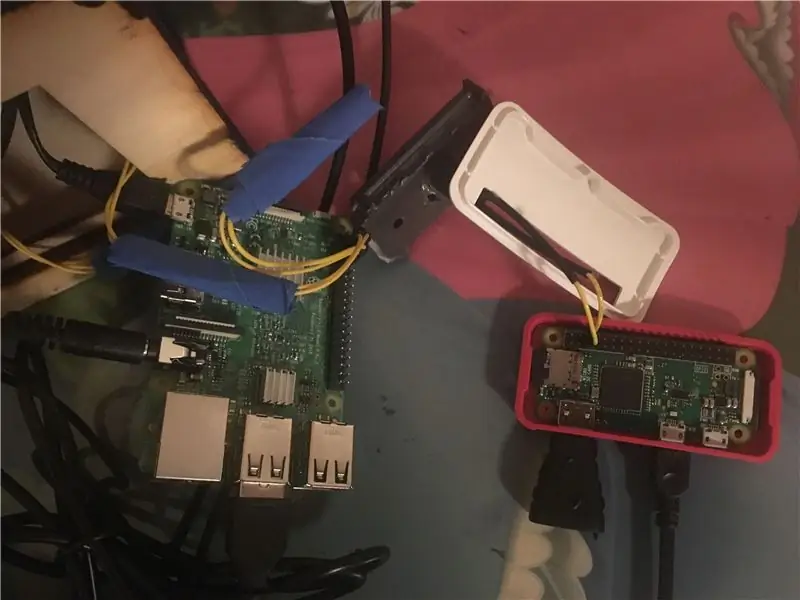
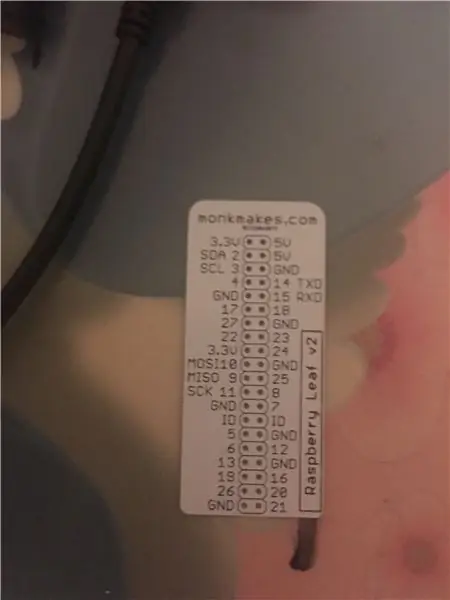
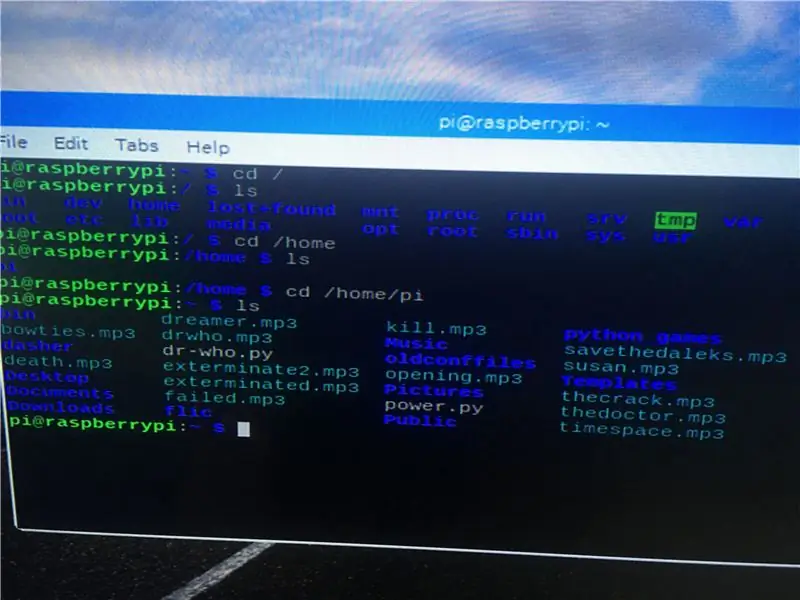
Nå må du sette opp Raspberry Pi. For å gjøre dette kjøpte jeg en Raspberry pi 3, strømledning, kjøleribbe til en Raspberry Pi, 32 GB micro sd -kort, hun -til -kvinne -jumperkabler, en 10 ohm motstand, trykknapper med to pakker, en 10v til 5v strømomformer, jumper kabler og en jumper cable maker kit, og et USB lydkort, og hvis du har det, gjør et trådløst tastatur med en USB -dongle dette enklere. Du trenger også et andre Raspberry Pi og SD -kort. Dette må være en Raspberry Pi zero og en gpio pinout for å lodde inn.
*** SD -kortet trenger ikke å være 32 GB, og 8 GB vil gjøre det bra ***
Du må laste ned et bilde til SD -kortet for å bruke det i Raspberry Pi. Deretter kan du bruke hvilken som helst freeware til å skrive bildet til sd -kortet. Jeg bruker Win32DiskImager.. Dette er en ganske rett frem prosess. Du setter ganske enkelt inn sd -kortet som vil bli tildelt en stasjonsbokstav. Bla deretter til bildet du lastet ned, og skriv til disken, og velg deretter SD -kortet. Jeg bruker Raspian -bildet på nettstedet. Et google -søk på Raspian og skrive bilde til SD -kort vil gi deg alt du trenger.
Når bildet er skrevet til SD -kortet, kobler du det til porten på Raspberry Pi 3 og kobler til strømledningen for første oppstart. Raspian -bildet åpnes for skrivebordsmiljøet i pixel. Det er et bilde av en svart firkant, dette er terminalen hvor vi skal jobbe med skriptene våre for å få dette til å fungere. klikk på bildet for å åpne terminalen.
*** På dette tidspunktet er det viktig å merke meg at jeg skaffet meg lydfiler ved å ta opp showet med telefonen min og deretter laste opp videoene til youtube og bruke yt2mp3 -stedet for å konvertere dem til mp3 -filer. Last dem deretter ned til Raspberry Pi og legg dem i /home /pi -katalogen. du kan gjøre dette med mappeikonet og dra filene over fra nedlastingsmappen.
Jeg har lagt ved et bilde av et GPIO -kort som forteller deg hvilke pins som gjør hva. For enkelhets skyld anbefaler jeg å bruke pinnene jeg gjorde. Pin 3 er min strømknapp. Pin 14 er min led og pin 18 er programnålen. Det er ingenting knyttet til dette fordi dette gjøres trådløst. Det er også et bilde av mine MP3 -filer i home/pi -katalogen.
Trinn 6: Power Shell Script
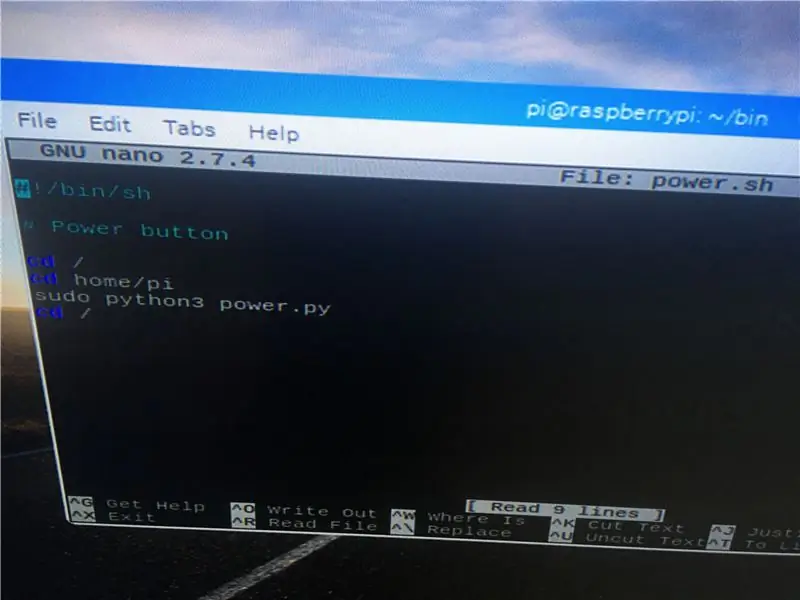
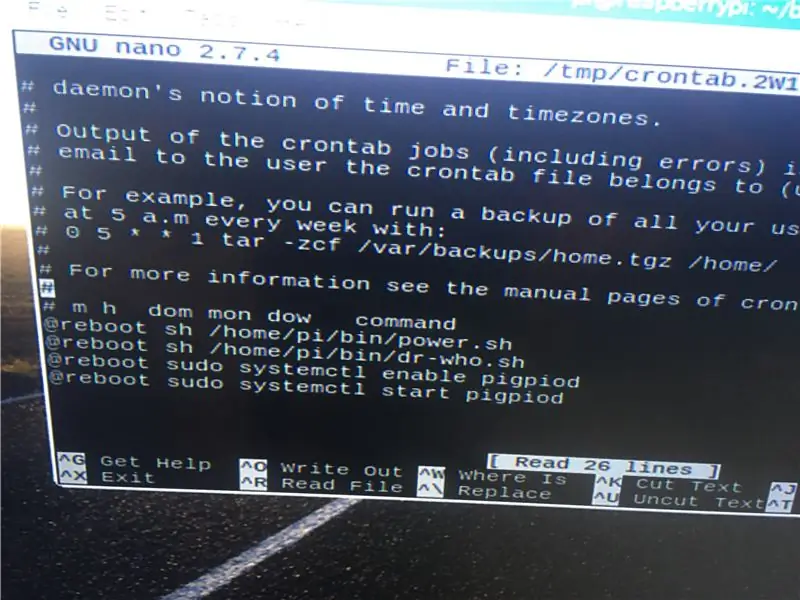
Måten dette fungerer på er at det er to skallskript. Skriptene kjører en oppstart og starter python -skriptene. Python -skriptene kjører og venter på input enten fra knappetrykket eller svingninger i pin -spenningen. Shell -skriptene er ganske enkle, det følgende er det første. som skal starte python -skriptet når det er opprettet.
#!/bin/bash
#På-knapp
cd /
cd /home /pi
sudo python3 power.py
cd /
Dette skriptet starter power.sh som er navnet på python -skriptet vi også skal lage. Måten vi lager dette skriptet fra terminalen er ved å skrive cd /home /pi og deretter skrive inn. Deretter må vi opprette en katalog for skriptene våre, så skriv sudo mkdir bin og skriv inn. Dette vil opprette en bin -mappe som vi kan bruke for skriptene våre. Skriv deretter cd/home/pi/bin og skriv inn. Skriv deretter sudo nano power.sh og skriv inn. Dette åpner et tomt dokument der skriptet ovenfor skal skrives inn. For å lagre trykker du på cntrl og x så spør det om du vil lagre trykk på y for ja, så vil det bekrefte plasseringen og trykke enter. Dette skaper skriptet, men vi trenger det for å være kjørbart. Så trykk cd /home /pi enter. Deretter angir du sudo chmod+x /home/pi/bin/power.sh. Dette vil gjøre strømskriptet vi nettopp har opprettet kjørbart for alle brukere. Nå trenger vi dette skriptet for å kjøre ved omstart. Det betyr at den automatisk vil kjøre ved start som starter det andre skriptet vi vil lage. Skriv inn cd /home /pi og skriv deretter inn. Skriv deretter sudo crontab -e og skriv inn. Det vil spørre deg hvilken redaktør du skal bruke Velg nano, som er 2 tror jeg og skriv deretter inn. Dette dokumentet har allerede skrift i seg. Bare bla til bunnen og skriv @reboot sh /home/pi/bin/power.sh og lagre med cntrl og x, bekreft med y og skriv inn. Nå skal skallskriptet kjøres ved omstart.
Trinn 7: Power Python Script
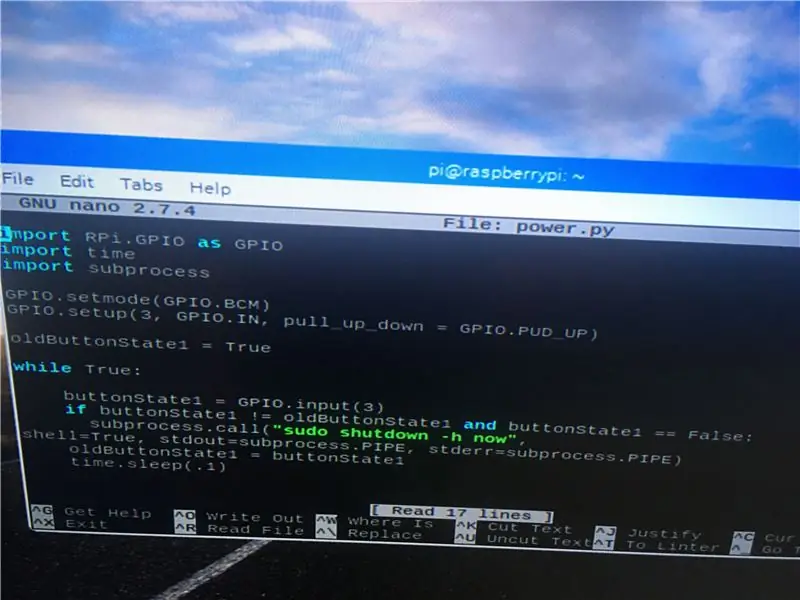
Nå som skallskriptet er klart til å starte python -scriptet, må vi lage python -scriptet. Skriv inn terminalen cd /home /pi, og skriv deretter inn. Python -skriptene trenger ikke sin egen katalog og lagrer dem i denne hovedkatalogen med mp3 -er. Skriv sudo nano power.py og skriv inn. Dette åpner den tomme tekstredigereren igjen. Skriptene i python er veldig mellomromavhengige, så hvis du får syntaksfeil, er det mellomrom.
importer RPi. GPIO som GPIO
importtid
importere delprosessen
GPIO.setmode (GPIO. BCM)
GPIO.setup (3, GPIO. IN, pull_up_down = GPIO. PUD_UP)
oldButtonState = 1
mens det er sant:
buttonState1 = GPIO.inngang (3)
if buttonState1! = oldButtonState1 og buttonState1 == Falske:
subprocess.call ("sudo shutdown -h now", shell = True, stdout = subprocess. PIPE, stderr = subprocess. PIPE)
oldButtonState1 = buttonState1
time.sleep (.1)
Lagre deretter med cntrl og x og bekreft med Y, og skriv deretter inn. Det som vil skje er at skallskriptet vil kjøre ved oppstart og starte dette python -skriptet, som venter på et knappetrykk på pinne 3 for å stenge bringebær -pi i hvilemodus og starte den. Lukk nå bringebær pi fra terminalen med sudo shutdown -h nå og skriv inn. Når pi er slått av og det grønne lyset er slått av, kobler du den fra. Koble nå blekksprutbryteren til pinne 3. Pinntellingen starter med lave tall på enden der sd -kortet er. Pin 3 og bakken er pin 5 og 6 når du teller ned fra den enden. Tell ned 2 deretter 4 deretter 6. De to pinnene er pin 3 og malt. Koble blekksprutbryteren til disse pinnene. De glir rett på. Hvilken som går på hvilken pin spiller ingen rolle. Når bryteren er på, kobler du pien til igjen, så starter den. Siden skriptet vårt kjører ved oppstart, trykker du på knappen for å teste, og det bør stenge i hvilemodus. Trykk deretter på den igjen, så starter den igjen. Noen av knappene kan være løse hvis det ikke fungerer. Sjekk tilkoblingen din ved pinnene, og noen av knappene er løse og må trykkes og holdes inne et sekund for at tilkoblingen skal bli flush. Du kan teste dette et par ganger.
Trinn 8: Led jumperkabler



Nå kan vi kjøre denne kabelen, men den blir ikke tilkoblet ennå. Den lille LED -en du kjøpte har to aluminiumsstifter som kommer av den. Jo lengre en er positiv. Koble 10 ohm motstanden til den positive enden. Ta deretter startkablene du kjøpte, og koble en til den positive og en til den negative. Før deretter kablene gjennom hullet på toppen av Tardis -saken gjennom det midterste hullet og inn i det nederste rommet. Du kan bruke elektrisk tape hvis du vil holde noe av dette sammen. Det er egentlig ikke nødvendig. Ingenting av dette er veldig tungt. Bare vær forsiktig så du ikke trekker for hardt, de kommer ut. Vi har ikke koblet dette til Raspberry pi ennå.
Trinn 9: Dr-who Shell Script
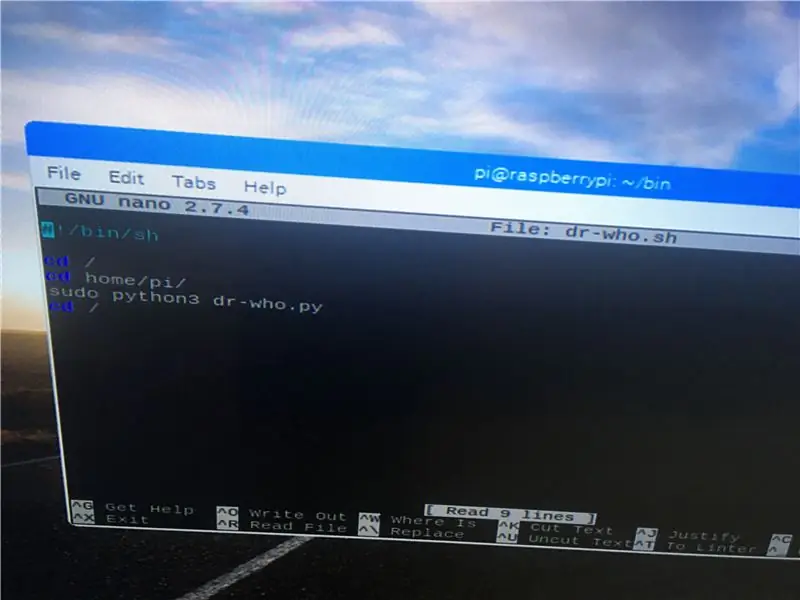
Dette er skallskriptet akkurat som det andre som skal kjøres ved omstart og starte Dr-who python-skriptet vi skal skrive. Dette gjøres på nøyaktig samme måte. fra terminalen cd/home/pi/bin og skriv inn. Deretter sudo nano dr-who.sh og skriv inn. Skriv deretter inn følgende:
#!/bin/bash
#dr som starter opp skript
cd /
cd /home /pi
sudo python3 dr-who.py
cd /
Deretter cntrl og x deretter Y deretter enter. Trykk deretter cd /home /pi og skriv deretter inn.
Deretter angir du sudo chmod+x /home/pi/bin/dr-who.sh. Deretter sudo crontab -e og deretter bla til bunnen og skrive
@reboot sh /home/pi/bin/dr-who.sh lagre deretter med cntrl og x deretter Y og skriv deretter inn. Det skal nå være to linjer på crontab som starter både power shell-skriptet og dr-who shell-scriptet ved oppstart.
*** Mens vi er her er det ytterligere to oppføringer å legge til som vil spille inn senere **
skriv inn følgende:
@reboot sudo systemct1 aktiver pigpiod
@reboot sudo systemct1 start pigpiod
Lagre deretter grisperioden er en nødvendig pakke for å bruke den trådløse knappen som vi skal bruke. Det er ikke installert som standard. Etter å ha lagret utgang til terminalen. Trykk på sudo apt-get install pigpiod, og skriv deretter inn. Du må være koblet til internett for å laste ned dette. Dette kan gjøres fra skrivebordet til Raspberry pi.
Trinn 10: Dr-who Python Script
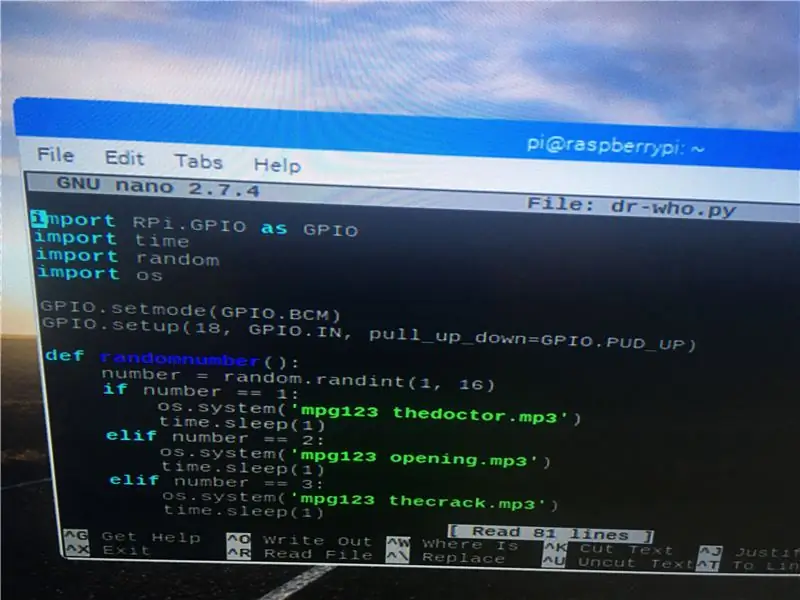
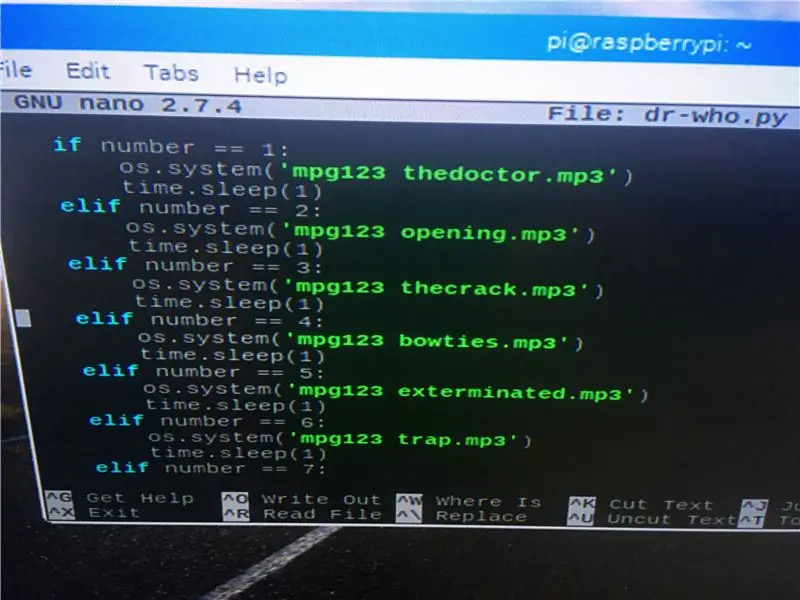
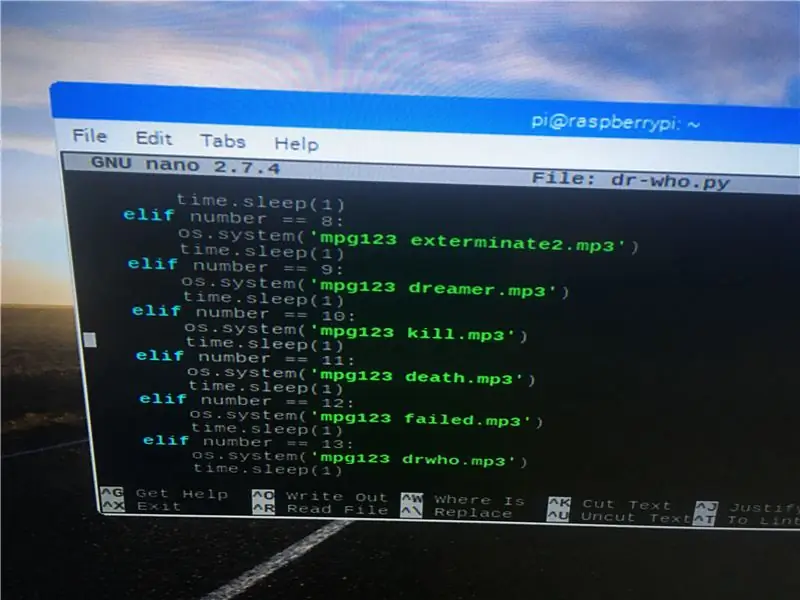
Dette er dørklokkens virkelige tarm. Dette er selve hovedprogrammet som kjører. Dette kjører på pinne 18, men utgangen er på pinne 14 og 18. Dette programmet vil få lysdioden til å lyse, så vil en mp3 bli valgt, den vil spille, så vil LED -en blinke igjen. Filnavnene på mp3 -ene er akkurat det jeg kalte dem for å huske dem. Du kan navngi dem hva du vil. Bare husk at de ikke kan ha noen python -kommando i navnet, for eksempel kalte jeg en fil med ordet sort i navnet, og det forvirret python og så ble det endret. Husk fra terminalen cd /home /pi og skriv deretter inn. Deretter angir du sudo nano dr-who.py. Skriv inn følgende script i teksten som skal skrives.
** Dette er skriptet mitt, ditt vil være annerledes hvis du har et annet antall MP3 -er eller hvis de er navngitt annerledes **
importer RPi. GPIO som GPIO
importtid
importer tilfeldig
import os
GPIO.setmode (GPIO. BCM)
GPIO.setup (18, GPIO. IN, pull_up_down = GPIO. PUD_UP)
def tilfeldig nummer ():
nummer = random.randint (1, 6
*** velger et tilfeldig tall mellom 1 og 6, må endres hvis antallet MP3 -er er forskjellig ***
hvis nummer == 1:
os.system ('mpg123 thedoctor.mp3')
time.sleep (1)
elif -nummer == 2:
os.system ('mpg123 åpning.mp3')
time.sleep (1)
elif -nummer == 3:
os.system ('mpg123 thecrack.mp3')
time.sleep (1)
elif -nummer == 4:
os.system ('mpg123 bowties.mp3')
time.sleep (1)
elif -nummer == 5:
os.system ('mpg123 exterminated.mp3')
** MP3 -navnet kan variere avhengig av hva du kalte dem **
time.sleep (1)
ellers:
os.system ('mpg123 timespace.mp3')
time.sleep (1)
GPIO.setwarnings (False)
GPIO.setup (14, GPIO. OUT) ** angir utgang til pin 14 også **
GPIO.output (14, False) ** LED er på pin 14 setter den til å slå av i utgangspunktet **
mens det er sant:
GPIO.output (14, False)
input_state = GPIO.input (18) ** pin 18 er input **
hvis (GPIO.input (18) == False):
GPIO.output (14, True)
time.sleep (1)
GPIO.output (14, False)
time.sleep (1)
tilfeldig tall ()
GPIO.output (14, True)
time.sleep (1)
GPIO.output (14, False)
time.sleep (.5)
GPIO.output (14, True)
time.sleep (1)
GPIO.output (14, False)
Hva dette gjør er når pin 18 samhandler med LED på pin 14 øverst på tardis vil blinke, deretter vil en lydfil velges og spilles av, deretter vil LED -en blinke to ganger og gå av. Dette er det som vil skje når det ringes på døren. Vi trenger også IP -adressen til denne bringebær -pi for skriptet i den andre, så det trådløse signalet vil bli mottatt, så sørg for å koble bringebær -pi til wifi -en din via GUI -skrivebordet, gå deretter tilbake til terminalen og skriv inn sudo -vertsnavn -Jeg går deretter inn. skriv ned ip -adressen som er gitt, du trenger den senere. Du kan også nå koble kablene til ledningen til pinne 14, følg GPIO -pinnen ut for pinne 14 og jordpinnen som er diagonal fra den.
Trinn 11: Framknapp Raspberry Pi
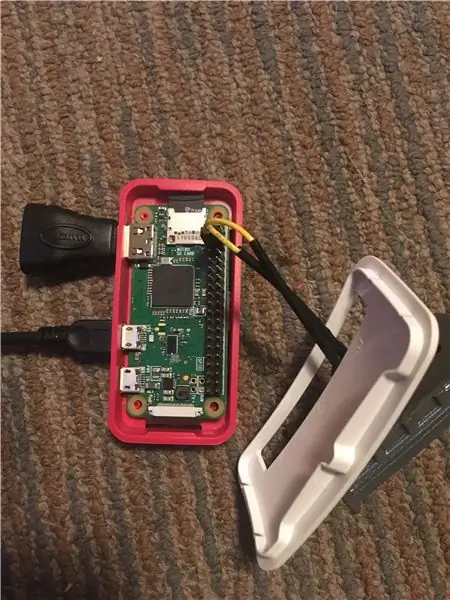
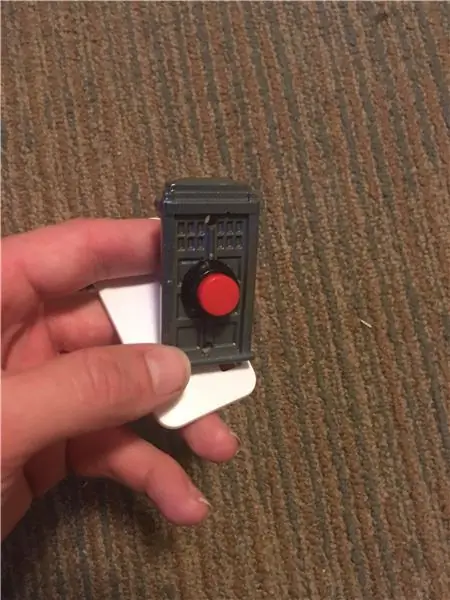
Raspberry pi zero trenger noen få ting gjort for det. først må pinnene loddes inn. Bruk et loddejern og litt loddetinn for å lodde pinnene inn for et solid tilkoblet. Det er mange ressurser om hvordan du gjør dette på nettet. Youtube er flott. Når pinnene er loddet i sd -kortet, må det raspiske bildet skrives til det akkurat som før. Vi trenger ikke en strømknapp her. vi trenger et skallskript som kjører ved oppstart igjen, og det vil starte python -skriptet vårt som vil signalisere pin 18 trådløst på den andre bringebær -pi for å kjøre programmet vårt.
Trinn 12: Dørklokkeskall
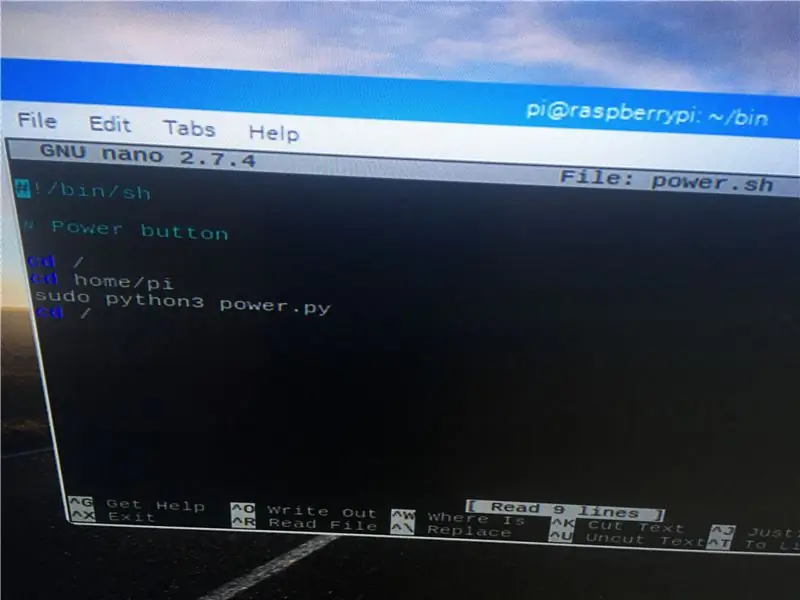
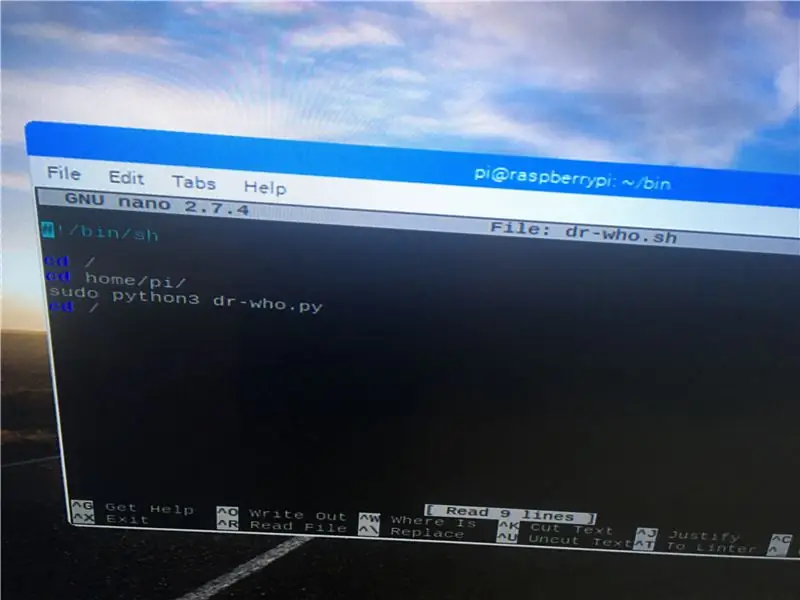
Dette skriptet vil være nesten identisk med de to andre. Skriv inn cd /home /pi fra terminalen, og skriv deretter inn. sudo mkdir/home/pi/bin, og skriv deretter inn. cd/home/pi/bin, og skriv deretter inn. sudo nano doorbell.sh og skriv deretter inn.
#!/bin/bash
cd /
cd home/pi
sudo python3 dørklokke.py
cd /
Lagre deretter med cntrl og x deretter Y og skriv deretter inn. Deretter angir du sudo chmod+x /home/pi/bindoorbell.sh. deretter cd /home /pi og skriv deretter inn. Deretter går sudo crontab -e inn, velg nano og deretter enter. Skriv inn nederst
@reboot sh /home/pi/bin/doorbell.sh lagre deretter med cntrl og x deretter Y og skriv deretter inn. Dette vil kjøre skallskriptet ved oppstart, og neste vil vi lage et python -skript med frontdørklokken festet, som når den trykkes vil signalere den andre bringebær -pi.
Trinn 13: Python Script på dørklokken
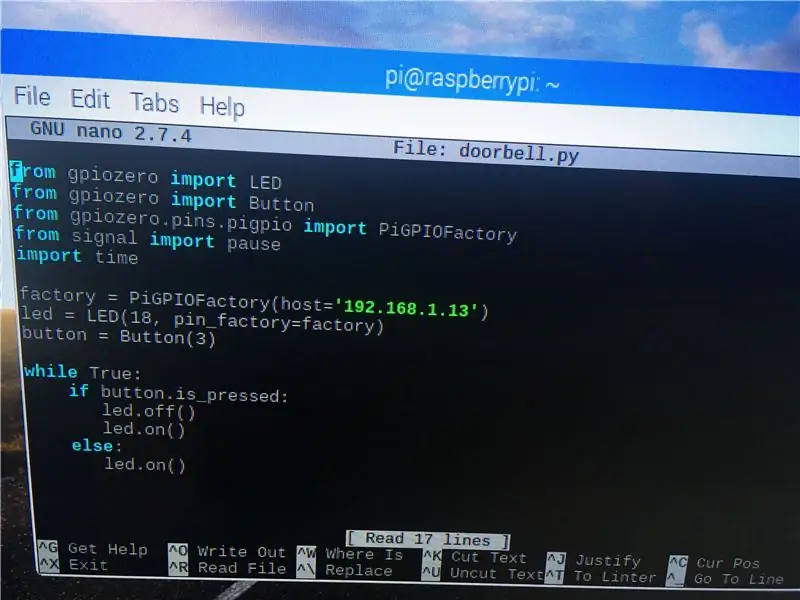
Dette er manuset som skal muliggjøre trådløs kommunikasjon mellom inngangsdøren og klokkeslettet som vi har laget. Skriptet for å kjøre lyden på de første Raspberry pi -kjøringene basert på lav spenning. Den er satt til høy, så når man endrer den, kjører skriptet blinker i lyset og spiller av lyden. Dette skriptet sender et lavt signal til den bringebær -pi -en, og til den pinnen setter den den tilbake til høy, slik at den kjører en gang når den trykkes. Skriptet er som følger:
fra gpiozero import LED
fra gpiozero importknapp
fra gpiozero.pins.pigpio import PiGPIOFactory
fra signalimportpause
importtid
fabrikk = PiGPIOFactory (host = '192.168.1.13')
led = LED (18, pin_factory = fabrikk)
knapp = Knapp (3)
mens det er sant:
hvis knappen. er_presset:
led.off ()
led.on ()
ellers:
led.on ()
LED -modulen blir ikke brukt til LED -en, den signaliserer bare den pinnen på den første Raspberry pi som kjører programmet. Når dette er lagret i /hom /pi -katalogen og siden skallet for å starte ble dette allerede opprettet. Vi kan nå slå av begge bringebær -pi -ene med sudo -avslutning -h nå. Deretter må den første Raspberry pi slås på først som på grunn av crontab -oppføringen starter grisperioden som må starte først. Deretter kan den andre bringebærpien til dørklokken startes. Så lenge lodding for den fysiske knappen er gjort riktig og plugget inn riktig. Et knappetrykk vil starte lysdioden og lyden.
*** En høyttaler er nødvendig nå, ellers fungerer ikke lyden. Jeg fant et lydkort på nettet som henter strøm fra Raspberry pi gjennom USB -porten. Som er perfekt, så den trenger ikke sin egen plugg. Jeg anbefaler det. Lydutgangen er gjennom 3,5 mm -kontakten. Lydkortet vil bli plugget inn i ringetonen Raspberry pi gjennom hullet vi laget i etuiet, og den ene ledningen går inn i 3,5 mm -kontakten og den andre i USB -en. Standard audi er HDMI -porten, så du må tvinge pien inn i 3,5 mm -kontakten. Dette gjøres fra terminalen med sudo raspi-config og skriv deretter inn. En meny vil dukke opp, velg avanserte alternativer, deretter lyd, deretter 3,5 mm, deretter lagre og avslutte. Når du har gjort dette og høyttaleren er koblet til, kan du teste klokkespillet et par ganger. Du er ferdig, det eneste som gjenstår er å koble Rbellberry pi til huset.
Trinn 14: Strømomformer
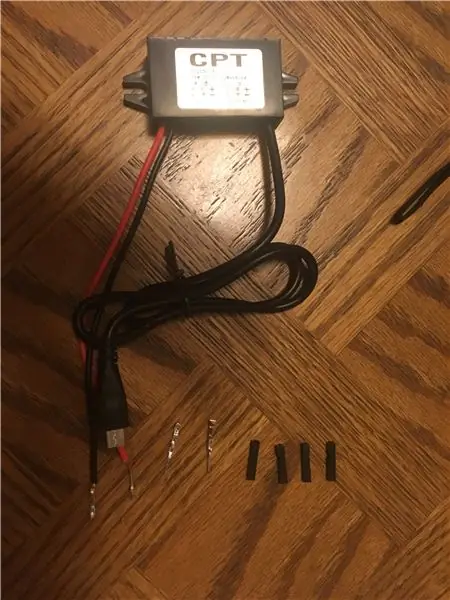
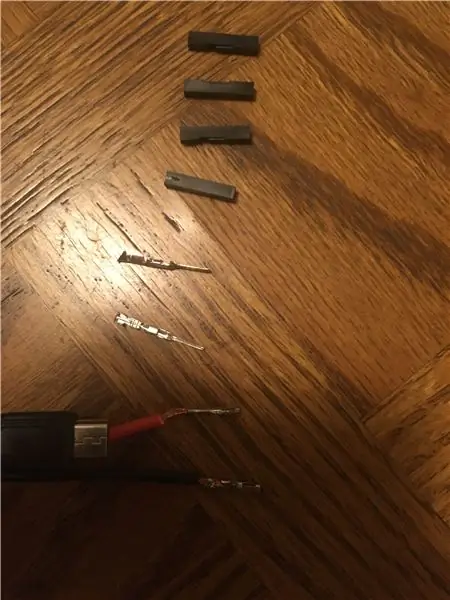
Dette er det siste trinnet. Sørg først for at Raspberry pi er slått på. Bak din nåværende dørklokke er det to ledninger en positiv og en negativ. Spenningen er enten 10 eller 12 volt. Det du trenger er en effektomformer som konverterer dette ned til 5 volt, det er det Raspberry pi bruker. Hvis du ser på endene på startkablene som vi brukte, er endene hunn- og hannaluminium med et deksel på. Du kan få disse endene alene i sett for å lage dine egne kabler. Velg hvilken side du vil være kvinne og hann, stripen som trådene skal tilbake for å avsløre kobberet. Sett deretter hunnendene på husledningene eller omvendt. Deretter har strømomformeren også to ledninger. Rød for positiv og svart for negativ. Nå gjør vi det samme med å fjerne ledningene for å avsløre kobberet. Legg hannendene på dem og bruk tang for å presse den ned. Du kan legge plastdekslene på hvis du vil. Deretter kan du koble strømomformeren til husledningene. Positivt til positivt og negativt til negativt. Du kan tape denne forbindelsen med elektrisk tape slik at den holder bedre. Hvis det gjøres riktig når du kobler 5v -enden til Raspberry pi, slår den seg på. Du kan teste at dørklokken fungerer ved å trykke på knappen. Klokkelyden skal starte. Når det er gjort, kan du plassere strømomformeren, dørklokken Raspberry pi helt inne i vegghullet bak den forrige dørklokken. Bruk skruer til å skru på det nye dørklokkedekselet. Når som helst noen trykker på ytterdøren, vil Tardis blinke, deretter spille av lyden og deretter blinke igjen. Dette kan teknisk sett gjøres med hvilken som helst lyd og sak. Den neste jeg skal bygge vil være en Darth Vader. Lykkelig å bygge
Anbefalt:
UK Ring Video Doorbell Pro som arbeider med mekanisk klokke: 6 trinn (med bilder)

UK Ring Video Doorbell Pro som arbeider med mekanisk klokke: **************************************** **************** Vær oppmerksom på at denne metoden bare fungerer med vekselstrøm akkurat nå. Jeg oppdaterer hvis/når jeg finner en løsning for dørklokker som bruker likestrøm I mellomtiden hvis du har likestrøm forsyning, trenger du ikke
Lag en TARDIS Infinity Box: 9 trinn (med bilder)

Lag en TARDIS Infinity Box: Jeg har tidligere bygget en TARDIS -modell. En av de karakteristiske egenskapene til TARDIS er at den er større på innsiden enn på utsiden. Selvfølgelig kan jeg ikke gjøre det, men i denne instruksjonsboken tilpasser jeg modellen for å få den til å se stor ut
DIY Musical Doorbell: 7 Steps (med bilder)

DIY Musical Doorbell: Lær hvordan du lager en enkel musikalsk klokke ved hjelp av UM66T melodi generator Generator Melody Generator spiller Beethovens Für Elise når den utløses siden den bruker UM66T-19L. Det er forskjellige versjoner av denne IC, hver konfigurert til å spille en annen
Dropping Spider on Doorbell - Halloween Scare Prank: 4 Steps (med bilder)

Dropping Spider on Doorbell - Halloween Scare Prank: Denne Halloween min sønn Max, kom på ideen om å slippe en edderkopp på alle som prøver å ringe på døren vår … Jeg hoppet umiddelbart på ideen og vi begynte å jobbe med den. Ved hjelp av en enkel ultralydavstandssensor (HC-SR04) og en servo koblet til
Dr Who Tardis nattlys med Google Assistant: 4 trinn (med bilder)

Dr Who Tardis Night Light With Google Assistant: Hello Instructables og Dr Who Fans Så jeg bygde en mindre versjon av denne omtrent 20 cm høye for min lille gutt for en stund siden og tenkte at det måtte være en pappastørrelse i huset. Dette er et stort Tardis -nattlys på 35 cm drevet av en ESP8266 med
