
Innholdsfortegnelse:
- Forfatter John Day [email protected].
- Public 2024-01-30 11:24.
- Sist endret 2025-01-23 15:02.

I denne opplæringen skal jeg forklare hvordan du kan lage en smart koffert med en Raspberry Pi.
Når du er ferdig, vil du kunne spore kofferten din over hele verden og veie den uten behov for en vekt.
La oss komme i gang!
Trinn 1: Komponenter du trenger
- Raspberry Pi (selvfølgelig xd)
- Hoppekabler
- En koffert
- En powerbank for å drive din Pi
- Adafruit Ultimate GPS -breakout + antenne
- HX711 lastcelleforsterker
- Lastsensor kombinator
- Fire 50 kg lastceller
- To (tre) brett som ikke bøyes for lett (f.eks. Kryssfiner). Sørg for at brettene har samme dimensjon og at de passer i kofferten din.
- LCD-skjerm (valgfritt, jeg vil bruke den til å vise IP-en til Raspberry Pi slik at brukeren kan vite hvilket nettsted han må gå for å se informasjonen om kofferten)
Trinn 2: Montering av kofferten
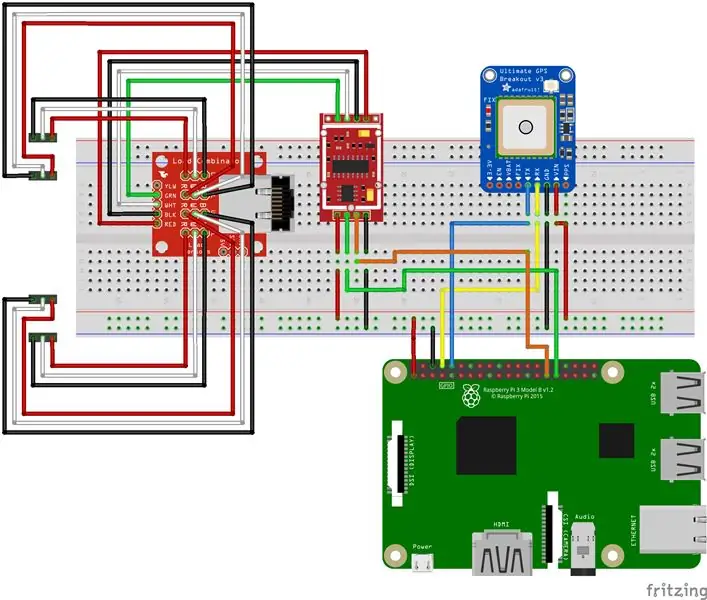
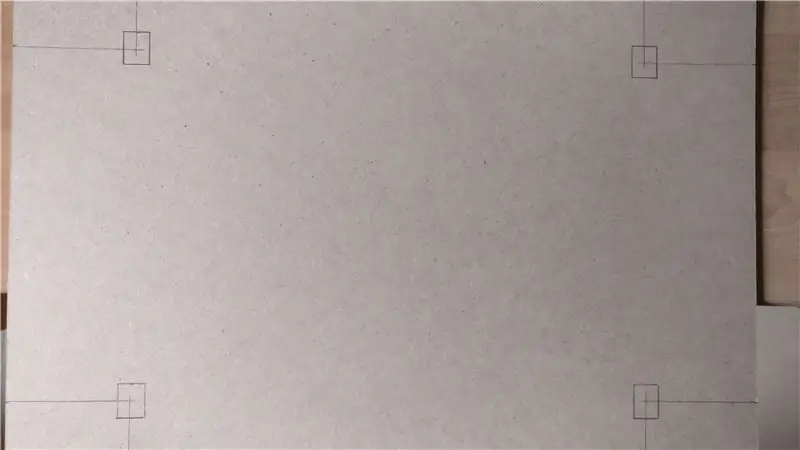
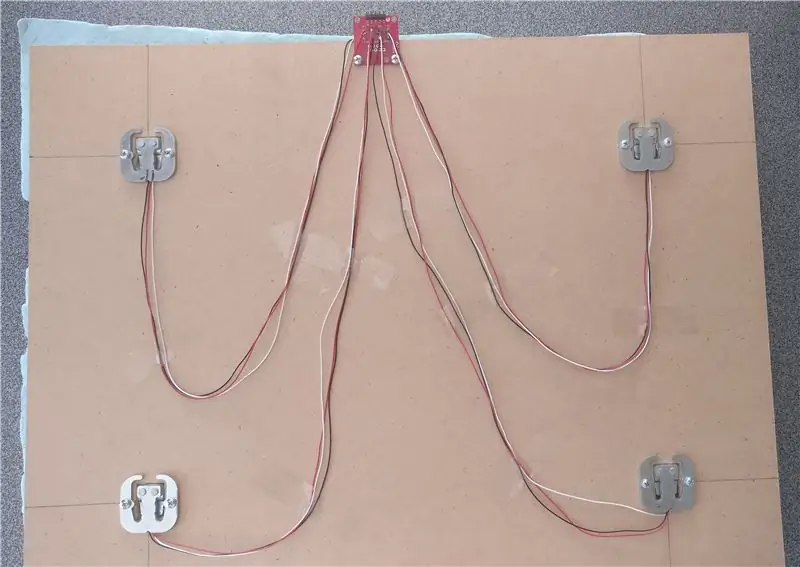
På bildet kan du se hvordan du må koble til alle de forskjellige delene. Følg disse trinnene hvis du har problemer:
Slik kobler du til GPS -en:
- VIN -> Raspberry Pi pin 1 (3.3V)
- GND -> Raspberry Pi pin 6 (GND)
- TX -> Raspberry Pi pin 10 (RXD)
- RX -> Raspberry Pi pin 8 (TXD)
For å koble til LCD-skjermen: (tegnet den ikke på Fritzing-opplegget fordi det ville bli rotete..)
- VSS -> Raspberry Pi pin 6 (GND)
- VDD -> Raspberry Pi pin 2 (5V)
- V0 -> potensiometer (dette tar seg av kontrastjusteringen)
- RS -> Raspberry Pi pin 18 (GPIO24)
- RW -> Raspberry Pi pin 6 (GND)
- E -> Raspberry Pi pin 32 (GPIO25)
- D0 -> Raspberry Pi pin 42 (GPIO12)
- D1 -> Raspberry Pi pin 46 (GPIO16)
- D2 -> Raspberry Pi pin 48 (GPIO20)
- D3 -> Raspberry Pi pin 50 (GPIO21)
- D4 -> Raspberry Pi pin 11 (GPIO17)
- D5 -> Raspberry Pi pin 13 (GPIO27)
- D6 -> Raspberry Pi pin 15 (GPIO22)
- D7 -> Raspberry Pi pin 33 (GPIO13)
- A -> Raspberry Pi pin 2 (5V)
- K -> Raspberry Pi pin 6 (GND)
Slik kobler du til lastcellene:
-
Midt på kombinatorbordet kan du se at det er fire kolonner med hver tre tilkobling (-, + og C). En lastecelle har nøyaktig tre ledninger (wite, røde og svarte). Koble hver lastsensor til en kolonne som følger:
- - -> Svart
- + -> Hvit
- C -> Rød
-
Når du har gjort det, kobler du kombinatorbordet til HX711 -lastcelleforsterkeren som følger:
- Rød -> E+
- Svart -> E-
- Grønn -> A-
- Hvit -> A.
-
Til slutt kobler du HX711 til din Raspberry Pi:
- VCC -> Raspberry Pi pin 17 (3.3V)
- GND -> Raspberry Pi pin 9 (GND)
- DT -> Raspberry Pi pin 29 (GPIO5)
- SCK -> Raspberry Pi pin 31 (GPIO6)
(B- og B+ på HX711 og gult på kombinatorbordet forblir tomme)
Slik fester du lastcellene til brettene dine:
- Sørg først for at lastcellene er plassert jevnt på brettet.
- Deretter lager du for hver lastcelle et lite, rektangulært hull slik at "lokket" på lastcellen ikke berører bakken. Hvis det gjorde det, ville du få negative verdier.
- Sett lastcellene på riktig sted og fest dem til brettet med skruer.
- Fest deretter kombinatorbrettet til toppen av brettet slik at pinnene er "utenfor" overflaten av brettet.
-
Fest ledningene fra lastcellene med litt tape til brettet.
- Deretter lager du små terninger med litt tre og fester dem til den midterste stangen på hver lastcelle med litt lim. Vekten måles ved å brette den midterste stangen.
- Fest til slutt det andre brettet til de små terningene med litt lim.
Trinn 3: Legge komponentene i kofferten




Så når du har koblet til alt, er det på tide å putte alt i kofferten.
Vekt: Den ene tingen som må være på samme sted, uansett hva som er veieskalaen, så sørg for å koble dem veldig godt til bunnen av kofferten med litt sterkt lim eller skruer.
GPS-modul: For å få et bedre GPS-signal, laget jeg et lite hull i kofferten min slik at toppen av antennen kan festes på utsiden av kofferten.
LCD-skjerm: Hvis du vil ha LCD-displayet i kofferten, lager du et rektangulært hull som har samme størrelse som LCD-skjermen. Fest deretter LCD-skjermen med litt sterkt lim.
Andre deler: Du kan plassere de andre delene, som Raspberry Pi og powerbank, til bunnen eller på sidene av kofferten med litt lim. Du kan gjøre det som du vil.
Så oppsummert, bare sørg for at alle komponentene er godt koblet til kofferten, slik at ingenting kan komme ut av plass.
Trinn 4: Konfigurere din Raspberry Pi
For å starte ting må vi gjøre noen oppsett først, så bare skriv inn følgende kommandoer:
Installer først noen pakker:
sudo apt updatesudo apt installere -y python3-venv python3-pip python3-mysqldb mariadb-server uwsgi nginx uwsgi-plugin-python3
-
Lag deretter en virtuell
miljø
:
python3 -m pip install-oppgrader pip setuptools hjul virtualenvmkdir project1 && cd project1python3 -m venv-system-site-packages envsource env/bin/activatepython -m pip install mysql-connector-python argon2-cffi Flask Flask-HTTPAuth Flask- MySQL mysql-connector-python passlib
- Klon deretter dette prosjektet inn i f.eks. PyCharm (prosjektet har 4 mapper)
- Sørg for at prosjekttolkeren er python på din Raspberry Pi
- Slik konfigurerer du databasen:
cd -prosjekt 1
sudo mariadb <sql/db_init.sql
- Opprett forbindelse med databasen din i PyCharm
- Til slutt høyreklikker du på filen 'lugapp.sql' i mappen 'sql' og velger 'kjør'. Dette vil sette tabellene inn i databasen på deg Pi.
Deretter er det eneste du må endre, i konfigurasjonsfilene i mappen "CONF". Les hver fil i denne mappen og gjør endringer der det er nødvendig. (f.eks. arbeidsbane, bruker …).
De siste trinnene:
Kopier filene "project1-flask.service" og "project1-lcd.service" til/etc/systemd/system ved å bruke følgende kommando:
sudo cp conf/project1-*. service/etc/systemd/system/
Last deretter inn på nytt:
sudo systemctl daemon-reload
Til slutt starter du de to tjenestene:
sudo systemctl aktiver prosjekt1-*
sudo systemctl start prosjekt1-*
Anbefalt:
Koffert -PC Bygget av en kvinne .: 14 trinn (med bilder)

Koffert PC Bygget av en kvinne .: TRINN 1: Skriv ned materialene som skal brukes: Balsatre 3”skjermmonitor AMD RYZEN 5 3500X 3.6GHZ 35MB AMD CPU (6C/6T) GIGABYTE B550 AORUS PRO A WIFI AM4 ATX DDR4 CORSAIR VENGEANCE LPX3600416GB (2X8GB) KIT CL18 DDR4 (RYZEN) ADATA XPG SX8200 2TB PRO 2 P
Hvordan bygge et smart speil med bringebær Pi 4: 10 -trinn

Hvordan bygge et smart speil med Raspberry Pi 4: I denne veiledningen vil vi se hvordan du bygger et smartspeil ved hjelp av resirkulerte stykker som en bilderamme, en gammel skjerm og et glass. For de elektroniske komponentene jeg kjøpte herfra www.lcsc .com
Smart vekkerklokke: en smart vekkerklokke laget med bringebær Pi: 10 trinn (med bilder)

Smart vekkerklokke: en smart vekkerklokke laget med bringebær Pi: Har du noen gang ønsket deg en smart klokke? I så fall er dette løsningen for deg! Jeg lagde Smart Alarm Clock, dette er en klokke som du kan endre alarmtiden i henhold til nettstedet. Når alarmen går, kommer det en lyd (summer) og 2 lys vil
Bærbar spill -PC i en koffert: 7 trinn (med bilder)

Bærbar spill -PC i en koffert: Merk: trinnene markerer bare noen få viktige tips. Se videoen (nedenfor) for hele byggeprosessen. I denne instruksjonsboken viser jeg hvordan du gjør en gammel verktøykasse (eller koffert) til en bærbar spill-PC som ser flott ut. Det er ikke behov for spesifikasjoner
Kryssfiner Arcade koffert med Retropie: 10 trinn (med bilder)

Kryssfiner Arcade Suitcase With Retropie: Da jeg var liten, hadde vennene våre 8 -biters Nintendo, og det var det kuleste på jorden. Helt til jeg og broren min fikk sega megadrive i julegave. Vi sov ikke fra julaften til nyttårsaften, vi bare lekte og likte det godt
