
Innholdsfortegnelse:
- Forfatter John Day [email protected].
- Public 2024-01-30 11:24.
- Sist endret 2025-01-23 15:02.
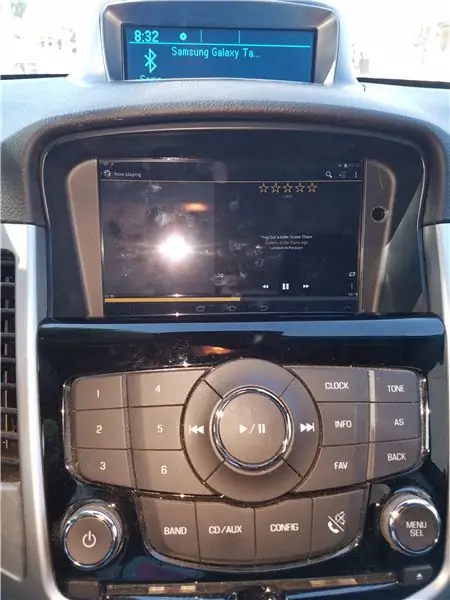
Dette er en opplæring som bygger på instruksjoner gitt av bruker thorpee i denne tråden på Cruze Talk forums nettsted.
Selvfølgelig dreier denne opplæringen seg om en bestemt kjøretøyserie. Imidlertid skriver jeg dette som en guide til alle som prøver å oppnå det samme i et annet kjøretøy. Noen av disse trinnene er like, og noen av problemene du vil støte på er de samme.
Så først bør vi snakke litt om sikkerhet:
Ved å gjøre dette prosjektet vil du ha god mulighet til å skade deg selv, utstyret og bilen din. Vær forsiktig når du lodder, kutter plast og arbeider med elektriske ledninger og kretser.
Denne moden lar deg installere et fullt funksjonelt nettbrett i bilen din, hvor du kan leke med det mens du kjører. Må jeg si at dette er et farlig og distraherende leketøy? Selv om du vil kunne spille av videoer om denne tingen, er det bare å be om problemer når du prøver å se videoer mens du er i førersetet, så ikke gjør det.
Du vil også rote med innstillinger og slikt mens du kjører. Ikke gjør det heller: du risikerer ikke bare din egen nakke, men for andre i det generelle området.
Trinn 1: Deler og verktøy påkrevd

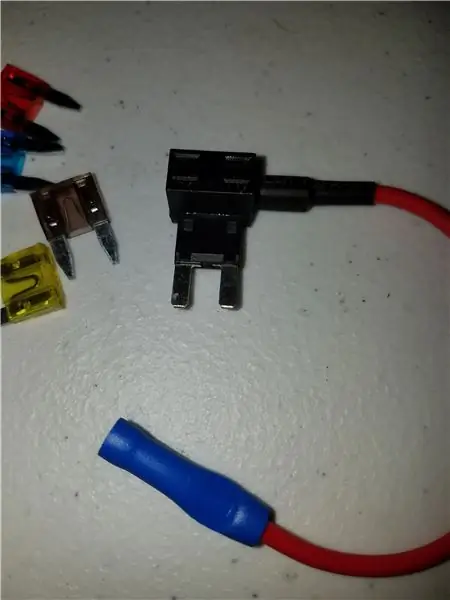
Så delene jeg skaffet inkluderte følgende:
- Installasjonssett for bilen
- Nettbrettet (en Galaxy Tab 2 7.0) med ladekabel
- En ekstra μSD til SD -kabel (fordi settet fulgte med en SD til SD -forlenger)
- En μSD -adapter
- En USB-billader med to porter (2,4a per port, totalt 4,8a ladeevne)
- Et "Legg til en krets" -sett
På bildet vil du også se et batteri. Dette er et erstatningsbatteri for nettbrettet, da det var en av grunnene til at det ble satt til side/byttet ut til daglig bruk og derfor er gratis å installere i bilen.
For verktøy (ikke avbildet, bør du allerede vite hva de er) Jeg brukte:
- Et loddejern
- En borekrone
- Hylsesett eller hånddriver med bitsett
- Wire stripper
- Skarpt blad
- Krympeverktøy (brukes til ringterminaler og bilskjøter; kan være en del av wire stripperen)
- Kjøretøyverktøysett til biler (plastkniver, innvendig panelfjernere)
Noen forbruksvarer jeg brukte:
- Elektrisk ledning
- Silikon RTV
- Lodding
- Elektrisk tape
Trinn 2: Forbered del 1- Maskinvare
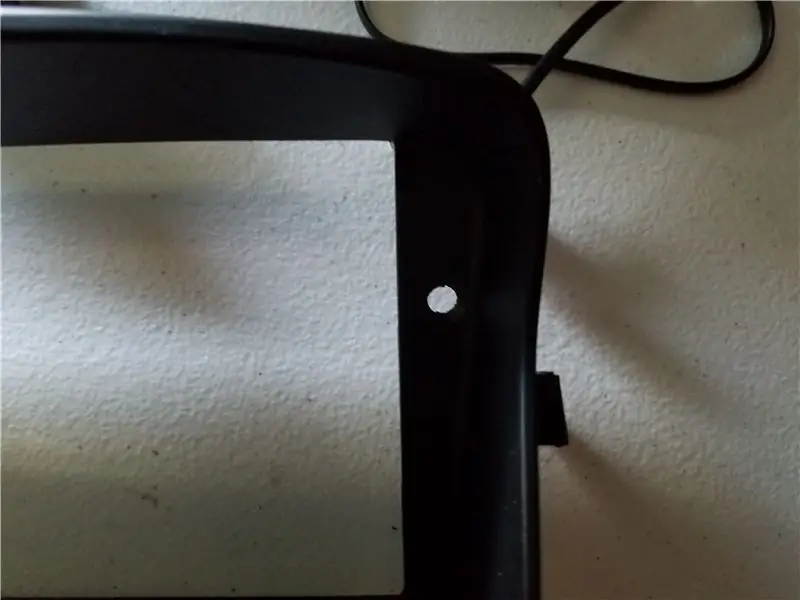



Så vi må klargjøre utstyret vårt.
For meg måtte jeg bytte batteri på nettbrettet. Jeg vurderte lodding i noen små ledninger å bli sendt til eksterne brytere for å erstatte knappene jeg ikke lenger ville ha tilgang til, men jeg ombestemte meg fordi A) jeg fant andre, enklere løsninger på problemet med ingen knapper; og B) Jeg hadde ikke lenger tilgang til ubegrensede mengder små ledninger, og (spesielt viktig i den foreslåtte operasjonen) hadde jeg ikke et mikroskop og en fin loddestasjon å jobbe med.
Hvis du finner ut at du trenger bryterne dine tilgjengelig, så vet du dette: lodding på innsiden av et nettbrett, som dette krever mellomstore til avanserte loddeferdigheter og godt utstyr. Som flytekniker hadde jeg tilgang til det nevnte mikroskopet og loddeutstyret (og eide et fantastisk sett med verktøy) før jeg byttet jobb, så jeg hadde verktøyene og talentet til å gjøre det. Hvis du er i tvil, ikke prøv det- du kommer til å bryte noe.
Den andre tingen: siden nettbrettet mitt hadde en lyssensor, og jeg ønsket å bruke den innebygde automatiske lysstyrkefunksjonen, måtte jeg bore et hull i rammen på nettbrettet. Det resulterende hullet (boret kun med fingrene og stor bit) er vist på det første bildet. Jeg brukte et stykke transparent tape på nettbrettet og en markør for å identifisere hvor sensoren måtte være, og overførte deretter tapen til rammen. Dette krevde å legge den ene kanten av båndet langs kanten av skjermen, identifisere og deretter nøyaktig markere plasseringen av sensoren (sterkt lys i en vinkel hjelper deg å se gjennom det mørkede glasset) og markere kantene på selve skjermen (som jeg ønsket sentrert i åpningen). Så, tre markeringer totalt, fjern tapen fra nettbrettet og overfør til rammen, juster båndkanten og grensemerkene, og bor deretter hullet ditt over merket der sensoren din lå.
For det tredje: å få den nye skjøteledningen på plass. Settet kom med en SD -forlengelseskabel og, praktisk nok, også en USB -forlengelse. De monteres på toppen av det nye skjermskapet. Forlengelseskablene presses inn i plastholderen, men den nye μSD til SD-kortkabelen hadde noen upraktiske (for meg) faner på hver side som måtte løsne. Jeg scoret plasten og brukte en tang til å bryte av tappene, og lagde dem deretter ned til den nye SD -kortmottakeren passet godt inn i plastholderen. Jeg limte deretter begge skjøteledningene inn i holderen med fornuftige applikasjoner av litt RTV. Jeg hadde bilder, men telefonen min mistet dem før jeg flyttet dem til datamaskinen. Gå figur.
Fjerde element: USB -laderen. Jeg ønsket å kunne lade nettbrettet mitt uten ledninger som henger ut over alt; eller for den saks skyld, tilstoppet min strømport, så jeg bestemte meg for å koble til en dedikert lader til nettbrettet. Som bildet tre viser, brøt jeg tarmen ut av plastinneslutningen, og fjernet deretter fjæren og tangene. Jeg loddet en ledning i stedet for den positive fjæren, og en annen ledning til det vanlige etuiet til USB -kontakten. Ledningene jeg brukte ble fjernet fra en takvifteinstallasjon tidligere i uken, og det er derfor det blå og svarte i stedet for, sier det tradisjonelle røde og svarte. Så lenge du, installatøren, vet hvilken ledning som er hvilken, det er alt som virkelig betyr noe- ingen bør se ledningene dine når alt er sagt og gjort. Etter å ha loddet ledningene (og sørget for at du har en god tilkobling-ta dem i ledningene!) Viklet jeg litt elektrisk tape rundt hele enheten for å beskytte den mot kortslutning mot noe.
Trinn 3: Prep 2: Programvare
Intensjonen her er å erstatte aksjestereo -alternativene med noe mer fleksibelt. En ekstra bonus for meg er den større skjermen for navigasjon når jeg bruker telefonen som et hot-spot.
Rant: Grensesnitt med bilen
Så, Cruze LT 2014 har en elendig en-kanals bluetooth-inngang. Dette gjør at telefonen min kan koble til stereoanlegget for håndfri samtale, men ikke for medier. I tillegg koblet stereoanlegget ikke godt til Android via USB.
Visst, jeg kunne bruke en tommel-stasjon til å flytte musikk til stereoanlegget (og det gjør jeg), men en av irritasjonene var det faktum at stereoanlegget ikke alltid leste metadataene på.mp3-filene riktig (hvis i det hele tatt), uten noen merkbar grunn.
Det er en ekstra kontakt, men igjen bestemte Chevy seg for å gå den ekstra milen og humpe den ved å bruke en forsterker som var optimalisert for bare stemme- musikk høres ut som lunken dritt.
I mitt tilfelle fant jeg en løsning: man kan faktisk installere en forbedret Power Data Interface Module (PDIM) fra en Camaro som har to Bluetooth -mottakere. Den første, selvfølgelig for telefonen, og den andre for lyd (se denne tråden). Lydinngangen er fortsatt optimalisert for stemme og ikke musikk, så jeg trenger ikke bekymre deg for ledninger i hodetelefonkontakten på nettbrettet (eller trykke på lydutgangene til lade-/dataporten).
Programvaren
Jeg installerte en debloert versjon av Samsungs fastvare på nettbrettet (forankret). Jeg lastet ned MediaMonkey Pro for min musikkbehandling, Google Maps for navigasjon og Tasker.
Siden jeg ikke ville ha tilgang til strømknappen på dette nettbrettet, måtte jeg ha en måte å slå den på. Med den forankret, kunne jeg bruke denne løsningen for å få GT2 til å slå på når jeg slår på bilen (laderen kobles til en koblet strømkrets).
Jeg kan bruke Tasker til å sette telefonen i flymodus når strømmen er fjernet, og dermed spare batteri. Jeg kan til og med sette den til å slå av telefonen etter å ha vært inaktiv i en viss tid.
Ett notat om Tasker- jeg er en nybegynner med denne programvaren, og så lærer jeg når jeg går her. Jeg har funnet ut at Tasker bare kan gjøre ting som fastvaren på nettbrettet lar deg gjøre. Med Android 4.x kan du ikke bare slå av GPS/posisjon. Skjermtiden din er begrenset til hva innstillingsdialogboksen tillater, så der nettbrettet mitt lar meg sette maks tretti minutter, er det det jeg må ha for å sette Tasker (jeg kom meg rundt dette ved å gå til Utvikleralternativer og sette skjermen til å forbli på når den er koblet til laderen).
Jeg foreslår at du konfigurerer bluetooth, wifi (med hjemmenettverket, telefonens hotspot, om nødvendig) og slikt før du monterer nettbrettet. Det er bare lettere å skrive inn passord og slikt når man ikke sitter i bilen og lener seg mot midtkonsollen.
For Cruze krever at du legger til nettbrettet for bluetooth at du går til Aux Input, så trykker du på innstillingsknappen og velger Bluetooth -tilkoblingen på den måten. Du kan få nettbrettet tildelt BT for lyd, og telefonen din for telefoni (under vanlig innstillingsmeny).
Trinn 4: Prep 3: Montering av nettbrettet
For Galaxy Tab 2 7.0 er åpningen i monteringsarmaturet bare litt større enn den synlige skjermen på selve nettbrettet. Monteringsstolpene på armaturet er også litt for nære til at bordet bare kan gli rett inn.
Løsningen min var å kutte bort en del av stolpene med kniv og rund fil, til jeg kunne skyve tabletten på plass og den ville sitte i flukt med armaturet.
Selvfølgelig hadde jeg allerede boret mitt kikkhull for funksjonen for automatisk lysstyrke, og jeg testet det med nettbrettet på plass for å sikre at hullet var der det skulle være. Gjør alt du trenger å gjøre før neste trinn, for dette er ganske permanent. Test tilkoblingen til SD -kortet., Test strømtilkoblingen. Jeg måtte trimme en del av låsefliken på armaturet for å imøtekomme lade-/datakabelen.
Neste trinn- lim nettbrettet på plass med RTV. Jeg noterte meg nøye hvor jeg måtte skyve nettbrettet mitt inn i hakkene jeg lagde i disse monteringsstolpene, og plasserte en liten RTV på innsiden av armaturet der glidebryteren ikke ville smøre den til et sted som var upraktisk. Jeg plasserte GT2 akkurat der jeg ville at den skulle sitte, og kjørte deretter en tykk RTV -perle rundt omkretsen mellom nettbrettet og armaturet og lot dette herde i 24 timer før jeg tok opp enheten og gjorde noe mer med den.
Ja, du bør kunne fjerne RTV -en fra nettbrettet om nødvendig, men fra dette tidspunktet vil du ikke trenge det.
Trinn 5: Installer
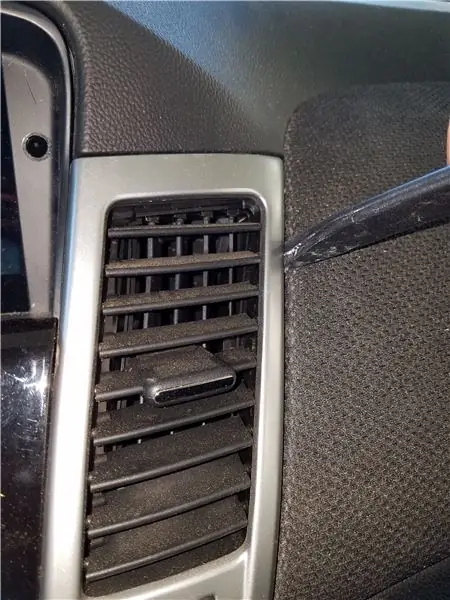
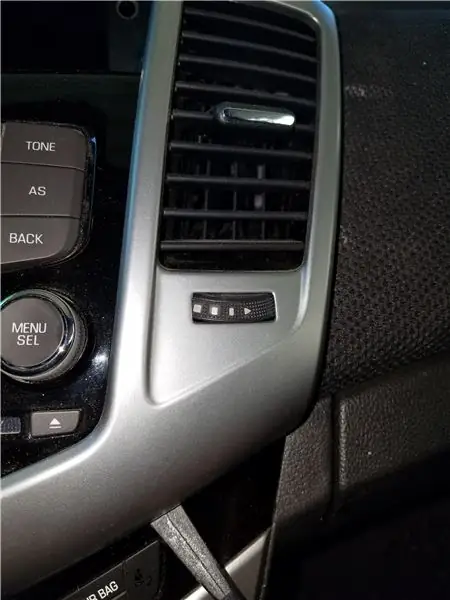
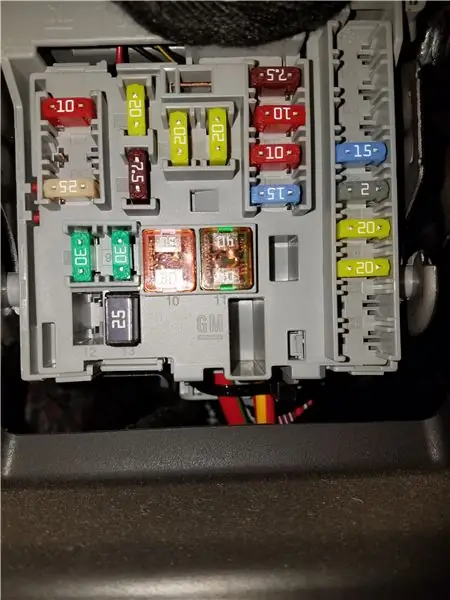
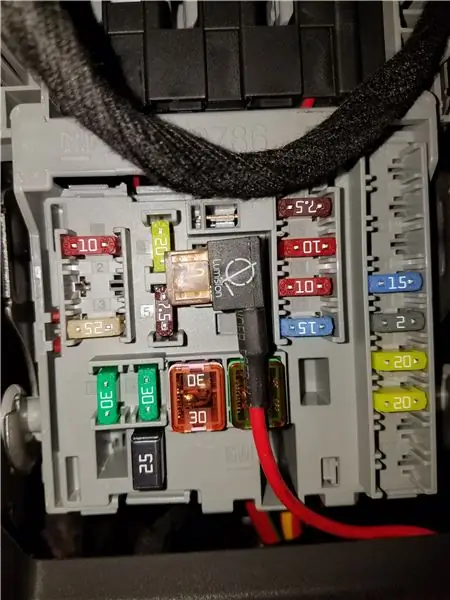
For denne installasjonen måtte jeg fjerne sølvventilasjonsenheten ved hjelp av et innvendig panelverktøy.
Når de er fjernet, holder to 10 mm skruer radiopanelet på plass, deretter holder ytterligere 10 mm skruer lagerdisplayet og holderen på plass.
Trekk ut skjermkabelen, fjern skjermen fra holderen og sett den inn i den nye holderen. Den lille popup -skuffen på toppen av dashbordet kommer ut med to skruer under matten, og den nye skjermholderen klikker på plass (ikke sett den inn ennå!). Det er ingenting som hindrer deg i å koble skjermforlengerkabelen feil, så vær oppmerksom på hvordan kabelen opprinnelig går inn i skjermen, og bruk de to hvite ledningene som en guide for å koble den til på riktig måte (sørg også for at du ikke ikke gå glipp av en rad med pinner).
Tre USB- og SD -forlengerkablene ned i rommet bak det midtre skjermområdet. SD -kabelen kobles til nettbrettet etter hvert som den går inn. Erstatningskabelen min var knapt lang nok, så jeg måtte installere den i nettbrettet før jeg festet den nye skjermfestet på plass på dashbordet, så husk det under arbeidet.
USB -forlengeren hadde ikke virkelig bruk for nettbrettet, selv om jeg kan tenke på noen ting jeg kunne ha gjort. For eksempel kunne jeg ha brukt en drevet USB -hub, og dermed kunne koble datamaskinen til nettbrettet og oppdatere musikken min på den måten, men den praktiske SD -kortholderen på toppen gjorde den typen overflødig. Så i stedet koblet jeg utvidelsen til den andre USB-kontakten på laderen, og ga derfor en ladeport rett på dashbordet, et praktisk sted for min dashmonterte telefonlader (eller dashcam)!
Jeg trådet laderen med de tilkoblede kablene inn i rommet under den venstre ventilen, og kjørte strømledningen (min var blå, husk) inn i sikringsboksen. Bak senterutstillingsområdet var det to bakker. Jeg kuttet bort plast slik at jeg kunne få en stikkontakt på en av disse mutrene, fjernet den og satte min svarte (vanlige) ledning på den ved hjelp av en ringterminal.
Jeg måtte også fjerne litt plast på venstre side for å passe til strøm-/datakabelkontakten, slik at nettbrettet alltid er tilkoblet mens det er installert. Det er riktignok ingen data som går igjennom, men for den 2.4a -ladningen trenger jeg datalinjene intakte. Husk at nettbrettet bruker en av de nyere μUSB -kontaktene: Hvis du har en (sub) standard ladekabel uten datalinjer, vil smarttelefonen bare trekke 0,5a, og du vil sannsynligvis drepe batteriet på kort tid. (alltid på displayet pluss BT vil trekke mer strøm enn det som kan leveres ved langsom lading).
Med nettbrettet på plass, førte jeg ladekabelen rundt ventilasjonsåpningen og skjøt inn adapteren "Legg til en krets".
Nå ønsket jeg å bruke en slått strømkilde, så jeg ville ikke tømme batteriet ved å lade nettbrettet mens bilen var slått av, pluss det å slå på bilen vil slå på nettbrettet. Som det viser seg, er strømportene mine slått på strøm, og sikringene for dem er midt i sikringsboksen: Sikring 6 er den fremre strømporten, og sikringen 7 er den bakre.
Jeg bestemte meg for å bruke den sjelden brukte bakre strømporten. Du kan få settet "Legg til en krets" i de fleste velutstyrte bildelbutikker (for eksempel Pep Boys rundt hjørnet). Disse er vurdert til 10 ampere. Med tanke på at strømportene på denne bilen er utstyrt med 20 amp sikringer, bestemte jeg meg for å bruke det mer robuste 20 ampere "Add a Circuit" -settet som er tilgjengelig via Amazon.com (merk: den lavprofilerte enheten vil ikke fungere i Chevy Cruze). Visst, jeg kunne ha nedgradert sikringen for at strømporten skulle være på den sikre siden, men hvis jeg noen gang bestemmer meg for å kjøre en omformer eller en av de bærbare luftkompressorene, trenger jeg all strømstyrken jeg kan få, så det er det.
Nå skal min dedikerte strømport bruke maksimalt 2 ampere. Den minste sikringen i settet mitt var 5 ampere, så jeg gikk med det. Dette gir meg en god beskyttelse mot kortslutning, og vil ikke blåse ut hvis jeg ender opp med å lade to høystrømsenheter samtidig, selv om jeg kan gå med en 3a minisikring senere, når jeg tar min neste tur til bilbutikken.
"Legg til en krets" har to sikringsspor. Sporet nærmest pinnene (der den kobles til sikringsboksen) er den opprinnelige sikringsplasseringen, og den andre ('toppen' så å si) er beskyttelse for den nye kretsen.
Nå er det på tide å teste alt-før du lukker alt, må du kontrollere at nettbrettet slås på når du slår på nøkkelen, BT og wifi fungerer, lagerdisplayet slår seg på og viser, μSD-kortet ditt blir oppdaget av nettbrettet gjennom skjøteledningen, etc.
Når du er fornøyd med at alt som fungerer, kan du sette inn alle skruene, sette den øverste skjermen på plass og trimmen.
Trinn 6: Vi gjorde det
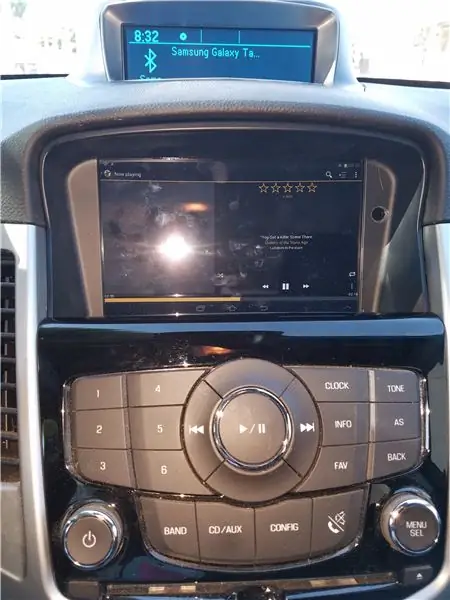
Der har du det. En oppgradert mediestasjon pluss navigasjon. Standard radiokontrollgrensesnitt med nettbrettet via BT, det samme gjør rattkontrollene. Du kan fortsatt ha musikk eller lydbøker på USB -stasjon, men de er også veldig gjennomførbare på det nye nettbrettet.
I tillegg er det mindre sannsynlig at nettbrettet kaster passer med et større SD-kort, i motsetning til Cruze-stereoanlegget med til og med en 32 GB USB-stasjon, så det er det.
Jeg håper denne opplæringen har vært til hjelp, selv for folk som har ikke-Cruze-biler, og jeg vil prøve å svare på spørsmål når de dukker opp.
Nyt oppgraderingen!
Anbefalt:
Hemmelig veggmontert nettbrett for hjemmeautomatisering: 6 trinn

Hemmelig veggmontert hjemmeautomatiseringsnettbrett: Denne instruksjonen vil gå over hvordan du lager et feste for et openHAB-nettbrett (https://www.openhab.org/) der nettbrettet når som helst kan fjernes, hvor det kan lades uten kabelen og la veggen virke helt normal når ingen nettbrett er en
Micro: bit MU Vision Sensor - Installert på Smart Car: 5 trinn

Micro: bit MU Vision Sensor - Installert på Smart Car: Dette er en guide for hvordan du installerer MU vision sensor på Smart Car vi bygger i denne instruerbare. Selv om denne guiden viser deg hvordan du installerer en MU -visionssensor, kan du også følge den for å installere alle andre slags sensorer. Jeg hadde en 2 -akset kamera
HC - 06 (Slave Module) Endre "NAME" Uten bruk "Monitor Serial Arduino" som "Fungerer enkelt": Feilfri måte!: 3 trinn

HC - 06 (Slave Module) Endre "NAME" Uten bruk "Monitor Serial Arduino" … som "Fungerer enkelt": Feilfri måte!: Etter " Lang tid " prøver å endre navn på HC - 06 (slave -modul), ved hjelp av " seriell skjerm av Arduino, uten " Suksess ", jeg fant en annen enkel måte og jeg deler nå! Ha det gøy venner
MacBook -nettbrett eller DIY Cintiq eller Homebrew Mac -nettbrett: 7 trinn

MacBook -nettbrett eller DIY Cintiq eller Homebrew Mac -nettbrett: Mye inspirert av c4l3bs funksjonelle instrukser, som igjen var inspirert av bongofish, bestemte jeg meg for å prøve det samme på Core 2 Duo MacBook. Trinnene var bare forskjellige nok til at jeg trodde en separat instruerbar var berettiget. Også
Slik ser du andre HD -er med operativsystemer installert på (X) ubuntu: 4 trinn

Slik ser du andre HD -er med operativsystemer installert på (X) ubuntu: Denne instruksen er hvordan du ser harddisker med (f.eks.) Xubuntu (kan fungere med andre Linux -systemer). Beklager for ingen pix, prøver å laste dem opp senere:
