
Innholdsfortegnelse:
- Trinn 1: Designinspirasjon og funksjonalitet
- Trinn 2: Samle rekvisita
- Trinn 3: Få øynene til å fungere
- Trinn 4: Tilpass øyedesignet
- Trinn 5: 3D -utskrift
- Trinn 6: Legge til sensorer og plassere mikrokontrolleren
- Trinn 7: Dekorer en gryte og legg til et sted for mikrokontrolleren
- Trinn 8: Sette det sammen og neste trinn
2025 Forfatter: John Day | [email protected]. Sist endret: 2025-01-23 15:02


Plantagotchi dør slik at planten din ikke trenger å.
Jeg ble nylig den stolte eieren av et nytt husplante (kalt Chester), og jeg vil virkelig at han skal ha et langt og sunt liv. Dessverre har jeg ikke en grønn tommel. Jeg ble umiddelbart overbevist om at jeg ville sende Chester til en tidlig grav hvis jeg ikke fikk hjelp. Han var allerede litt trist da jeg fikk ham.
Slik fant jeg ut Plantagotchi - en smart planter som lar deg vite når du er en forsømmelig planteforelder. Plantagotchi gjør planten din til en cyborg som gir tilbakemelding når behovene ikke blir dekket. Hvis det ikke får nok sollys eller vann, dør det (øynene vender seg til Xs). Dette lar deg gjøre det opp til planten din før det er for sent!
Merk: dette er en oppføring i Planter Challenge, og jeg brukte Tinkercad i designet mitt.
Trinn 1: Designinspirasjon og funksjonalitet


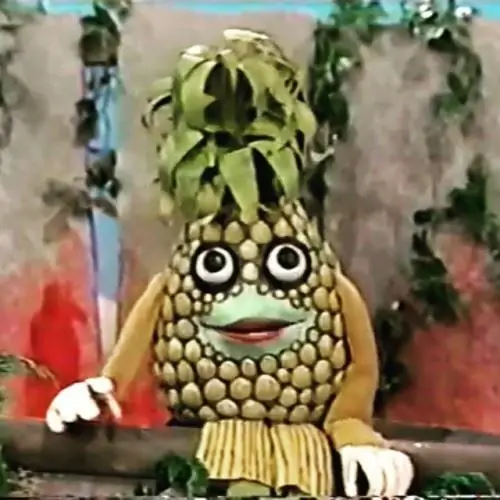
Mens jeg drømte om Plantagotchi, forestilte jeg meg en krysning mellom en Tamagotchi (det digitale kjæledyret fra 90 -tallet som det var umulig å holde i live), og Anana (en antropomorf ananas fra det lavbudsjetterte kanadiske franske utdanningsprogrammet på 80 -tallet - Téléfrancais!)
På et mest grunnleggende nivå forsto jeg at planten min trengte to ting for å overleve: Vann og lys. Følgelig har Plantagotchi en vannsensor og en lyssensor. Hvis planten ikke mottar lys på en lengre periode, eller hvis vannet tørker, vender Plantagotchis øyne seg til Xs.
I løpet av dagen ser Plantagotchis øyne seg rundt i rommet. Når det blir mørkt, lukker det dem (se video i intro). Dette gir det litt personlighet!
Trinn 2: Samle rekvisita
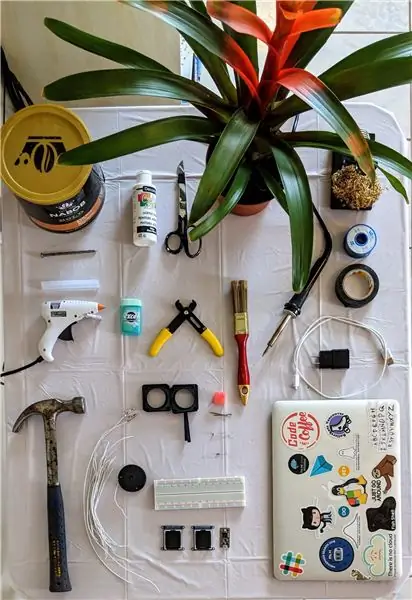

Dette er ikke et vanskelig prosjekt; Imidlertid anbefaler jeg det ikke for en absolutt nybegynner av følgende grunner:
- Du må lodde TFT -skjermene
- Du må føle deg komfortabel med å installere og feilsøke Arduino -biblioteker
- Hvis du ønsker å tilpasse øyedesignet, må du kjøre et Python -program på kommandolinjen.
… Hvis alt dette høres OK ut - la oss komme i gang!
Øynene er basert på en fantastisk Adafruit -opplæring: Electronic Animated Eyes using Teensy. Jeg har gjort endringer for å tilpasse dette prosjektet, men den originale opplæringen har mange gode ressurser og feilsøkingstips hvis skjermene ikke fungerer som de skal.
Rekvisita for øyne og sensorer:
- 2 små TFT -skjermer
- Teensy 3.1 eller 3.2 mikrokontroller
- Metalltråd
- Fotoresistor
- 10K Ohm motstand
- 2 små galvaniserte spiker
- 2 Alligator -klipp (valgfritt)
- Litt av en svamp
- Brødbrett
- Avbitertang
- Elektrikere tape
- 3D -trykt etui for øynene
Rekvisita for lodding
- Loddejern
- Lodding
- Loddevei (i tilfelle du gjør en feil)
Rekvisita til plantemaskinen:
- Stor kaffeform
- Hard candy -boks for å huse mikrokontrolleren (jeg brukte en pakke Excel -mynter)
- Akrylmaling
- Pensel
- Saks
- Spiker og hammer for hulling
- Maskeringstape (valgfritt - ikke avbildet)
- Juiceboks (valgfritt - ikke avbildet)
- Limpistol (valgfritt)
- Stanniol for dekorasjon (valgfritt - ikke avbildet)
Trinn 3: Få øynene til å fungere



Som tidligere nevnt, fulgte jeg denne Adafruit -opplæringen for å få øynene i utgangspunktet satt opp.
Adafruit-opplæringen har mer grundige instruksjoner enn jeg har plass til å dekke her. Jeg vil oppsummere de generelle instruksjonene, og belyse utfordringene jeg opplevde.
1. Loddetråder til skjermen. Du må koble ledninger til følgende pinner:
- VIN
- GND
- SCK
- SI
- TCS
- RST
- D/D
Utfordring - Jeg loddet overskrifter til skjermen min med en gang for brødbrett, men da ville de ikke passe inn i 3D -trykt kabinett. Dette betydde at jeg måtte fjerne dem og lodde igjen på ledninger. Hopp over denne frustrasjonen ved å bruke ledninger i stedet for topptekster i utgangspunktet.
2) Installer Teensyduino libraryChallenge - ikke la installatøren inkludere noen Adafruit -biblioteker når du går gjennom installasjonsprosessen. Disse bibliotekene er utdaterte, og vil føre til at koden din kaster feil.
3) Test TeensyUpload en enkel blinkskisse for å se om installasjonen av Teensyduino var vellykket.
4) Installer grafikkbibliotekene i Arduino IDE Du trenger Adafruit_GFX -biblioteket og Adafruit_ST7735 -biblioteket
5) Koble skjermen til tenåringen ved hjelp av et brødbrett Koble ledningene som følger til Teensy (klikk her for et kart over Teensys pins)
- VIN - USB
- GND - GND
- SCK - SPI CLK
- SI - SPI MOSI
- TCS - Pin 9 (venstre øye), eller 10 (høyre øye)
- RST - Pin 8
- D/C - Pin 7
6) Last opp filen "uhyggelige øyne" til TeensyDet er best å starte med den originale koden fra Adafruit -opplæringen, i stedet for min modifiserte versjon, ettersom min bare kan vise X -er i stedet for øyne når det ikke er sensorer.
Utfordring -Breadboarding med TFT -skjermer kan være en smerte da de er veldig følsomme. Hvis de ulodde ledningene i det hele tatt ble rystet, ville jeg ende opp med en hvit skjerm til jeg lastet skissen på nytt. Lodding av tilkoblingene løste denne utfordringen for meg.
Trinn 4: Tilpass øyedesignet
Standardøyene som følger med dette biblioteket er veldig realistiske. Imidlertid følte de seg for skumle for dette prosjektet - jeg ønsket noe mer som et googly eye.
For å lage ditt eget tilpassede øye, endre-p.webp
Dette er kommandoen du må kjøre for å generere det nye bitmapet (merk at du trenger Python* og flere pakker inkludert PImage for at dette skal fungere skikkelig).
python tablegen.py defaultEye/sclera-p.webp
Når du har kjørt skriptet, skal en ny.h -fil vises. Bare dra denne filen til den samme mappen som filen uncannyEyes.ino, og endre deretter #include -seksjonen i Arduino -koden, slik at den vet hvordan den skal lete etter den nylig genererte.h -filen. Når du laster opp koden til Teensy, bør skjermene dine vise ditt helt nye øyedesign.
*Vær oppmerksom på at tabellen.py -filen fra Adafruit -opplæringen bare fungerer på Python 2. Versjonen jeg lastet opp ovenfor fungerer med Python 3.
Trinn 5: 3D -utskrift
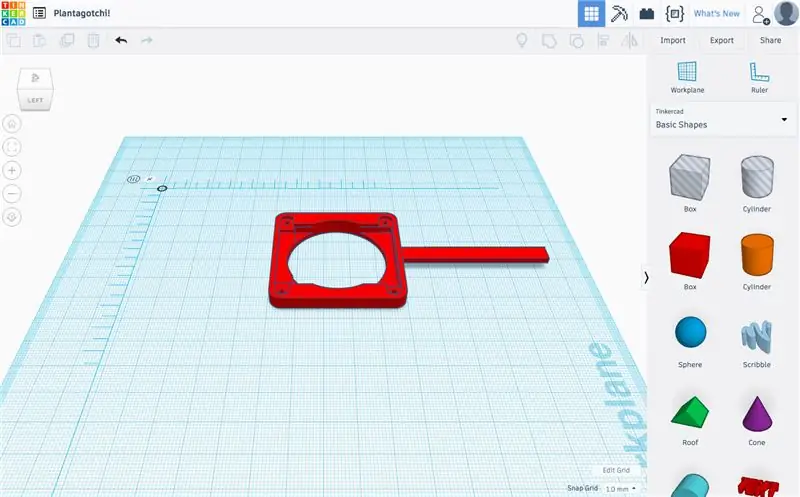


Jeg hadde aldri 3D -printet før, så dette var veldig spennende!
Jeg ønsket opprinnelig å skrive ut en hel gryte med utskjæringer for øynene og mikrokontrolleren, men jeg var ikke sikker på logistikken med å skrive ut noe i denne størrelsen. Jeg bestemte meg i stedet for å begynne i det små ved å bruke en modifisert versjon av 3D -trykte foringsrør som tilbys i Adafruit -opplæringen. Det var billigere å skrive ut, og kan brukes på nytt i andre prosjekter i fremtiden.
Jeg antok å tilpasse 3D -trykt etui ville være den vanskeligste delen av dette prosjektet, men det viste seg å være latterlig enkelt. Jeg brukte Tinkercad, og påmeldingsprosessen tok bare et par minutter.
Etter å ha lekt i noen minutter og laget gal design (for fremtidige prosjekter). Jeg lastet opp.stl -filen fra Adafruit, og la deretter til en innsats for å hjelpe den med å stå opp i skitt. Jeg måtte bare dra og slippe en rektangelform på designet og endre størrelsen. Lett! Den var klar til utskrift på kort tid.
Denne prosessen var imidlertid ikke helt uten menneskelige feil - jeg sendte ved et uhell feil fil til trykkeriet, og endte opp med bare "front" -stykker (to med rektangelpinnen inkludert, to uten), og ingen lukket bakside. Dette fungerte imidlertid bra, de ekstra frontstykkene kunne doble som en bakside, og det ekstra store hullet gjorde at det var lettere å føre ledningene gjennom (en tilfeldig seier!)
Det 3D -trykte designet fra Adafruit hadde også plass til å inkludere en rund plastperle på toppen for å få øynene til å se mer realistiske ut. Jeg bestemte meg etter utskrift at jeg ikke ønsket å inkludere dette fordi det lå på en uhyggelig dal, så jeg dekket til hullene på siden av skjermen med elektrikerens tape. Tapen bidrar også til å holde komponentene mine beskyttet mot fuktighet. Elektrikerens tape er riktignok ikke en langsiktig løsning. Hvis jeg gjorde dette prosjektet på nytt, ville jeg endre 3D -komponentene mine for å passe mitt design bedre.
Jeg har lagt ved min modifiserte versjon av 3D -foringsrøret nedenfor. Originalene finner du på denne lenken.
Trinn 6: Legge til sensorer og plassere mikrokontrolleren



Lyssensor
Jeg fulgte et diagram fra Adafruits nettsted for å koble fotoresistoren til pin A3 på mikrokontrolleren.
I koden, når verdien for fotoresistorsensor er under en terskel, går Plantagotchi i hvilemodus. Det lukker øynene, og en timer starter. Hvis timeren fortsetter i 24 timer uten å bli avbrutt, vender Plantagotchis øyne seg til X for å indikere at den trenger litt lys.
Merk: planter trenger naturlig lys for å trives, men fotoresistoren er følsom for både naturlig og kunstig lys. Det er derfor viktig å plassere Plantagotchi slik at denne sensoren ikke vender mot en innendørs lyskilde.
Vannsensor
Jeg leste at vannsensorer ruster lett, så jeg bestemte meg for å gjøre super -DIY for dette, så det enkelt kunne byttes ut. Jeg festet alligatorklips til to ledninger og koblet den ene til bakken, og den andre til pin A0. Hvis A0 ikke er koblet til bakken, henter den vanligvis verdier rundt 50-150, når jeg kobler den til bakken, går verdiene ned til 1. Jeg brukte alligatorer til å holde på to galvaniserte spiker, som jeg holdt tett sammen med et stykke svamp. Ordren er som følger:
(Bakken ----- Nail1 [fast i svampen] Nail2 <------ A0)
Bromeliads lagrer vann i kopper som dannes i bunnen av bladene (se bildet). Når svampen er våt fra vannet i disse koppene, opprettholder de to ledningene en tilkobling, og A0 -sensorverdien forblir lav. Når svampen først tørker, blir forbindelsen imidlertid brutt, og inngangsverdien stiger. Dette får Plantagotchis øyne til å vende seg til Xs.
Huskomponenter
For å beskytte komponentene mine brukte jeg en pakke med mynter som passet perfekt til tenårene mine, den hadde til og med et lokk med et hull i riktig størrelse for ledningene. Jeg pakket pakken inn i elektrisk tape slik at den skulle se ut som øynene.
Til slutt pakket jeg også inn sensortrådene med svart tape fordi det holdt ledningene sammen og gjorde dem lettere å flytte. Hvis jeg skulle gjøre dette prosjektet på nytt, ville jeg definitivt investert i noe varmekrymping og stole mindre på tape.
Trinn 7: Dekorer en gryte og legg til et sted for mikrokontrolleren


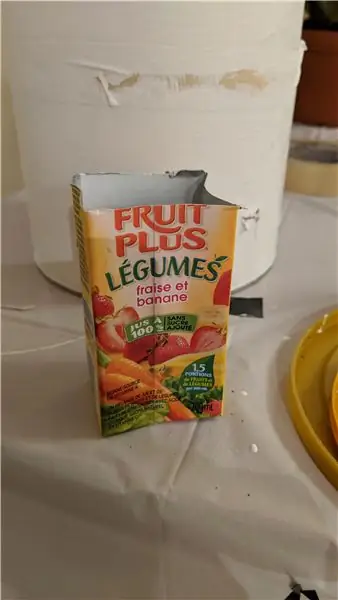
Etter å ha brukt mer penger på komponenter og 3d -utskrift som jeg bryr meg om å innrømme, ønsket jeg å gjøre potten så billig som mulig.
Jeg resirkulerte en kaffeform som passet perfekt til størrelsen på plantens potte (selv om jeg måtte hamre ned leppen litt slik at den kunne passe innvendig). Før jeg dekorerte potten, spikret jeg noen hull i bunnen i tilfelle den noen gang skulle bli overvannet.
Da jeg ønsket å holde elektronikken min noe fjernet plantemaskinen (vann + elektronikk = ikke alltid en god idé), skar jeg opp en juiceboks og limte den på baksiden av boksen for å holde komponentene. Dette holder dem tørre, og lar meg enkelt fjerne dem når det trengs.
Jeg likte ikke hvordan juiceboksen stakk ut på baksiden, så jeg brukte maskeringstape for å gi den litt form. Deretter malte jeg det hele med akrylmaling. Til pynt la jeg igjen en sølvstripe på tinnet, og etterlignet dette på juiceboksen med en liten stripe stanniol. Til slutt la jeg til en stripe med svart elektrikertape … for hvorfor ikke!
Trinn 8: Sette det sammen og neste trinn
Førstepremie i Planter Challenge
Anbefalt:
Castle Planter (med Tinkercad Code Blocks): 25 trinn (med bilder)

Castle Planter (med Tinkercad Code Blocks): Dette designet her tok meg lang tid å oppnå, og siden kodingskunnskapene mine er begrenset for å si det mildt, håper jeg det ble ok :) Ved å bruke instruksjonene som følger med, bør du kunne gjenskape alle aspekter av dette designet helt uten
Smart Planter - Indikerer vannivå: 5 trinn (med bilder)
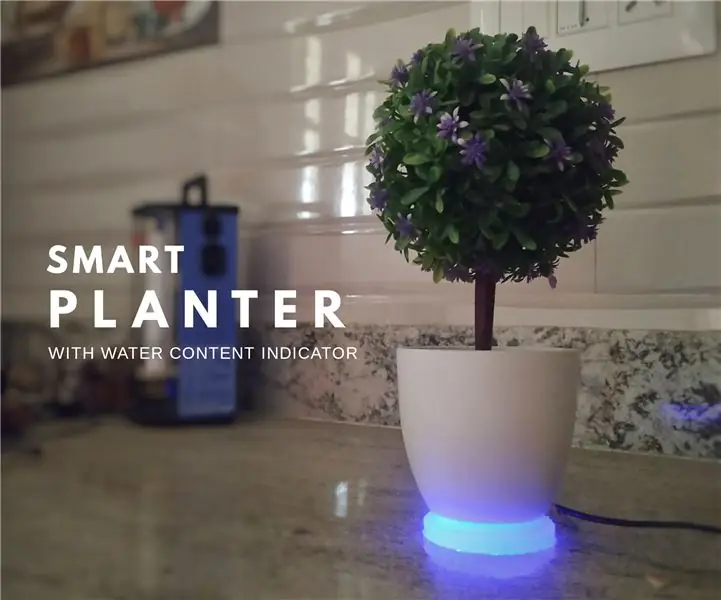
Smart Planter - Indikerer vannstand: Vi har nettopp kjøpt et par søte planter til vårt nye hjem. Mellom alle de elektroniske gadgets som er fylt i huset, gir plantene en livlig følelse. Så til gjengjeld ønsket jeg å gjøre noe for plantene. Derfor bygde jeg denne smarte planen
Smart Planter: 14 trinn
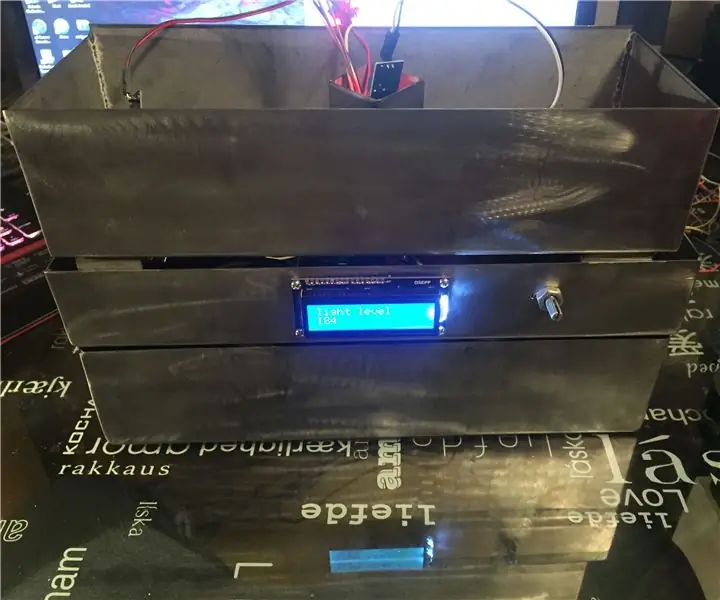
Smart Planter: Tanken med dette prosjektet var å bygge en smart planter for Comp 3012 robotikk -sluttprosjekt, jeg valgte dette for et prosjekt ettersom jeg liker planter og hagearbeid om sommeren og ønsket et utgangspunkt for et større prosjekt som jeg kan fullføre i sommeren
Smart vekkerklokke: en smart vekkerklokke laget med bringebær Pi: 10 trinn (med bilder)

Smart vekkerklokke: en smart vekkerklokke laget med bringebær Pi: Har du noen gang ønsket deg en smart klokke? I så fall er dette løsningen for deg! Jeg lagde Smart Alarm Clock, dette er en klokke som du kan endre alarmtiden i henhold til nettstedet. Når alarmen går, kommer det en lyd (summer) og 2 lys vil
Perfect Planter - den smarteste planter du noensinne har sett: 6 trinn

Perfect Planter - den smarteste planter du noensinne har sett: Denne plantemaskinen er sannsynligvis en av de smarteste plantemaskinene du noensinne har sett. Alt i sin slanke og moderne design, har denne plantemaskinen en jordsensor som oppdager når jorda din er tørr. Når det er tørt, slås en peristaltisk pumpe på og vanner automatisk
