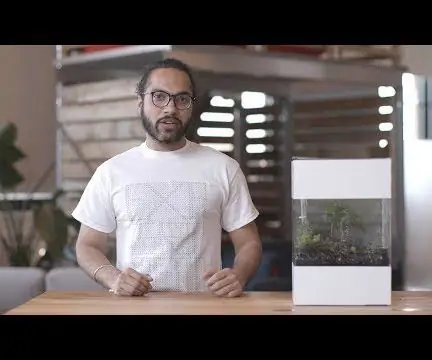
Innholdsfortegnelse:
- Forfatter John Day [email protected].
- Public 2024-01-30 11:24.
- Sist endret 2025-01-23 15:02.

Project Oasis er et Voice Terrarium du kan snakke med. Det er et selvforsynt lukket økosystem som etterligner vær utenfor, men inne i en boks. Du kan spørre terrariet om 'Vær i Seattle' som et svar som det kan begynne å strømme i esken. Terrariet kan også generere skyer, tåke eller endre belysning for å representere andre værforhold.
Trinn 1: Motivasjon

Mediet for samtalen vår med naturen er så visuelt og multimodalt, i motsetning til det vi gjør med teknologi i dag. Vær på telefoner eller datamaskiner påkaller ikke de samme sansene som å bokstavelig talt se eller føle været. Jeg tenkte på dette i løpet av min tid på Google Creative Lab og opprettet Project Oasis.
Det er et terrarium du kan snakke med det ved hjelp av Google Assistant. Du kan be den om å skape visse forhold eller vise deg været på et bestemt sted. Dette eksperimentet utvider samtalen vår med teknologi og den naturlige verden. Vi lever mellom natur og teknologi og ser tradisjonelt på dem som to veldig forskjellige verdener. Oasis er en økologisk samtale, men på en naturlig måte; verken programmert eller kaotisk. Følgende er trinnene for hvordan du lager et av dine egne aktive terrarier.
Trinn 2: Generell mekanisme
Terrariet som nevnt skaper regn, tåke og lysforhold. Toppen av terrariet har lysdioder, et regnbrett pluss et lite kabinett med keramiske resonatorer i kontakt med vann. Disse små platene resonerer på ~ 1-1,7 Mhz for å forstøve vann til det som virker som tåke.
Bunnen av terrariet huser to peristaltiske pumper og annen elektronikk. Et reservoar på bunnen av terrariet inneholder overflødig vann. Vannet resirkuleres/monteres og pumpes opp til regnbrettet med en av de stille peristaltiske pumpene.
Trinn 3: Kapslingsdesign

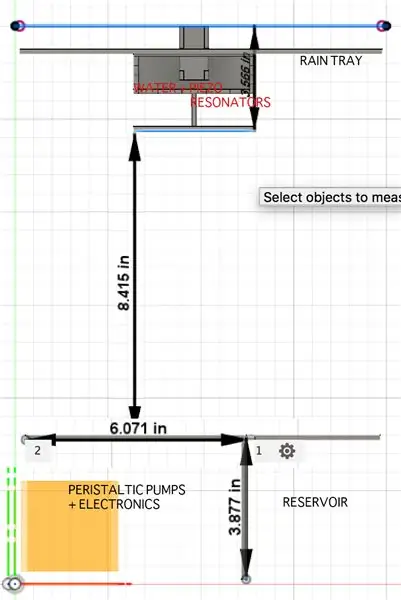
Lenke til CAD
Liste over verktøy/materialer:
- Akryl/plexiglassark 0,25 "tykke (24" x 18 " - Antall: 4)
- Akryllim
- Borsett med 1/4 "og gradert nedre bits
- Målebånd + kalipre
- Epoxy Lim (~ 15 min søt tid)
- GE Tetningsmasse for vanntetting
- Klar PVC -rør 1/4 "OD + piggkontakter
Designretningslinjene for dette terrariet er fleksible og ikke harde og raske regler. Jeg valgte å bygge en som jeg kunne ha på skrivebordet mitt eller en som ville se fin ut på en benkeplate. I tillegg hadde jeg en generell idé om plassen min elektronikk, anlegg og vannreservoar ville ta. Jeg bestemte meg for at hele skapet skulle være H: 15 "W: 6" L: 10"
CAD -dimensjonene i figuren ovenfor viser det generelle bruddet; stort sett har topp- og bunnelektronikken 4 "høyde hver. Reservoaret tar opp 4" L nederst og etterlater 6 "L for elektronikken (mer om elektronikken senere).
Jeg bestemte meg for å bruke akryl/plexiglass for denne versjonen av terrarium siden den er lett tilgjengelig, veldig lett å bearbeide på laser og delene kan limes/sveises sammen med en rekke akrylsementer. Glass eller gjennomsiktig plast er gode kandidater avhengig av hvor langt du vil gå med utseendet, spesielt hvis terrariet skal ha kurver. I tillegg er ripesikre versjoner av plexiglass også tilgjengelig i mange butikker, så det kan fortsatt etterlate det som et ideelt valg.
Jeg designet 3D -modellen for terrariet mitt i Fusion 360, bare fordi jeg ville prøve det. CAD -filene for dette prosjektet er vedlagt med dette trinnet. Jeg flatet ut alle skissene for å få lasermaskinfiler, og standard laserbearbeidingsprosess følger. Sett opp laseren (Epilog i mitt tilfelle), Åpne filene i Corel Draw og kjør bearbeiding.
Du bør ha akryldelene som trengs for montering av skap nå. Se CAD og gå fra bunn til topp, monter delene med akrylsement sammen for å få en eske, med stillaser øverst / nederst. Bruk måler og linjalmatte (siden esken din er gjennomsiktig) som en guide for en enklere monteringsprosess.
Trinn 4: Elektronikkdesign

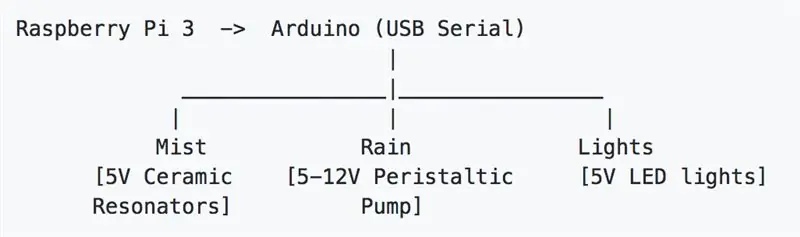

Liste over komponenter / elektronikk:
- 5V/10A strømforsyning (antall: 1)
- 3V-35V Boost Converter (Antall: 2)
- 12V DC doseringsperistaltisk pumpe (Antall: 1)
- 2200 ml/min peristaltisk pumpe (antall: 1)
- Icstation 20mm keramiske plater freq = 113KHz, med driverkort (Antall: 2)
- RGB LED Strip (Antall: 1)
- 18 AWG og 24 AWG ledningssett
- Trådvev 1/4"
- Raspberry Pi 3 + Google Voice Hat (du trenger bare talehatten + mikrofonen her og ikke høyttaleren selv)
- Arduino Nano med mini USB -kabel
- ~ 3-24V spenningsbelastning gjennom hull SSR-reléer
- Halvstørrelse Protoboard
Du trenger også en strømforsyning med variabel spenning, et multimeter, et strykejern og en varm limpistol gjennom hele denne prosessen.
Merk: Dette er en rask prototype, og det er bedre alternativer til noen av komponentene og tilkoblingene. Hvis du vet hva du gjør, kan du endre med levedyktige alternativer.
Jeg hacket 5V/10A-strømforsyningen med én utgang til en muti-utgangsforsyning ved å fjerne pluggen og legge til mine egne flerstrengede kabler for individuelle komponenter.
- 5V linje for Icstation driverkort
- 5V linje for RGB lysdioder
- 5V linje for Raspberry Pi 3
- 12V ledning (variabel via Boost Converter) for dosering av peristaltisk pumpe
- 24V linje (variabel via Boost Converter) for peristaltisk pumpe med høy strømningshastighet
Jeg tok de enkelte linjene og satte dem sammen i en trådvev for et ryddig utseende. Jeg har også lagt til en lokk i 5V -linjen for å forhindre strømkrusninger siden den kobles direkte til Raspberry Pi.
Grunnleggende tilkoblinger:
Jeg koblet en av 5V -linjene direkte til Raspberry Pi - baksiden av brettet til PP1 og PP6 for ikke å bruke mini usb -kabel på grunn av begrenset plass. Pi har en Google Voice Hat på toppen av den. Jeg tok et allerede eksisterende program jeg hadde for seriell bytte og overførte det til en Arduino Nano. Denne Nano er koblet til Pi 3 via en kort mini USB -kabel. Arduino Nano har tilkoblinger til et protobord for å slå reléer på/av som igjen slår pumper/tåke maker på/av.
Protoboardet har tre reléer med 5V, 12V og 24V lastelinjer hver. Hvert relé er også koblet til en egen pinne på Arduino (D5, D7 og D8). Se relédiagrammet for hvordan du kobler relékontaktene for noen koblingshandlinger. A1/A2 vil være linjene fra Arduino mens 13+, 14 vil være linjene dine for å fullføre kretsen for lasten. Jeg bruker reléer for god isolasjon, men du kan også erstatte dem med transistorer. Husk å ha felles jording mellom lasten og Arduino for at kretsen skal fungere.
Keramiske resonatorer
De keramiske resonatorene/piezoen kommer med et driverkort som du kan sjekke individuelt på en variabel strømforsyning. Den øverste keramiske overflaten må være i kontakt med vann for at den skal lage tåke. Når du har testet driverkortene, kobler du dem direkte med 5V strømledning, med et relé i mellom (som ovenfor). Når reléet er slått på og kretsen er fullført, vil du se vannet bli omgjort til tåke.
Lysdioder
Neopixel LED fra Adafruit styres direkte med en kontrollinje til Arduino, uten å bruke noen reléer. Jeg kuttet denne lange stripen i flere seksjoner på ~ 15 lysdioder hver. Se denne siden om hvordan du kutter og kobler til disse lysdiodene. Etter å ha laget flere seksjoner av lysdioder (som også sett på bildet), beholdt jeg silikonbelegget og la til varmt lim på endene for å vanntette alt. Jeg stakk individuelle seksjoner på bunnen av regnbrettet for en fin og jevn belysningsfordeling.
Peristaltiske pumper
Som nevnt tidligere er det to peristaltiske pumper i dette terrariet. Doseringsperistaltikken gir kun små mengder vann til tåkegeneratoren. Tåkebeholderen har to keramiske resonatorer i kontakt med vann, men vannet slutter ikke veldig fort. Som et resultat går denne pumpen ikke veldig ofte for å fylle tåkebeholderen med vann. (Faktisk endte jeg til og med med å fjerne den fra koden og bare fylle opp tåkebeholderen til tider manuelt ved bare å løfte det øverste lokket på terrariet)
24V, 2200mL/min peristaltikken derimot brukes til regn og er dermed valgt for dette høye volumet. Selv om 24V selv vil produsere en for høy strømningshastighet for terrariet, kan du endre spenningen på Boost Converter for å endre strømningshastigheten til denne pumpen til en optimal innstilling.
Trinn 5: Montering og testing


montering
Boring
Elektronikken (2 peristaltiske pumper, RPi + Voice Hat/Microphone, Nano, Piezo Driver Boards, Relay Protoboard) holder seg i de nederste 6 "L av terrariet. Jeg gikk for monteringen fra bunn til topp i henhold til 3D -modellen. Drill to hull (ca. 1/4 "hver) på baksiden av de nederste elektronikkdelene - det ene hullet er for kraftledningene til alle komponentene, mens det andre er for rør av de peristaltiske pumpene.
Bor ett hull med 1/4 fra topplokket slik at regnvannsslangen kan komme inn. Bor et annet lite hull for LED -ledningene å komme ut og gå inn i Nano nederst. Test all elektronikk en siste gang før sette dem i esken.
Plassering og vanntetting
Nå burde alle akrylseksjonene ha blitt sittende på plass fra trinnet for design av skap. Plasser den ovennevnte elektronikken i bunnen og sett lokket på den. Det er viktig å forsegle dette lokket forsiktig for at det skal være vanntett. Lokket er ikke presspasset inne i esken, for å gi litt plass for limet å flyte lett og lukke hullene. Jeg brukte Epoxy, helte det over sidene av lokket og lot det løpe på stillaset som var laget for å holde lokket. Limet skal løpe og sømløst lukke hullene. La den sitte for herding over natten og deretter eventuelt gjøre et nytt lag vanntett med GE Sealant.
Regn og tåke forsamling
Montering av regnbrett med tåkebeholder (med keramiske skiver i bunnen) burde ha kommet sammen i skapets designtrinn. Lysdiodene bør også sitte fast i bunnen av regnbrettet fra forrige trinn og ledningene til keramiske resonatorer som kommer ut fra det respektive hullet øverst/bak på esken. Du kan la denne regnen + tåkefremstillingsenheten sitte på stillaset på toppen av esken. Før du lukker topplokket, før du pumpens rør inn gjennom hullet som er boret ovenfor regnbrettet for dette formålet. Skjær små deler av slangen og bruk hullkontakter for å lage flere uttak for jevn fordeling av vann når det kommer inn i brettet. Regnet vil ha et ensartet utseende på denne måten i terrariet. Du kan bruke en pressevannflaske for å tilsette vann i tåkebeholderen før du legger på lokket for testing når alt er inne i esken.
Testing
Jeg koblet til strømmen som gjør at RPi -en kommer online. Det hadde tidligere blitt konfigurert for å bli koblet til mitt lokale wifi -nettverk. Jeg kan spørre nettverket om IP -en til Pi, og deretter bruke jeg innebygd skjermdeling på Mac for å logge på Pi. Dette gjør at jeg kan teste og kjøre ting eksternt og slippe å koble til en HDMI -kabel i esken. Jeg bruker mine forhåndsinnstilte programmer (se Programvaretrinn for programmer som kjører på Pi/Arduino for forskjellige komponenter) for å teste at alt er på plass før jeg går videre til de neste trinnene.
Trinn 6: Terrariumdesign (landskapsarbeid)
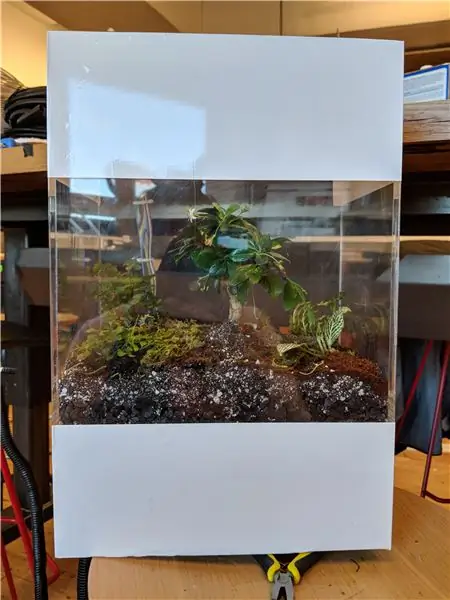
Dette er sannsynligvis den morsomste delen av hele prosessen. Du får jakte eller handle planter! Jeg gikk rundt i lokale hagesentre, inkludert den i lokale Home Depot, nærliggende plantebutikker og gikk til og med i nabolaget mitt som har mange grønne områder. Siden klimaet er fuktig, lukket og endrer seg mye inne i terrariet, prøvde jeg å finne spenstige tropiske klimaplanter. Du trenger følgende ting for å ha sengen klar til planting:
- Svart jord
- Perlitt
- Grus
- Aktivt trekull
Vannet filtreres gjennom jordbunnen ned til reservoaret for å resirkuleres som regn igjen. Bruk et fint trådnett (glassfibernett f.eks.) Som base før du legger på jordbunnen. Plasser aktivt kull som det nederste laget i terrariet. Dette forhindrer muggsopp i terrariet og holder også dårlig lukt i sjakk. Dekk dette laget med litt grus, slik at vannet har et nytt filtreringslag, og smuss ikke flyter fritt til reservoaret. Bland svart jord og perlit i forholdet 1: 1, slik at du får et veldig luftig og drenerende voksende medium. Du er nå klar til planting.
Merk: For å slippe alt dette i esken uten å berøre veggene, laget jeg en traktlignende form med et papir og helte materiale i esken gjennom åpningen og ikke kastet den inn direkte.
Jeg samlet små tømmerstokker og mose fra trestammer i nabolaget mitt og flere forskjellige små tropiske planter i lokale plantebutikker. Jeg fant et Bonsai appelsintre som passet mitt behov for utseende og noe som ville overleve i et aktuelt klima på Home Depot. Jeg bruker litt arkmos og litt spansk mos (begge ofte funnet i hagesentre) for et naturlig grønt utseende over jord i terrariet.
Når det gjelder planting, går jeg fra den lille til den store størrelsen. Jeg bruker pinsett til å sette i de små plantene og plasserte mose/tømmer bare med hendene, før jeg nådde utseendet som jeg endelig var fornøyd med. Du bør en gang lette vanning av terrariet og la det sitte i et par dager for plantene å akklimatisere seg og vokse røtter i denne nye sengen.
Trinn 7: Programvare
Disse instruksjonene kommer for det meste fra githuben her med all koden. Jeg kommer fortsatt til å la dem være her for ferdigstillelse. Mens jeg bruker Google Assistant som sett i videoen, har terrariet også en Google Voice Hat med en mikrofon i selve terrariet, og lytter til kommandoer. Du kan velge å bare bruke AIR Voice Hat i henhold til instruksjonene her.
Før du begynner
DialogFlow / Handlinger på Google
Følg trinnene her for å opprette en Dialogflow -agent. Vi bruker en velkommen hensikt som lar brukeren begynne å snakke med terrariet. Det er flere hensikter for brukeren å spørre om været på et bestemt sted, tidspunkt (f.eks. 'Vis meg været i Seattle') eller påkalle en eksplisitt handling (f.eks. 'Få det til å regne')
Du må distribuere skyfunksjonene dine som er tilordnet brukerens handlinger.
-> Følg instruksjonene her for å aktivere skyfunksjonene for firebase. -> Trinn for å distribuere funksjonene fra CLI er under Distribuer funksjonene dine med Firebase CLI på samme lenke som ovenfor
Cloud PubSubSett opp et Cloud PubSub -prosjekt som i denne lenken
Følg trinnene for å lage et emne. Vi opprettet et emne med navnet 'Vær' i prosjektet vårt, som vi la til våre abonnementer på. Vi bruker bare pull -abonnementer i dette prosjektet. Abonnementet på terrarium ble navngitt som værdetaljer
Legg merke til prosjekt -ID -en for dette prosjektet, da det vil være nyttig å kjøre lytterklienten senere.
Openweather APIGast API -nøkkelen din fra openweathermap.org. Legg til denne nøkkelen i skyfunksjonene slik at disse funksjonene kan pinge værserverne når brukeren ber om spesifikk informasjon
Installer NodeJS på RPi
Hvordan kjøre disse modulene
Distribusjon av Dialogflow Cloud -funksjoner
Naviger til katalogen for funksjonene dine, og kjør følgende i rekkefølge
$ npm installasjon
$ firebase -pålogging
$ firebase init
Og til slutt kan du kjøre følgende for å distribuere funksjonene dine:
$ firebase -distribusjon
Koblingen til de distribuerte funksjonene blir webhook -URL for Dialogflow. Cloud PubSub
Naivgate til katalogen for filen subscription.js & package.json og kjør npm install for å installere avhengighetene. Når du er klar, kan du kjøre node subscritpions.js lytte-meldinger vær-detalj der vær-detalj er abonnementet du opprettet fra et tidligere trinn.
Du kan enten bruke et Google Home eller et AIY Voice Kit for å samhandle med terrariet. Appoppsettet ovenfor forblir det samme for begge.
Følg instruksjonene her for å teste og distribuere appen din på Google Assistant. Du kan deretter bruke en Google -assistent knyttet til kontoen din ved å snakke med den for å utløse terrariet og spørre om været.
Trinn 8: Kjør Terrarium
Å følge hele oppsettet virker vanskelig, men er faktisk morsomt og engasjerende mens du jobber med plantene. Hvis du gjør det riktig, bør du endelig kunne si noe slikt
'Hey Google, hvordan er været i Seattle?', 'Hey Google, Make it Rain' osv. Og se den magiske produksjonen i terrariet ditt.
Nyt ditt nye terrarium og vis det frem for vennene dine!
Trinn 9: Bidragsytere / MERK
- Laget av Harpreet Sareen og venner på Google Creative Lab.
- Dette prosjektet følger Googles retningslinjer for åpen kildekode. Se her for lisens og andre retningslinjer.
- Merk: Dette er ikke et offisielt støttet Google -produkt.
Anbefalt:
Solar Powered Light-Up Terrarium: 15 trinn (med bilder)

Solar Powered Light-Up Terrarium: Q: Hva får du når du krysser et nattlys med en utklippsbok? A: A Solar-Powered Light-Up Terrarium! . Den skildrer hytta som jeg og kjæresten min leide i
Alexa Voice Controlled Raspberry Pi Drone Med IoT og AWS: 6 trinn (med bilder)

Alexa Voice Controlled Raspberry Pi Drone Med IoT og AWS: Hei! Jeg heter Armaan. Jeg er en 13 år gammel gutt fra Massachusetts. Denne opplæringen viser, slik du kan utlede av tittelen, hvordan du bygger en Raspberry Pi Drone. Denne prototypen demonstrerer hvordan droner utvikler seg og også hvor stor rolle de kan spille i
Fuktighets- og temperaturkontrollsystem for terrarium: 11 trinn (med bilder)

Fuktighets- og temperaturkontrollsystem for terrarium: INNLEDNING: Denne instruksen er for utvikling av et modulært fuktighets- og temperaturkontrollsystem ved bruk av en Arduino Uno. Dette systemet bruker en vanntett fuktighets- og temperatursonde for å overvåke miljøparametere og en Arduino Uno tilkobling
IoT-Terrarium: 6 trinn (med bilder)

IoT-Terrarium: Kjæresten min er besatt av husplanter, og for en liten stund siden nevnte hun at hun ville bygge et terrarium. Hun var villig til å gjøre den beste jobben og googlet hvordan og hvordan vi lager og tar vare på en av disse. Det viser seg at det er en kvern
A Voice Controlled Jumping Jack- Google Voice AIY-versjon: 3 trinn

A Voice Controlled Jumping Jack- Google Voice AIY-versjon: Så du har det AIY-stemmesettet til jul, og har lekt med det etter instruksjonene. Det er morsomt, men nå? Prosjektet beskrevet i det følgende presenterer en enkel enhet som kan bygges ved hjelp av AIY -stemmen HAT for Raspbe
