
Innholdsfortegnelse:
- Forfatter John Day [email protected].
- Public 2024-01-30 11:24.
- Sist endret 2025-01-23 15:02.



I det siste har jeg blitt mer og mer interessert i vintage datateknologi. En av de mest interessante og innflytelsesrike klassiske teknologiene er Atari 2600 som først ble utgitt i 1977. Dessverre fikk jeg aldri sjansen til å spille dette som barn, hovedsakelig fordi da jeg var gammel nok til å snakke var det allerede over 20 år gammel!
Nylig gravde jeg litt, og klarte å finne en av disse på nettet for en ganske god pris, men som med mye gammel teknologi da jeg plugget den inn, gikk den bare ut.
Det er en av risikoene når det gjelder å leke og samle gammel teknologi, fordi det er så gammelt, det er ingen garanti for at det vil fungere, og du kan ende opp med å bruke gode penger bare for å gjøre huset ditt røykfylt. Den åpenbare løsningen er å bare laste ned en Atari -emulator som kan etterligne det gamle systemet. For det meste fungerer dette bra, men det føles ikke like autentisk som å spille på den originale maskinvaren, spesielt på grunn av tastaturet.
Så jeg syntes en flott løsning er å lage en adapter som lar oss koble en original Atari -kontroller til datamaskinen vår og spille på den måten, og det er det vi skal bygge i dette prosjektet.
Trinn 1: Se på innsiden av kontrolleren




Så det absolutt første vi må gjøre er å se på hvordan Atari -kontrolleren fungerer, slik at vi kan se hvordan vi skal tilpasse den til USB.
Så da jeg åpnet min, ble jeg sjokkert over å se at det bare var 5 knapper! Nei ikke 5 knapper og en kontrollkrets, bare 5 knapper. Hvilket betyr at tilpasning av dette til USB kommer til å bli veldig enkelt ved hjelp av en mikrokontroller.
Mens jeg hadde det fra hverandre, tok jeg også litt tid på å rydde bort alt søppel og gjøre alt rent.
Trinn 2: Hva vi trenger


Nå før vi kommer inn på delelisten, er det verdt å merke seg at dette prosjektet ikke vil fungere på Arduino Uno, Nano eller Mega. Vi trenger en mikrokontroller som kan fungere som en HID (Human Interface Device). Mikrokontrollere med ATMega 32u4 gjør dette, og vi kan finne en ATMega 32u4 i Arduino Micro
Deleliste:
- Arduino Pro Micro (her)
- Mannlige pinshoder
- USB til Micro USB -kabel
- Prosjekthus (vil være 3D -utskriftsgruve)
Trinn 3: Hvilke pins gjør hva?


Du vil se at Atari -kontrolleren har en 9 -pinners kontakt på enden av den, hver knapp i kontrolleren har sin egen pinne på denne kontakten, og det er en pinne for bakken. Det betyr at av denne 9 -pinners kontakten brukes bare 6 pinner. For å finne ut hvilke pinner som tilsvarer hvilke knapper vi kan ta et multimeter, sett til kontinuitetsmodus og se hva som henger sammen. Hvis du ikke har lyst til å gå gjennom stresset, må du inkludere et bilde av funnene mine.
Så basert på dette diagrammet kan vi se at for eksempel hvis jeg skulle trykke på brannknappen på kontrolleren ville den koble den oransje ledningen til bakken som er et knappetrykk, vi kan bruke vår Arduino til å oppdage dette og sende tastaturkommandoer tilbake til datamaskinen basert på hvilken knapp som trykkes.
Trinn 4: Saken



Så det er ganske lenge siden den siste 9 -pinners kontakten er laget, og på grunn av dette gjør det det ganske vanskelig for oss å finne en å bruke i adapteren vår. Så løsningen som med det meste innebærer 3D -utskrift. Jeg kommer til å skrive ut huset til en 9 -pinners kontakt, og så vil jeg bare skyve noen mannlige pinnehoder inn i den for å komme i kontakt med 9 -pinners kontakten på Arduino. 3D -utskrivbare filer finner du nedenfor.
Måten vi lager denne 9 -pinners kontakten på er å først skyve hannpinnene inn i Atari 9 -pinners kontakten og deretter skyve kontakten vi trykte over den og deretter det siste limet på baksiden av hannpinnene til baksiden av kontakten vi skrev ut. Nå når vi trekker kontaktene fra hverandre, bør pinnene stikke i den vi skrev ut og være perfekt justert.
Trinn 5: Kabling av alt

Så for å koble til alt må vi gjøre det som følger (husk å sjekke hvilken farge som tilsvarer hvilken pinne på 9 -pinners kontakten):
- Den svarte ledningen går til Ground på Arduino
- Den oransje ledningen går til pin 3 på Arduino
- Den grønne ledningen går til pin 4 på Arduino
- Den brune ledningen går til pin 5 på Arduino
- Den blå ledningen går til pin 6 på Arduino
- Den hvite ledningen går til pinne 7 på Arduino
Hvis dette i det hele tatt ser forvirrende ut, sjekk ledningsdiagrammet for litt klarhet.
Trinn 6: Last opp kode
Koden vi skal bruke finner du nedenfor. Vi kommer til å dra nytte av tastaturbiblioteket i denne koden. Det som skjer er at vi har en haug med if -utsagn som sier at hvis en bestemt knapp går lavt for å trykke på den tilhørende tastaturet.
Nå er tastaturbiblioteket heldigvis superenkelt å bruke, for eksempel for å kode Keyboard.press (119); sier at tastaturet 119 (119 er ascii for W) trykkes og koden Keyboard.release (119); sier at tastatur 119 nå er utgitt. Så vi har If -setninger som angir om pinnen er HØY for å trykke på tasten og om pinnen er LAV for å slippe nøkkelen.
Vi drar også nytte av interne opptrekksmotstander i koden vår, slik at vi ikke trenger å bekymre oss for lodding i kretsen vår. Hvis du vil vite mer om koden, åpne den i Arduino IDE, og du bør se at det meste er kommentert.
Vi laster deretter opp koden til Arduino Pro Micro og går videre til neste trinn.
Trinn 7: Å sette saken sammen



Så 3d -utskriftsfilene fra forrige trinn har ikke bare den 3d -utskrivbare 9 -pinners kontakten, men også et topp- og bunnstykke som kan passe rundt det og ha all kretsløpet inkludert i det. Så for å fullføre eller prosjektet må vi skrive ut disse to stykkene.
Deretter limer vi til Arduino nede inne i bunnstykket (stykket med plass til en USB -mikrokabel), og deretter limer vi til 9 -pinners kontakt ned foran i bunnstykket. Når disse er både sikre og på plass, kan vi lime på toppstykket og avslutte prosjektet! Nå før jeg gjorde dette, la jeg faktisk til en overflødig mengde varmt lim på innsiden fordi dette gjør det litt sterkere, men gir også tyngde til enheten, slik at den ikke føles for spinkel.
Når disse brikkene er samlet, vil du kanskje legge merke til at det ser litt grovt ut, spesielt hvis du bruker en rimelig 3d -skriver som meg, for å fikse dette og få utskriftene til å se veldig fine ut, skal vi pusse og deretter male utsiden av sak. Jeg så til Atari -kontrolleren og saken for å få inspirasjon til fargene på enheten min. Jeg bestemte meg for å lage den ene med en rødaktig stripe og den andre med noe trekorn for å passe til Ataris kropp.
Trinn 8: Bruk den


Så nå som vi har gjort det, kan vi se på hvordan du bruker det.
Så først vil vi koble Atari -kontrolleren til adapteren vår, så kobler vi mikro -USB -kabelen til datamaskinen vår, og du bør få et varsel om at du har koblet til et tastatur (husk på grunn av tastaturbiblioteket at datamaskinen tror dette er en tastatur)
Nå er måten nøklene er kartlagt på som følger:
Opp er W.
Til venstre er A.
Høyre er D.
Ned er S
og Fire er mellomrom
Så sjansen er stor for at du må gå inn i emulatoren din og gjøre noen nøkkelbindinger for å sikre at alt fungerer bra. Dette fungerer også på Android -telefoner hvis du har en OTG -kabel.
Tusen takk for at du leser, hvis du har spørsmål, svar gjerne på dem!
Anbefalt:
Arduino Nano til Arduino Uno Adapter: 6 trinn (med bilder)

Arduino Nano til Arduino Uno Adapter: Arduino Nano er et hyggelig, lite og billig medlem av Arduino -familien. Den er basert på Atmega328 -brikken, det som gjør den like kraftig som den største broren Arduino Uno, men den kan fås for mindre penger. I Ebay kan nå kinesiske versjoner b
Lag ditt eget Rock Band Ekit Adapter (uten Legacy Adapter), ikke -ødeleggende !: 10 trinn

Lag din egen Rock Band Ekit -adapter (uten eldre adapter), ikke -ødeleggende !: Etter å ha hørt en populær podcast -vert nevne bekymringen for at den kablede USB -legacy -adapteren hans døde, søkte jeg en DIY -løsning for å koble til en bedre/tilpasset eKit til RB . Takk til Mr DONINATOR på Youtube som lagde en video med detaljer om hans lignende side
Arduino PS/2 til USB -adapter: 7 trinn (med bilder)

Arduino PS/2 til USB -adapter: Har du noen gang ønsket å bruke det gamle PS/2 -tastaturet med din bærbare eller nye stasjonære PC og funnet ut at de ikke har PS/2 -porter lenger? Og så heller enn å kjøpe en billig PS/2 til USB -adapter som en vanlig person ville gjort, ønsket å bruke Arduin
Atari Punk Console With a Baby 8 Step Sequencer: 7 trinn (med bilder)

Atari Punk Console With a Baby 8 Step Sequencer: Denne mellomliggende konstruksjonen er alt-i-ett Atari Punk Console og Baby 8 Step Sequencer du kan frese på Bantam Tools Desktop PCB Fresemaskin. Den består av to kretskort: det ene er et brukergrensesnitt (UI) -kort og det andre er et verktøy
Lag musikk med en Atari Punk -konsoll: 5 trinn (med bilder)
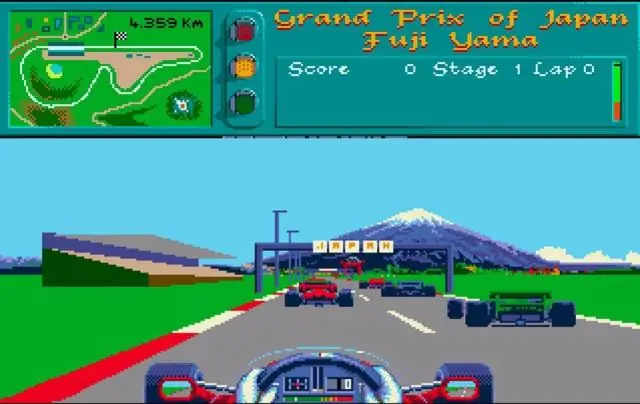
Lage musikk med en Atari Punk -konsoll: Noen gamle analoge kretser er like populære i dag som da de ble introdusert for flere tiår siden. Ofte slår de lett mikroer og andre digitale kretsløsninger når det gjelder grunnleggende enkelhet. Forrest har gjort det igjen .. hans favoritteksempel er Atari
