
Innholdsfortegnelse:
- Trinn 1: Hva er en harddisk og delene i den
- Trinn 2: Ulike typer harddisker
- Trinn 3: Vedlikehold og omsorg for deg harddisken
- Trinn 4: Slik bruker du programvare for å servicere harddisken din
- Trinn 5: Harddisk kritisk feil
- Trinn 6: Symptomer på harddiskfeil
- Trinn 7: Slik feilsøker du en harddisk
- Trinn 8: Konklusjon
- Trinn 9: Slik kjører du HDD Scan for å sjekke harddisken
- Forfatter John Day [email protected].
- Public 2024-01-30 11:24.
- Sist endret 2025-01-23 15:02.

Bildet ovenfor er en tradisjonell harddisk. Dette er den vanligste stasjonen som brukes i dag, men ikke nødvendigvis den raskeste. Folk bruker denne stasjonen for den lavere kostnaden per gigabyte og lengre levetid. Denne instruksen vil lære deg om de forskjellige typene harddisker, hvordan de fungerer, hvordan du vedlikeholder dem og tar vare på dem, og hvordan du feilsøker noen vanlige problemer. På slutten av dette vil du ha grunnleggende kunnskap om harddisker, slik at du kan fikse det selv og ikke måtte betale for at folk skal fikse det for deg.
Trinn 1: Hva er en harddisk og delene i den

Hva er en harddisk? En harddisk er en enhet som sår din digitale informasjon fra datamaskinen. En harddisk inneholder musikken din, spill, applikasjoner, bilder, operativsystem og mye mer. Harddisken er avgjørende for at datamaskinen din skal fungere. Som jeg sa før harddisken huser operativsystemet og alle filer og drivere datamaskinen din trenger for å fungere. Så vedlikehold av harddisken din eller å vite hvordan du forhindrer noen vanlige feil, kan redde deg fra et kritisk tilbakeslag i arbeidet ditt.
La oss nå gå over delene av en harddisk og hvordan den fungerer. På bildet ovenfor er en harddisk og de merkede delene. Jeg vil nå gå over de merkede delene og hva de gjør.
Spindel: Sentralaksen som tallerkenene er festet til. Motoren som driver fatene er også koblet til spindelen.
Plater: Platene på en harddisk kan vanligvis bestå av enten aluminium eller glass. Mengden tallerkener på en harddisk kan variere fra 1-5 avhengig av mengden plass på harddisken. Platene er belagt med et magnetisk belegg. Tallerkenen er ansvarlig for lagring av data. Dette er gjort med mine magnetiserings- og demagnetiseringsbiter.
Lese- og skrivehode: En elektromagnetisk spole av ledninger som bruker en elektrisk strøm for å generere et magnetfelt, som endrer magnetiseringen av bitene på fatet. Lagrer derfor data på fatet.
Head Actuator Arm: Strukturen som holder lese- og skrivehodet over fatene, samt huser ledningene som fører til og fra hodet.
Talespoleaktuator: Stemmespoleaktuatoren flytter lese- og skrivehodet over tallerkenen. Denne enheten bruker elektromagnetisk tiltrekning og frastøtning for raskt og presist å flytte aktuatorarmen til ønsket sted.
Aktuatorakse og svingskrue: Denne skruen er det som fester aktuatorenheten til resten av rammen på harddisken.
Strømkontakt: det er her stasjonen mottar strøm fra en strømkabel.
IDE -kontakt også kjent som SATA: Grensesnittet til stasjonen som lar den sende og motta informasjon til og fra hovedkortet og til resten av systemet. Vanligvis der din SATA -kabel skal kobles til.
Jumper Block: En serie pinner, som når den aktiveres av en jumper, endrer drift og status for stasjonen. Stasjonen kan settes til å bli en master-stasjon, slave-stasjon, kabelvalg, master med ikke-sata-slave-stasjon, eller for å begrense tilgjengelig kapasitet på stasjonen.
La oss nå sette all denne kunnskapen sammen på en harddisk. Stasjonen blir først drevet. Deretter overføres informasjon gjennom SATA -kabelen og skrives på tallerkenene av lese- og skrivehodene. Det er skrevet på tallerkenene ved å magnetisere og demagnetisere biter. Dataene lagres på platene i binær hvor en magnetisert bit er en 1 og en demagnetisert bit. En motor snurrer drevet ved høye hastigheter mens et lese/skrivehode plassert flere nanometer over fatet bruker magnetfelt for å bestemme magnetiseringen av bitene nedenfor. For at disken skal skrive data, bruker lese-/skrivehodet et magnetfelt på bitene, som reverserer biters magnetisering.
Trinn 2: Ulike typer harddisker



Harddisk: Oppgitt i tidligere trinn var hva en standard harddisk var.
M.2: M.2 -porter bruker en spesiell port som kalles en M.2 -port. Selve stasjonen ligner på og SDD, men er mer kompakt. Selve stasjonen er en høy ytelse. De er vanligvis mindre SDD og HDD, så de brukes ofte som et alternativ.
SSD (Solid State Drive): En solid state -stasjon er en ikke -flyktig stasjon (beholder data uten behov for strøm. En SSD er som en harddisk, den kan lagre data og kritiske filer og til og med operativsystemet, men SSD har ingen bevegelige deler. Den laster data raskere enn en vanlig harddisk.
Trinn 3: Vedlikehold og omsorg for deg harddisken

Med harddisker er det ikke mye fysisk arbeid du kan gjøre for å vedlikeholde det. Det er imidlertid noen ting som får deg til å kjøre lenger.
Ikke rist stasjonen mens den er i gang. Risting av stasjonen kan føre til at lese- og skrivehodet treffer tallerkenene og forårsaker riper. Disse riper vil føre til manglende og ødelagt informasjon på tallerkenene. Hvis du trenger å flytte harddisken, må du slå av datamaskinen først.
For å forhindre tilgangsvibrasjon for stasjonen din, kan du kjøpe en antivibrasjonsfeste. Dette vil redusere sjansen for overdreven vibrasjon som får lese- og skrivehodene til å skrape mot platene som gjør korrupsjon i dataene på stasjonen.
Å dekke lufthullene på en stasjon kan også forårsake skade på en stasjon. Når du dekker hullene, kan trykket i stasjonen bygge seg opp, og lese- og skrivehodene blir ikke riktig plassert over fatene, noe som kan forårsake skade på platene.
Trinn 4: Slik bruker du programvare for å servicere harddisken din
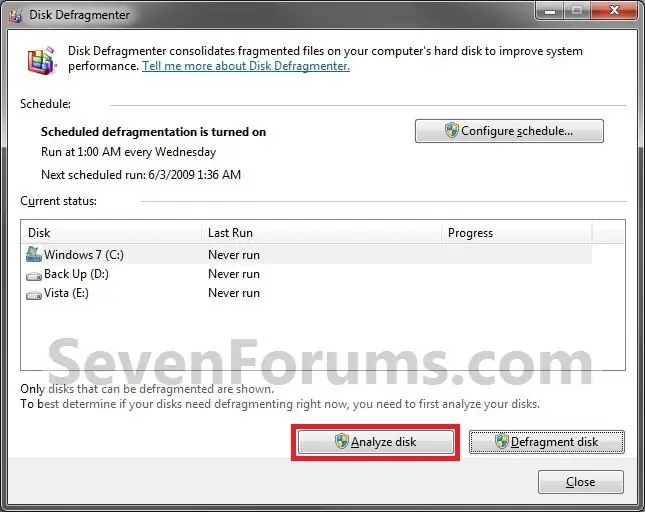
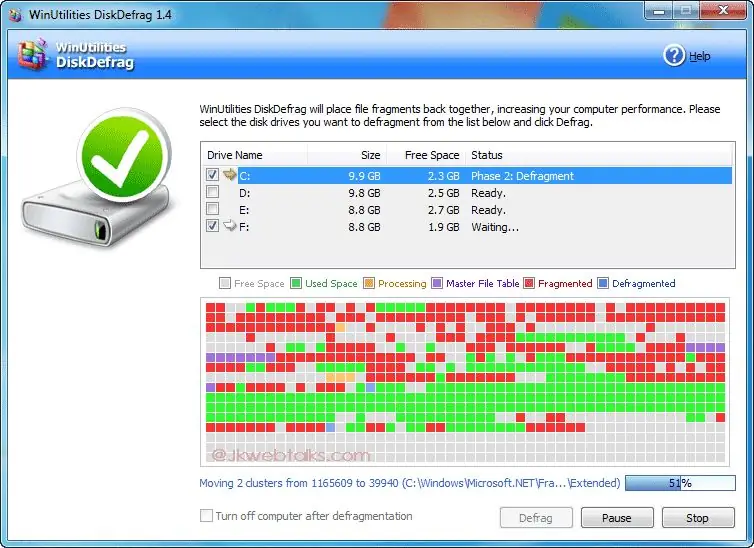
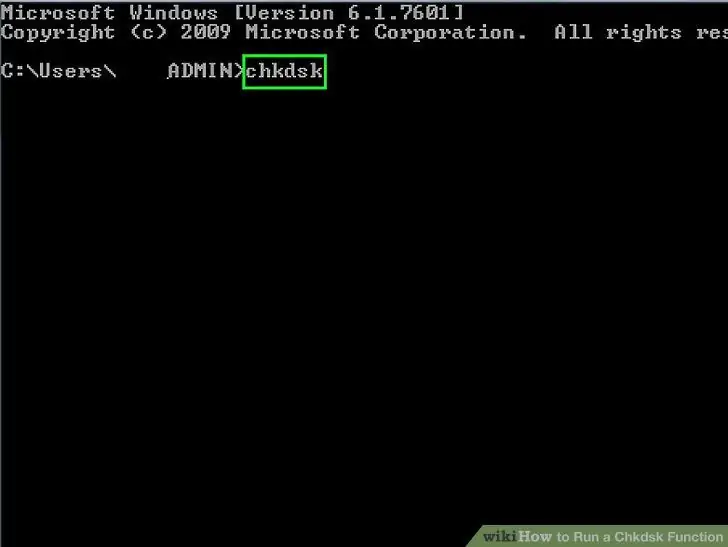
Windows har en innebygd tjeneste kalt diskdefragmentering. Diskdefragmentering tar informasjon om stasjonene dine og flytter den nærmere lignende informasjon på stasjonen. Den flytter den inn i de samme sektorene. Dette gjør det slik at stasjonene ikke trenger å hoppe rundt for å søke etter informasjon. Ved å kjøre Diskdefraggering vil du få raskere oppstartstid med informasjonen inne og også ha mindre slitasje på stasjonen.
En annen måte å få deg til å kjøre lenge på, er ved å sette stasjonen i hvilemodus mens du ikke bruker den. For å gjøre dette, gå til kontrollpanel, system og sikkerhet, og deretter strømalternativer. Herfra velger du din nåværende strømplan, og klikker deretter på avanserte innstillinger nederst. Et nytt vindu skal vises med muligheten til å slå av harddisken etter en angitt tid med inaktivitet. Still timeren til en passende tid for deg Dette forlenger levetiden til stasjonen din ved å redusere tiden det snurrer; jo mindre aktiv tid en stasjon har, jo lengre levetid.
Hvis du har en dårlig sektor i stasjonen, vil du ikke skrive data til den. For å unngå dette, gå inn i CMD (ledetekst) og skriv inn chkdsk. Dette verktøyet sjekker disken for feil og korrupsjon og merker dårlige sektorer slik at stasjonen ikke skriver til dem igjen. I tillegg gjenoppretter dette verktøyet automatisk data som er skrevet til en dårlig sektor. Derfor kan du gjenopprette ødelagte filer. Dette vil absolutt bidra til å sikre at datamaskinen din kjører så jevnt som mulig - ingen korrupte filer betyr ingen nedgang, krasj eller frosne programmer.
Hvor mye liv du har igjen på harddisken, kan du laste ned et program som heter HDD scan. Dette programmet gir deg en score på harddisken. Jo lavere poengsum, desto mer sannsynlig er det at harddisken din mislykkes. Senere på denne siden vil det være en video om hvordan du bruker denne programvaren.
Trinn 5: Harddisk kritisk feil
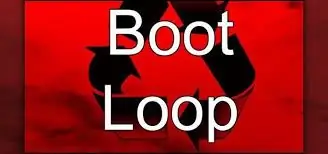
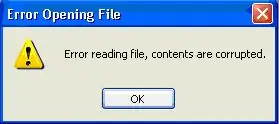
Hvis harddisken skulle mislykkes helt, kan det hende at datamaskinen ikke kan starte i det hele tatt. Det kan hende du ikke får tilgang til viktige data eller noen av filene dine, for eksempel at du ikke åpner et program. En feil på harddisken kan føre til uendelige omstartsløyfer, krasj og tap av data.
Trinn 6: Symptomer på harddiskfeil
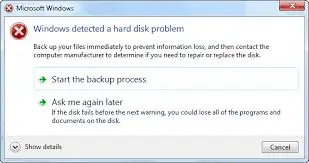
Symptomer på feil på harddisker kan være mange ting. Disse inkluderer krasj, frysing, bremsing ved åpning av applikasjoner, klikkelyder og skrapelyder og manglende evne til å utføre oppgaver.
Hyppig frysing/krasj/manglende evne til å utføre en oppgave skyldes tap av data på en disk eller ødelagte data på en disk. Dette betyr at når lese/skrivehodet prøver å lese dataene, kan det ikke forårsake alle symptomene. Krasj, frysing og manglende evne til å utføre en oppgave.
Langsom responstid kan hovedsakelig skyldes to ting. For det første er filene dine spredt mellom alle sektorene dine, noe som betyr at du bare trenger å kjøre en diskdefragmentering. To, stasjonen din er full av dårlige sektorer, slik at lese-/skrivehodene tar mye tid å lese dataene.
Høye klikkelyder oppstår når lese-/skrivehodene kolliderer med tallerkenene. De kan også være forårsaket Dette kan skyldes at stasjonen ristes eller at stasjonen ikke sitter på en jevn plattform. For å fikse dette Sørg for at stasjonen er på et jevnt område for å forhindre ytterligere skade på disken. Skrapelyder kan også skyldes det samme. Når lese/skrivehodet kommer i kontakt med tallerkenene, kan det forårsake riper på disken og forårsake korrupsjon på dataene.
Trinn 7: Slik feilsøker du en harddisk
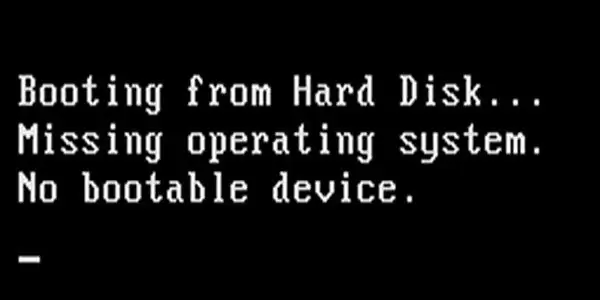
Hvis du opplever å krasje, fryse og sakte åpning av applikasjoner. Harddisken nærmer seg trolig slutten. I dette tilfellet Hvis du har funnet ut at harddisken din blir dårlig. Du vil umiddelbart kopiere alle dataene fra stasjonen til en ekstern stasjon. På denne måten blir dataene dine trygge.
Start datamaskinen på nytt for å se om en ny omstart hjelper.
Hvis ikke kjøre chkdsk - vil dette Windows -verktøyet flagge de sviktende sektorene og prøve å gjenopprette data som er skrevet til en dårlig sektor. For å kjøre chkdsk, gå til datamaskinen min, og høyreklikk deretter på C: -stasjonen. Klikk på verktøyfanen øverst på skjermen, og klikk deretter på feilkontroll. Klikk på skann og chkdsk begynner å sjekke stasjonen din for dårlige sektorer og feil.
Hvis ingenting har fikset systemet, må du fakse en sikkerhetskopi av stasjonen din umiddelbart, slik at du ikke mister dataene dine.
Du kan også bringe den til en datamaskinbutikk og få en annen mening, men på dette tidspunktet hvis chkdsk forteller deg at sektorer er dårlige, er kjøringen dårlig.
Et annet vanlig problem med harddisker er at det vises en melding på skjermen som sier at oppstartsenhet ikke ble funnet. Dette problemet er vanligvis løst ved å bytte ut din SATA -kabel, eller noen ganger mister du SATA -kabelen og må justeres.
Trinn 8: Konklusjon

Hvis du opplever symptomer på stasjonssvikt. Ikke vent med å sikkerhetskopiere stasjonen. Ta sikkerhetskopi av stasjonen din umiddelbart.
Trinn 9: Slik kjører du HDD Scan for å sjekke harddisken
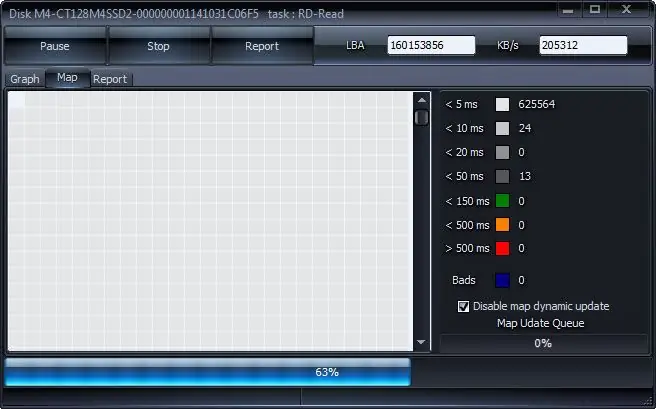
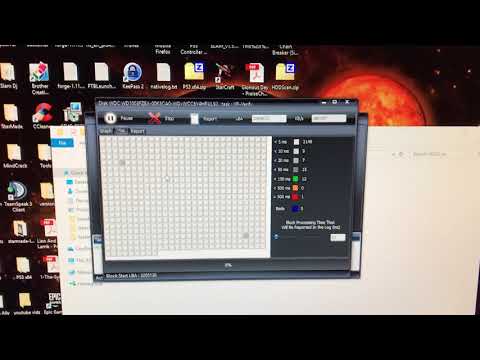
Last ned HDD Scan først. Kjør deretter exe -filen. Når du er i programmet trykker du på den første testen til høyre. Bla deretter gjennom listen. HVIS venstre side er grønn, er den delen av stasjonen god. Deretter vil du klikke på den midterste knappen og trykke les. Følg deretter videoen nedenfor. Dette vil kjøre en test på sektorene dine og teste hvor raskt de reagerer. Hvis de vises rødt eller oransje, betyr det at sektoren reagerer tregt, du vil ha svært få av disse. Hvis stasjonen din ikke har noen røde eller oransje sektorer ved slutten av skanningen. Din kjøretur er i sunn tilstand. Antall sektorer som skannes vises på høyre side av skjermen.
Anbefalt:
Harddisker: Diagnostisering, feilsøking og vedlikehold: 3 trinn

Harddisker: Diagnostisering, feilsøking og vedlikehold: Hva er en harddisk?- Enkelt sagt, det er harddisken som lagrer alle dataene dine. Den huser harddisken, der alle filene og mappene dine er fysisk plassert. Informasjonen lagres magnetisk på disken, så den forblir på stasjonen selv når
Predisitiv vedlikehold av roterende maskiner ved hjelp av en vibrasjon og Thingspeak: 8 trinn

Predisitiv vedlikehold av roterende maskiner ved bruk av en vibrasjon og Thingspeak: Roterende maskiner som vindturbiner, hydroturbiner, induksjonsmotorer osv. Står overfor forskjellige typer slitasje og slitasje. De fleste av disse feilene og slitasje forårsaket av unormale vibrasjoner i enheten. Disse maskinene brukes ofte under tunge
Night Vision Vedlikehold av briller: 6 trinn

Night Vision Vedlikehold av briller: Introduksjon En dag så jeg på Myth Busters, og jeg kom over en episode der de kjørte rundt et Go-Kart-spor i mørket. Målet deres var å se om det var mulig å smugle " pannekakeblanding " over den amerikanske grensen om natten når n
BEAT BACTERIA -Hjeminstallasjon for oral pleie: 5 trinn (med bilder)

BEAT BACTERIA -Hjeminstallasjon for oral pleie: Tannleger foreslår at folk bør pusse tennene to ganger om dagen i minst to minutter hver gang. En interaktiv kunstinstallasjon hjemme vil understreke god oppførsel som oppmuntrer folk til å forbedre sin gode munnpleie. Bakterier Beats er en
Gammel Xbox 360 -harddisk + overføringssett for harddisk = bærbar USB -harddisk !: 4 trinn

Gammel Xbox 360 -harddisk + overføringssett for harddisk = bærbar USB -harddisk !: Så … Du har bestemt deg for å kjøpe 120 GB harddisk for Xbox 360. Nå har du en gammel harddisk som du sannsynligvis ikke kommer til å bruk lenger, samt en ubrukelig kabel. Du kan selge den eller gi den bort … eller bruke den godt
