
Innholdsfortegnelse:
- Trinn 1: Trykk på ikonet 'Innstillinger'
- Trinn 2: Trykk på kategorien 'Generelt'
- Trinn 3: Trykk på 'iPhone -lagring'
- Trinn 4: Se på hva som bruker mest lagringsplass
- Trinn 5: Gå tilbake til startskjermen
- Trinn 6: Trykk på "Bilder" -ikonet
- Trinn 7: Rull ned og åpne albumet "Nylig slettet"
- Trinn 8: Trykk på 'Velg'
- Trinn 9: Velg "Slett alle"
- Trinn 10: Velg "Slett"
- Trinn 11: Gå tilbake til startskjermen
- Trinn 12: Slett apper du ikke bruker
- Trinn 13: Gå tilbake til 'iPhone -lagring'
- Forfatter John Day [email protected].
- Public 2024-01-30 11:24.
- Sist endret 2025-01-23 15:02.
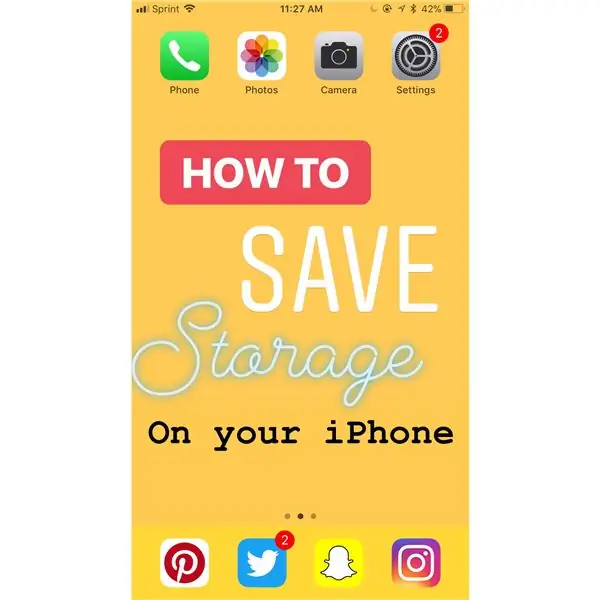
Går din iPhone tregere enn vanlig? Kanskje du prøvde å ta et bilde, men det var ikke mulig fordi lagringsplassen var full. Å lagre iPhone -lagringen din kan høres overveldende ut, men det er veldig enkelt, raskt og vil løse mange av iPhone -problemene dine.
Trinn 1: Trykk på ikonet 'Innstillinger'
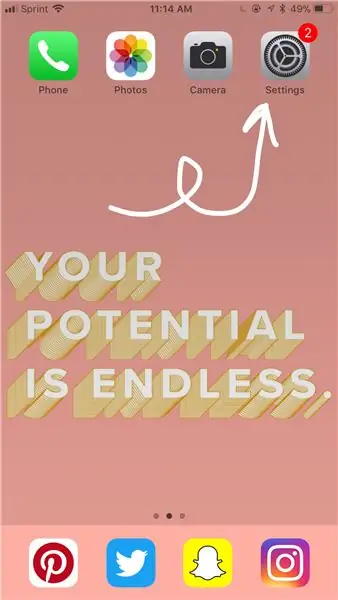
Dette kan være hvor som helst på telefonen. Du må kanskje søke på telefonen for å finne den.
Trinn 2: Trykk på kategorien 'Generelt'
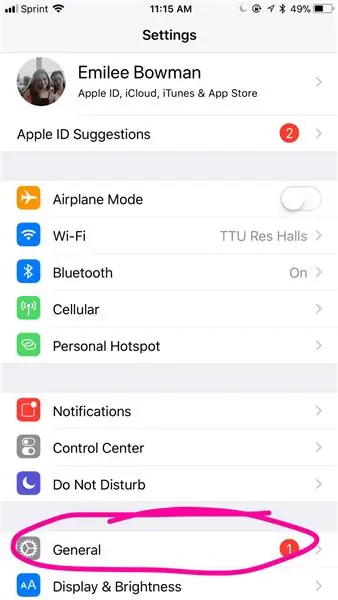
Dette er mot bunnen.
Trinn 3: Trykk på 'iPhone -lagring'
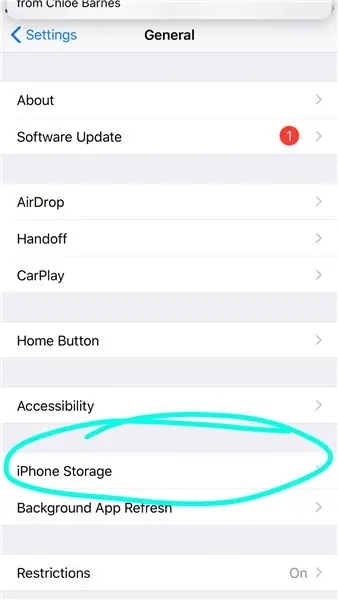
Dette er også mot bunnen.
Trinn 4: Se på hva som bruker mest lagringsplass
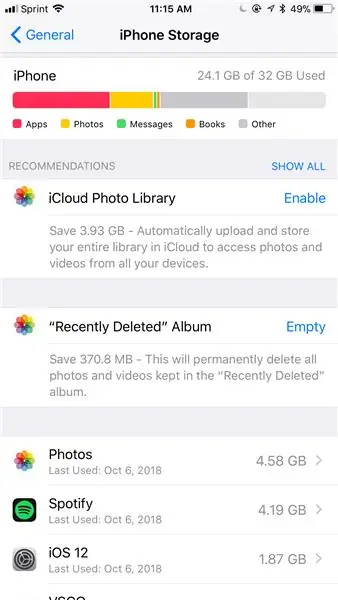
- Ulike farger betyr forskjellige ting ved å bruke lagringsplassen din, sett under den fargede linjen
- Jo lengre den fargede linjen er, desto mer lagringsplass brukes
- Følg anbefalingene for administrering av lagringen din.
Trinn 5: Gå tilbake til startskjermen
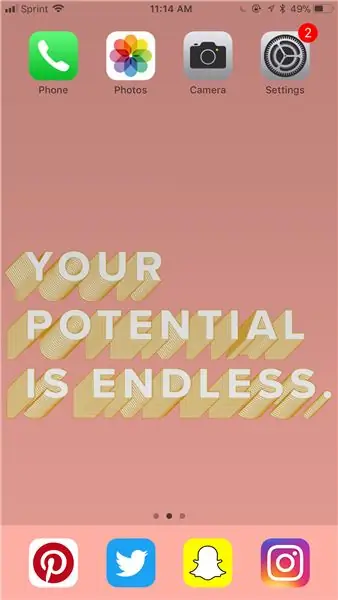
Trinn 6: Trykk på "Bilder" -ikonet
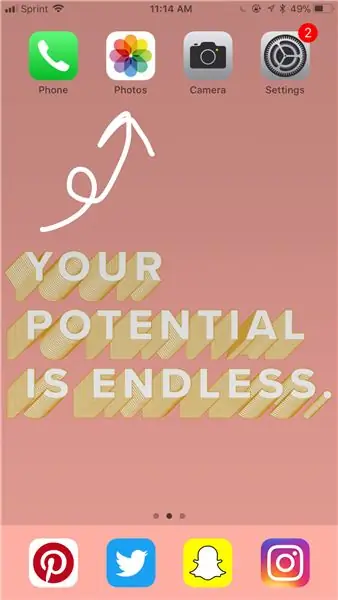
Dette kan være hvor som helst. Du må kanskje søke på telefonen din hvis du ikke finner den.
Trinn 7: Rull ned og åpne albumet "Nylig slettet"
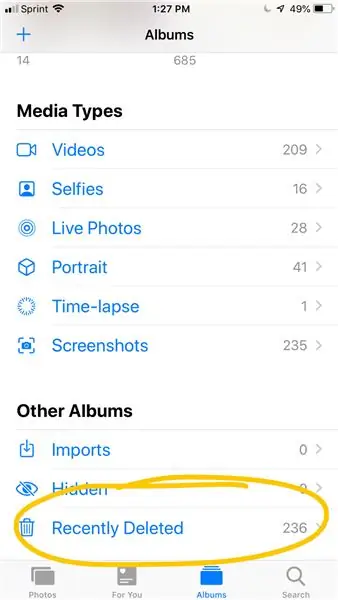
Den vil ha et søppelboksikon.
Trinn 8: Trykk på 'Velg'
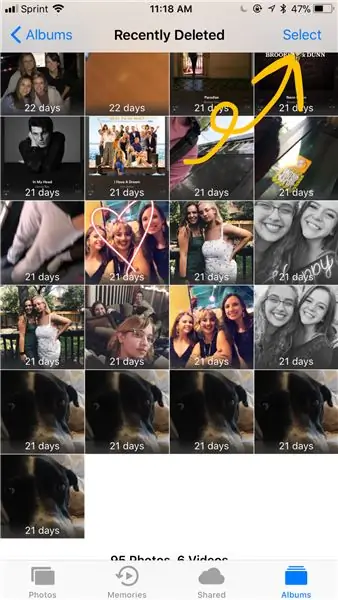
Det er i øverste høyre hjørne.
Trinn 9: Velg "Slett alle"
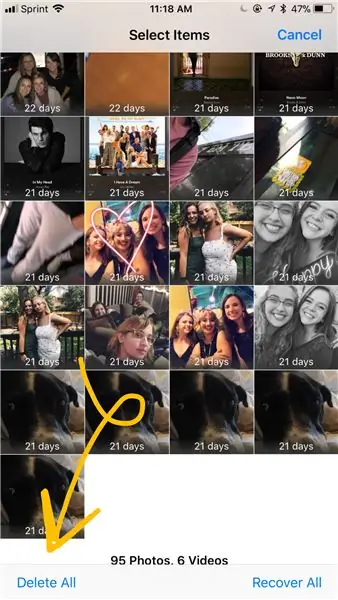
Det er i nedre venstre hjørne.
Trinn 10: Velg "Slett"
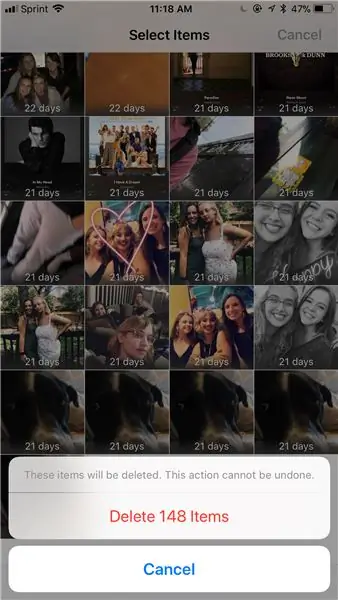
Det vil bli skrevet med røde bokstaver.
Trinn 11: Gå tilbake til startskjermen
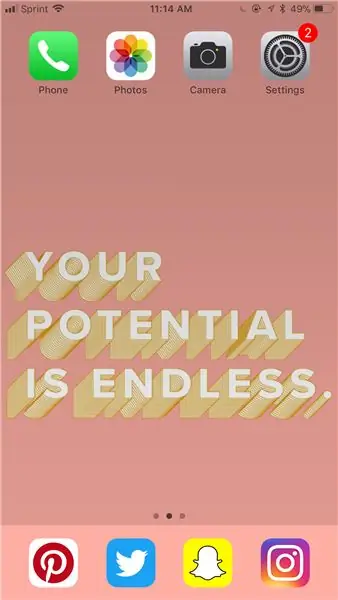
Trinn 12: Slett apper du ikke bruker
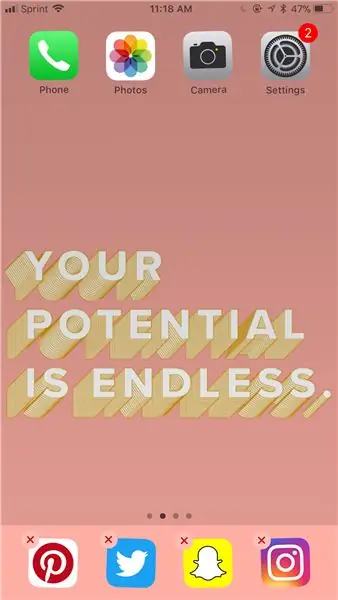
Trykk ned appikonet slik at appen ser ut til å riste, og trykk på 'x'.
Trinn 13: Gå tilbake til 'iPhone -lagring'
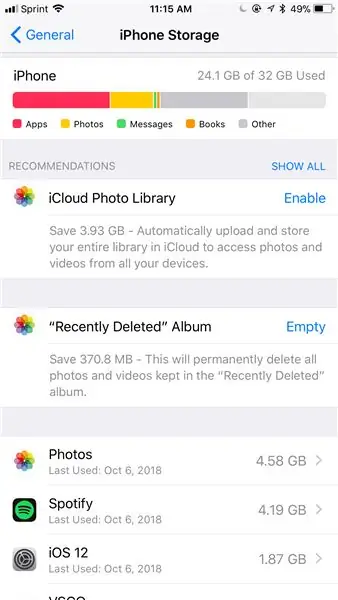
Følg trinn 1-3 og se hvor mye lagringsplass du har spart!
Anbefalt:
Oppmøtesystem med lagring av data på Google -regneark ved bruk av RFID og Arduino Ethernet Shield: 6 trinn

Oppmøtesystem med lagring av data på Google -regneark ved bruk av RFID og Arduino Ethernet Shield: Hei gutter, her kommer vi med et veldig spennende prosjekt, og det er hvordan du sender rfid -data til Google -regneark ved hjelp av Arduino. Kort sagt, vi skal lage et tilstedeværelsessystem basert på rfid -leser som vil lagre oppmøtelsesdata i sanntid for å google
Hvordan lage raid-1-lagring: 9 trinn
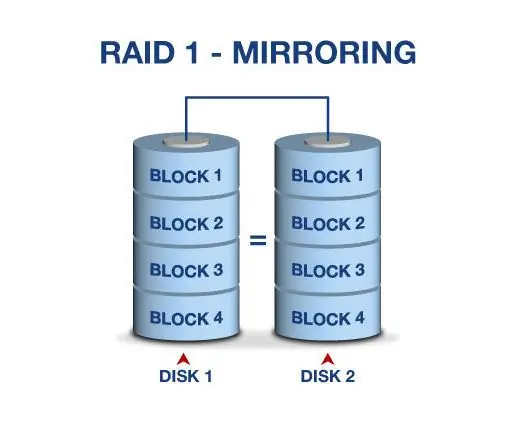
Hvordan lage Raid-1-lagring: Hva er RAID1 i enkle termer: Diskspeiling. Best optimalisert for redundans og krever et minimum antall 2 stasjoner Hva er RAID1 i komplekse termer: Det består av en eksakt kopi (eller speil) av et sett med data på to eller flere disker; en klassisk R
Motstandsorganisator og lagring: 4 trinn (med bilder)

Motstandsorganisator og lagring: En av tingene du finner raskt når du lager dine egne kretser, er at motstander kan være en skikkelig smerte å organisere. Motstander har mange forskjellige verdier, så det er viktig å ha en måte å organisere dem på for å finne verdien du vil ha raskt. Jeg traff på
Skjult USB -lagring: 5 trinn (med bilder)

Skjult USB -lagring: Hvis du er som meg, har du kanskje eller ikke hemmelige filer som planlegger verdensherredømme og andre ugjerlige gjerninger. Disse filene må åpenbart skjules for nysgjerrige øyne til søstre, FBI -agenter, besteforeldre, etc. Vi skal konvertere en telefonstikk
Slik videresender du din TIGERweb-e-post til din e-postkonto: 5 trinn

Slik videresender du din TIGERweb-e-post til din e-postkonto: La oss innse det, TIGERweb-e-post er en smerte å sjekke. Microsoft Outlook Web Access er treg, feilfri og generelt ubehagelig å bruke. Det er her denne opplæringen kommer inn. Når du er ferdig her, vil du forhåpentligvis kunne sjekke alle TIGERweb e-ma
