
Innholdsfortegnelse:
2025 Forfatter: John Day | [email protected]. Sist endret: 2025-01-23 15:02



Hvis du er nysgjerrig på hvordan en datamaskin fungerer og samhandler med "eksterne ting", er det i dag mange brett som er klare til å spille som Arduino eller Raspberry og mange andre. Men disse kortene har alle den samme "grensen" … de skjuler den indre delen fordi de bruker en MCU (Micro Controller Unit) eller en SOC (System On Chip), slik at du ikke kan berøre CPU, I/O, den interne bussen og alle disse tingene som er det som får en datamaskin til å fungere.
Det er et annet alternativ som bruker en eldre del som 8 -biters CPUer (den såkalte "retrocomputing"). De er enkle å forstå, og du kan finne mye dokumentasjon og bøker gratis, og gjør det mulig å bygge ekte datamaskiner med alle nødvendige funksjonsblokker (CPU, I/O, RAM, ROM/EPROM, etc …).
Men generelt bruker de vanskelig for å finne deler, og krever utdaterte instrumenter som en EPROM -programmerer og viskelær eller en GAL -programmerer, og enklere har svært begrensede funksjoner.
Så jeg har blandet gamle og "nye" deler for å lage et unikt design som ikke trenger noen eldre EPROM -programmerer eller fancy ICer, ved å bruke komponenter som er enkle å finne. Atmega32A MCU fungerer som et I/O -delsystem som "etterligner" EPROM og alle I/O -komponentene. Mer, ved hjelp av en Arduino bootloader, kan den enkelt programmeres med den velkjente Arduino IDE.
De nødvendige IC -ene er:
- Z80 CPU CMOS (Z84C00) 8Mhz eller høyere
- Atmega32A
- TC551001-70 (128KB RAM)
- 74HC00
Hvis du vil ha 16x GPIO -utvidelsen (alternativet GPE), kan du også legge til en MCP23017.
Z80-MBC2 har en multi-boot-funksjon og kan kjøre CP/M 2.2, QP/M 2.71 og CP/M 3 (128KB bankminne støttes), så du kan bruke en veldig stor mengde SW med den (f.eks. Kan du enkelt å finne Basic, C, Assembler, Pascal, Fortran, Cobol -kompilatorer, og noen av disse finnes allerede på de virtuelle diskene på SD -en).
Harddisker er emulert ved hjelp av en microSD FAT16 eller FAT32 formatert (1 GB microSD er nok), så det er enkelt å bytte filene med PCen (16 HD -er for hvert operativsystem støttes) ved hjelp av cpmtoolsGUI.
Selvfølgelig trenger du en terminal for å samhandle med Z80-MBC2, og en vanlig USB-seriell adapter sammen med en terminalemulering SW vil være et billig og enkelt valg.
Trinn 1: Komponenter og PCB
Det første er å finne alle komponentene for å bygge brettet. Jeg har forberedt en fil (A040618 BOM v2.ods) med alle nødvendige komponenter som du enkelt kan finne. Selvfølgelig kreves en grunnleggende ferdighet, og det antas at du er i stand til å finne komponenter "rundt" …
Om PCB -en har jeg utarbeidet en "enkel lenke" for å bestille en liten batch (5 stk. Min.) PCB her.
Trinn 2: Moduler du også trenger …



Du må også kjøpe (hvis du ikke har det) noen vanlige billige moduler (se bilder):
- En USB-seriell adapter;
- En microSD -modul;
- En DS3231 RTC -modul (valgfritt);
- En USBasp -programmerer (for å blinke Arduino -bootloaderen inn i Atmega32a);
- En AVR 10pin til 6pin adapter (valgfritt).
Trinn 3: Bygg styret

For å bygge brettet, følg monteringsguiden (A040618 PCB Layout Guide.zip) med komponentenes plassering på kretskortet (med både delreferanser og verdier). Også skjematisk (A040618 - SCH.pdf) vil være praktisk.
Begynn å lodde de tynneste komponentene som motstander og dioder, deretter de keramiske kondensatorene og så videre. Kontaktene og de elektrolytiske kondensatorene blir de siste.
Trinn 4: Installer Arduino IDE og "MightyCore"
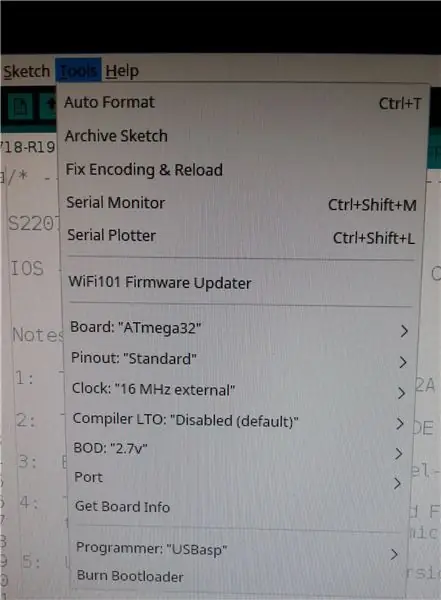
For å laste Arduino "skissen" inn i Atmega32a, må du installere Arduino IDE og "MightyCore" herfra ved hjelp av Arduino IDE "Board Manager".
På denne måten blir støtten for Atmega32a lagt til i Arduino IDE, og du vil kunne velge Atmega32a som målenhet (se bilde).
Husk å velge de andre alternativene som på bildet.
Trinn 5: Flash Bootloader

For å gjøre Z80-MBC2 operativ må du blinke Arduino bootloader til Atmega32a.
Dette lar deg kompilere og laste skissen inn i Atmega32a ved hjelp av Arduino IDE.
Det er mange måter å blinke bootloaderen på. Måten jeg foreslår er å bruke en billig USBasp -programmerer og brenne bootloaderen ved hjelp av Arduino IDE.
For å koble USBasp til ICSP-kontakten på Z80-MBC2 kan du bruke en vanlig 10pin-6pin adapter (se bildet).
Husk å koble fra en annen kontakt når du bruker ICSP. Både SD- og RTC -moduler (hvis de finnes) må fjernes fra kortet når ICSP -porten er i bruk.
Mer informasjon om dette trinnet finner du her.
Trinn 6: Last inn "skissen"

Nå er det på tide å laste skissen inn i Atmega32a ved hjelp av Arduino IDE. For det må du koble USB-seriell adapter (se bilde) til SERIAL-porten (J2) på Z80-MBC2.
Du må koble til GND, +5V/VCC, DTR, TXD, RXD-pinnene på USB-seriell adapter og SERIAL-porten på Z80-MBC2.
Pakk nå ut zip-filen "S220718-R190918_IOS-Z80-MBC2.zip" til en mappe, kompiler den og last den med Arduino IDE..
Trinn 7: Legg til SD og RTC

Pakk nå ut zip-filen "SD-S220718-R191018-v1.zip" til en FAT16- eller FAT32-formatert microSD (1 GB microSD er mer enn nok).
Koble USB-seriell adapter fra PCen, og legg til Z80-MBC2 SD-modulen (med microSD inni) og RTC-modulen (hvis du har den).
Vær oppmerksom på å installere modulene nøyaktig som vist på bildet, fordi de ikke er "byttbare" i posisjonene, og permanente skader kan oppstå hvis du bytter dem!
Nå er du klar til å kjøre Z80-MBC2 ved hjelp av USB-seriell adapter og en terminalemulator!
Trinn 8: Hvordan gå inn i "Velg oppstart …" -menyen
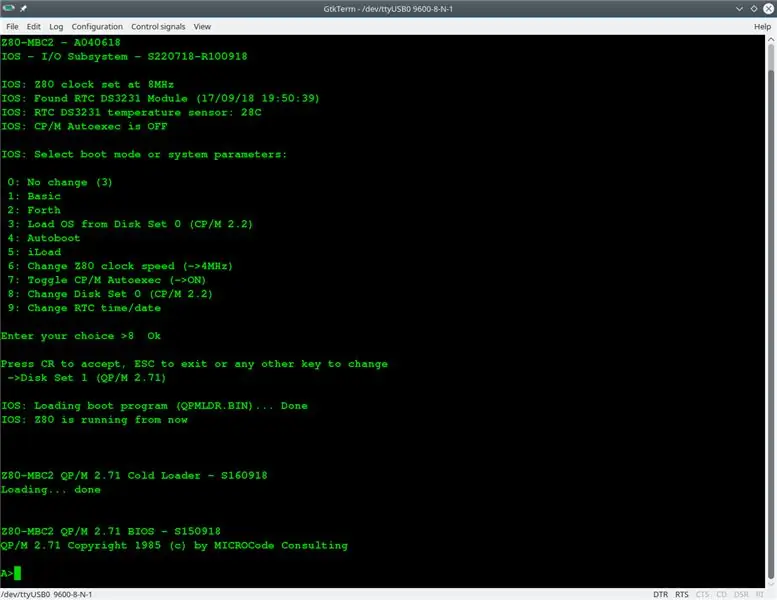
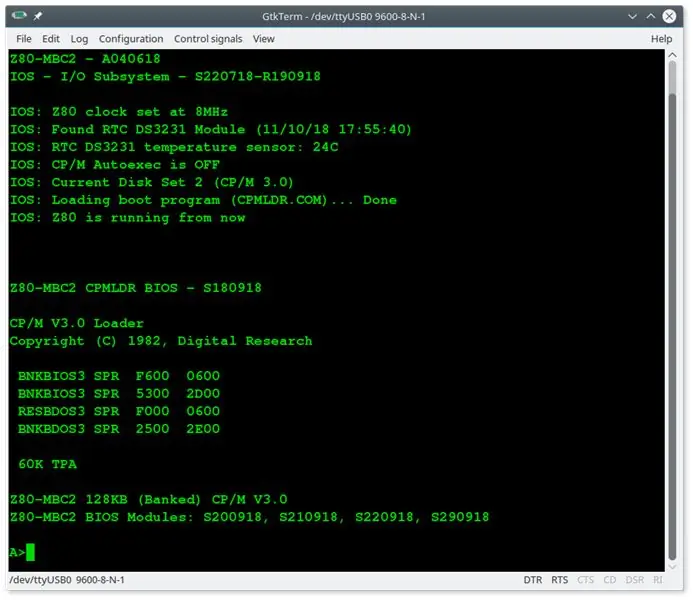
For å gå inn i "Velg oppstartsmodus eller systemparametere" må du trykke på RESET -tasten (SW2), slippe den og trykke umiddelbart på USER -tasten (SW1) og holde den inne til IOS -lampen begynner å blinke.
En annen måte er å trykke på begge tastene, slippe RESET -tasten og holde USER -tasten nede til IOS -lampen begynner å blinke, eller du ser menyen på skjermen.
Trinn 9: Mer informasjon …


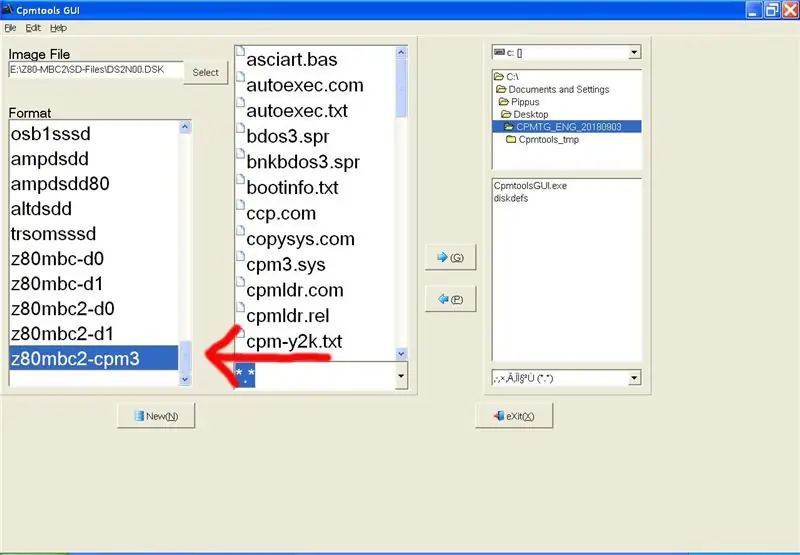
Du kan finne mer informasjon og tekniske detaljer om Z80-MBC2 her.
Anbefalt:
MutantC_v2 - En lett å bygge Raspberry Pi Håndholdt/UMPC: 8 trinn (med bilder)

MutantC_v2 - En lett å bygge Raspberry Pi Håndholdt/UMPC: En Raspberry -pi håndholdt plattform med et fysisk tastatur, Display og Expansion -topptekst for tilpassede brett (som Arduino Shield) .mutantC_V2 er etterfølgeren til mutantC_V1. Sjekk ut mutantC_V1 herfra. Https: //mutantc.gitlab.io/https: //gitlab.com/mutant
Lett å bygge fokusstabler: 11 trinn

Easy Build Focus Stacking Rig: Repurposed 3D -skriverdeler og Arduino -basert FastStacker -programvare muliggjør enkel og rimelig bygging av fullt utstyrt fokusstabler.Sergey Mashchenko (Pulsar124) har gjort en god jobb med å utvikle og dokumentere en DIY Arduino ba
Eggdekorerende CNC -dreiebenk (lett å bygge): 7 trinn (med bilder)

Eggdekorerende CNC -dreiebenk (lett å bygge): Jeg har sett noen veldig sofistikerte eggdekorasjonsmaskiner, men alle trengte presise posisjoneringskomponenter, så de er ikke spesielt enkle å bygge. Videre er kreativiteten din ikke lenger involvert i maleriet. Med min løsning
DIY MusiLED, musikksynkroniserte lysdioder med ett klikk Windows og Linux-program (32-bit og 64-bit). Lett å gjenskape, lett å bruke, lett å transportere .: 3 trinn

DIY MusiLED, musikksynkroniserte lysdioder med ett klikk Windows og Linux-program (32-bit og 64-bit). Lett å gjenskape, lett å bruke, lett å port .: Dette prosjektet hjelper deg med å koble 18 lysdioder (6 røde + 6 blå + 6 gule) til Arduino-kortet og analysere datamaskinens lydkortets sanntidsignaler og videresende dem til lysdiodene for å lyse dem i henhold til slageffektene (Snare, High Hat, Kick)
Hvordan bygge en gitarhøyttalerboks eller bygge to for stereoen din. 17 trinn (med bilder)

Hvordan bygge en gitarhøyttalerboks eller bygge to for stereoen din .: Jeg ønsket at en ny gitarhøyttaler skulle følge med rørforsterkeren jeg bygger. Høyttaleren vil forbli ute i butikken min, så det trenger ikke være noe for spesielt. Tolex -belegg kan bli for lett skadet, så jeg sprayet utsiden svart etter en lett sand
