
Innholdsfortegnelse:
- Trinn 1: Hva du trenger
- Trinn 2: Installere programvare
- Trinn 3: Installere drivere og oppstartskonfigurasjon
- Trinn 4: Installere ROMS
- Trinn 5: Bygg kabinettet: Knapper
- Trinn 6: Høyttalerinstallasjon
- Trinn 7: Koble til USB -koderen
- Trinn 8: Batteristrøm
- Trinn 9: Lodding av koder direkte til Pi (valgfritt)
- Trinn 10: På/av -bryter
- Trinn 11: Lim og skru sammen alt
- Trinn 12: (Valgfritt) 3D -trykt etui
- Forfatter John Day [email protected].
- Public 2024-01-30 11:24.
- Sist endret 2025-01-23 15:02.

Velkommen
til min trinnvise guide for hvordan du lager din egen DIY GameBoy med en Raspberry Pi 3 og Retropie -emuleringsprogramvaren.
Før jeg startet dette prosjektet, hadde jeg ingen erfaring med bringebærpi, retropie, lodding, 3d -utskrift eller elektronikk, derfor er dette prosjektet designet for å være så enkelt som mulig for nybegynnere og nyere, og et flott prosjekt å starte hvis du bare har hentet en bringebær Pi.
Dette prosjektet er designet for Raspberry Pi 3. Du kan kanskje lage det samme prosjektet ved hjelp av en Raspberry Pi 2, men jeg har ikke prøvd dette og kan ikke garantere at det vil fungere.
Trinn 1: Hva du trenger

Følgende er en liste over verktøy og utstyr du trenger for dette prosjektet. Prisene på disse elementene er i australske dollar, og koblingene er for det jeg brukte i prosjektet mitt. Hvis du ikke bor i Australia, kan du finne bedre selgere/priser på disse elementene.
Utstyr:
Raspberry Pi 3 $ 70 [LINK]
3,2 tommers TFT LCD $ 17 [LINK]
3,7V 2200mAh Lipo -batteri $ 15 [LINK]
16 GB Micro SD -kort $ 10 [LINK]
M3 Standoffs and Screws Set $ 7 [LINK]
Zero Delay USB Encoder $ 5 [LINK]
Taktile knapper $ 4 [LINK]
2x 90 x 150 mm Proto Board $ 2 [LINK]
Kort mikro -USB -kabel $ 2 [LINK]
5V Micro USB ladekort $ 1 [LINK]
3,5 mm minihøyttaler $ 1 [LINK]
Vippebryter $ 1 [LINK]
TOTAL ~ 135 dollar
Verktøy:
Loddejern og tynt loddetinn
Krympeslange
Varm limpistol
Stanley Knife (Box Cutter)
En blyant
Liten stjerneskrutrekker
SD -kortleser
Wire cutters/strippers
HDMI -kabel
USB vegglader
Ekstra mikro -USB -kabel
Dataskjerm med HDMI -inngang
Et USB -tastatur [jeg anbefaler dette]
(Valgfritt) 3D -skriver
Programvare:
Retropie 4.4: [LINK]
SD -formater: [LINK]
Win32 Disk Imager: [LINK]
WinSCP: [LINK]
PuTTY: [LINK]
(Valgfritt) Case 3D -modell:
Trinn 2: Installere programvare



Last ned all programvaren ved hjelp av koblingene i programvaredelen. Når du har lastet ned og pakket ut all programvaren, setter du inn micro SD -kortet i datamaskinen med en kortleser.
Når SD -kortet er gjenkjent, kjører du SD Formatter.
Dobbeltsjekk at den valgte stasjonen definitivt er SD -kortet ditt og at den ikke inneholder noe viktig. Dette trinnet vil slette alt på SD -kortet permanent.
Velg alternativer og endre formattypen til FULL (Slett) og slå på formatstørrelsesjustering, klikk deretter ok og Format.
Når SD -kortet er formatert, kjører du Win32diskimager. Velg Retropie -bildefilen, kontroller at enheten er satt til SD -kortet, og klikk på Skriv og deretter på Ja. Dette vil ta noen minutter.
Når bildet er skrevet til SD -kortet, setter du inn SD -kortet i bringebær -pi -en. Fest 3,2 tommers LCD -skjerm til bringebær -pi ved å stille de ytterste høyre pinnene på konsollen med festet på baksiden av skjermen. Koble en moniter til pi ved hjelp av en HDMI -kabel og slå på strømmen med en USB -vegglader og mikro -USB -kabel. Sørg også for å koble et USB -tastatur til en av pi's USB -spor.
Programvaren vil ta et par minutter å initialisere og starte på nytt. Når denne prosessen er fullført, bør du se enhetens konfigurasjonsskjerm. Hvis ikke, kan du prøve å koble fra tastaturet og koble det til igjen.
Skriv inn inngangene du vil kontrollere programvaren. Husk at 'A' er å velge elementer i menyen, 'B' er å gå tilbake, start er å åpne menyen og hurtigtasten vil bli brukt med en kombinasjon av andre taster for å lagre, laste inn, starte på nytt og avslutte ut av spill som kjører.
Når du har konfigurert kontrollene, navigerer du til konfigurasjonsmenyen og deretter til RASPI-CONFIG-alternativet.
Når du er i denne menyen, velger du 'Lokaliseringsalternativer', deretter 'Endre Wi-Fi-land' og velger landet ditt.
Gå tilbake til RASPI-CONFIG-menyen, velg 'Grensesnittalternativer' og deretter SSH. Trykk på fanen for å velge 'JA', og trykk deretter enter for å aktivere SSH.
Igjen tilbake i RASPI-CONFIG-menyen, naviger til 'Avanserte alternativer' og velg 'Utvid filsystem. Dette vil ta noen sekunder.
Når du har fullført disse trinnene, går du ut av RASPI-CONFIG-menyen og starter pi på nytt når du blir bedt om det.
Etter at enheten har startet på nytt, går du til "Konfigurasjon" -menyen igjen og velger "WIFI". Velg "Koble til WiFi -nettverk" og velg nettverket du vil koble til. Skriv inn passordet ditt, og pi skal koble til Wi-Fi-nettverket.
Gå tilbake til menyen 'Konfigurasjon' og velg 'VIS IP.
Skjermen skal nå vise IP -adressen til din bringebær pi som du kan bruke for å få ekstern tilgang til pien din fra datamaskinen din.
Trinn 3: Installere drivere og oppstartskonfigurasjon
Kjør PuTTY på datamaskinen din og skriv inn bringebær pi IP -adressen i vertsnavn -delen. Klikk ja for å bekrefte at du stoler på IP -adressen du har angitt.
Du vil da bli bedt om å logge inn. Standard påloggingsinformasjon vil være
Brukernavn: piPassword: bringebær
Når disse legitimasjonene er angitt, kan du nå begynne å endre pi. Det første trinnet er å laste ned driverne som lar 3,2 tommers skjerm fungere.
Skriv inn følgende kommandoer; Jeg anbefaler å kopiere og lime dem inn i PuTTY ved å bruke ctrl+C og høyreklikke.
git-klon https://github.com/swkim01/waveshare-dtoverlays.gitsudo cp waveshare-dtoverlays/waveshare32b.dtbo/boot/overlays/
Nå for å redigere oppstartskonfigurasjonsfilen:
sudo nano /boot/config.txt
Slett # før disable_overscan = 1 og sett den til
disable_overscan = 0
Slett deretter alle # -tallet før verdiene for overskanning og sett dem alle til -20
overscan_left = -20overscan_right = -20overscan_top = -20overscan_bottom = -20
Slett # før hdmi_force_hotplug = 1
hdmi_force_hotplug = 1
Naviger ned til hdmi_mode = 1 og slett # før den. Under denne linjen skriver du hdmi_mode = 87:
hdmi_mode = 1hdmi_mode = 87
Deretter skal vi overklokke pi og justere innstillingene for å maksimere ytelsen.
ADVARSEL: Endring av noen av disse innstillingene kan ugyldiggjøre garantien og kan føre til at bringebær -pi blir overopphetet. Jeg har brukt følgende innstillinger lenge nå og har ikke hatt noen problemer, men jeg kan ikke garantere sikkerheten til bringebær pi.
Naviger ned til linjen arm_freq = 800, fjern # og endre verdien til 1200. Legg til følgende linjer slik at det ser slik ut:
arm_freq = 1200core_freq = 500gpu_freq = 500sdram_freq = 500over_voltage = 2temp_limit = 85
Fjern deretter # foran
dtparam = spi = på
Naviger ned til bunnen av filen og legg til følgende to linjer:
dtoverlay = waveshare32b: roter = 270, hastighet = 92000000, fps = 60avoid_warnings = 1
Trykk CTRL+X for å gå ut av konfigurasjonsfilen og trykk 'Y' når du blir bedt om å lagre endringene. Trykk Enter når du blir bedt om hvilket filnavn du skal skrive.
Start nå bringebær pi på nytt ved å skrive kommandoen:
sudo omstart
Når pi har startet på nytt, kjør PuTTY igjen (den siste økten kobles fra) og skriv inn IP -adressen igjen. Denne IP -en kan endres, så dobbeltsjekk den ved å gå tilbake til skjermen 'VIS IP' i konfigurasjonsinnstillingene for retropie.
Når PuTTY er koblet til igjen, logger du på med pi/bringebær og skriver inn følgende kommando:
ls /dev /fb*
du bør se dev/fb0/dev/fb1
Hvis du ikke ser /dev /fb1, har noe gått galt, og du må formatere SD -kortet og starte på nytt
Hvis du ser dev/fb0/dev/fb1, skriver du inn følgende kommandoer en om gangen, og gir nok tid til hvert trinn for å fullføre:
sudo apt-get install cmakegit klon https://github.com/tasanakorn/rpi-fbcpcd rpi-fbcp/mkdir buildcd build/cmake..makesudo installer fbcp/usr/local/bin/fbcp
Nå må vi redigere en fil til. Tast inn:
sudo nano /etc/rc.local
Naviger ned til linjen over "exit 0" og angi følgende:
/usr/local/bin/fbcp &
Lagre filen ved å trykke CTRL+X, Y og deretter Enter.
Start enheten på nytt med:
sudo omstart
Når pi starter på nytt, skal berøringsskjermen nå vise Retropie. Du trenger ikke en HDMI -skjerm lenger!
Trinn 4: Installere ROMS




Før du bygger skapet for bringebærpi, er det verdt å teste programvaren ved å installere ROMS.
Jeg vil ikke gå i detalj om hvordan og hvor du kan få spill -ROMS, da det er mange måter å skaffe dem på som varierer i lovlighet. Når du har fått noen spill -ROM -er, kan du installere dem eksternt på bringebær -pi -en din.
Slå på pien ved å koble den til USB -vegglader og vent på at den skal starte opp.
Kjør neste WinSCP
Skriv inn IP -adressen i delen Vertsnavn
Skriv inn 'pi' for brukernavnet og 'bringebær' for passordet. Det er verdt å lagre denne konfigurasjonen, slik at du ikke trenger å skrive den inn hver gang.
Klikk på "Logg inn" og klikk "Ja" hvis programvaren ber deg om å huske denne nøkkelen
ROMS oppbevares i/home/pi/RetroPie/roms
Det må være en mappe her for hvert system du vil etterligne. Det burde være noen mapper allerede her som standard.
Noen systemer som PSX krever BIOS -filer, som må hentes og plasseres i BIOS -mappen.
Nå må du kopiere spill -ROM -filene til de respektive mappene ved enten å dra dem inn eller via Ctrl+C og Ctrl+V.
Klikk OK for å starte overføringen.
Dette kan ta en stund avhengig av hvilket ROMS du overfører og hvor mange. Jeg anbefaler å overføre ROMS i grupper. På denne måten trenger du ikke starte på nytt hvis tilkoblingen faller ut, og hvis du starter på nytt etter å ha lastet opp et par rom, kan du faktisk spille dem mens du foretar en ny overføring uten å avbryte den.
Når overføringen er fullført, klikker du på terminalalternativet på verktøylinjen og skriver inn kommandoen:
sudo omstart
Når pi har startet på nytt, vil du nå kunne teste spill ved hjelp av tastaturet eller ved å koble til en USB -kontroller og konfigurere inngangene. På dette tidspunktet kan du bruke bringebær pi som en miniatyr retro spillkonsoll, enten ved å støtte den opp et sted eller koble den til TVen din.
Trinn 5: Bygg kabinettet: Knapper



Deretter begynner vi å bygge kabinettet for bringebær -pi å sitte i og koble til knappene, høyttaleren og strømforsyningen for å gjøre den til en bærbar spillenhet.
Først må vi kutte et hull i et av prototavlene for å passere LCD -festet gjennom og holde skjermen på plass.
Rett opp skjermen i midten av proto -brettet og så nær toppen uten å hindre hullene i hjørnene som du må skru inn avstandsstykkene for å holde bakstykket på. Hvis du har kjøpt brettene i utstyrslisten til denne opplæringen, vil lcd -festet ligge på rad 19 til 22 og rad C til P.
Bruk en blyant til å spore rundt hvor fester berører brettet og merk linjene tydelig.
Klipp ut det merkede området med en stanleykniv. Dette kan ta en stund og kan gjøre stanley -bladet ditt sløvt, så hvis du tror du har et mer passende verktøy, kan du bruke det, bare vær forsiktig så du ikke sprekker eller klikker på brettet. Ikke kutt lenger enn du trenger.
Når du har kommet ut av hullet, før du LCD -festet gjennom det for å se om det passer. Det skal være så tett som mulig for å unngå at skjermen beveger seg rundt.
Merk deretter hvor bunnen av skjermen står på tavlen, slik at du vet hvor mye plass du har til å plassere knappene
Åpne ditt taktile brytersett og begynn å plassere bryterne på brettet. Du trenger 4 øverst til venstre for opp, ned, venstre og høyre, 4 øverst til høyre for A, B, X og Y og 3 langs bunnen for START, SELECT og hurtigtast/startknapp. Jeg måtte plassere de vertikale knappene litt lenger fra hverandre enn de horisontale knappene, noe som ikke var ideelt, men etter å ha brukt konsollen en stund er jeg vant til det, og det er ikke så uvanlig som jeg trodde det ville være.
Hvis du vil ha skulderknapper som R1, R2, L1 og L2, kan du legge til 4 brytere til på det andre proto -kortet. Dette trinnet er valgfritt hvis du vil beholde konsollstørrelsen liten og bare ønsker å spille spill som ikke krever skulderknapper (husk at super nintendo har skulderknapper!)
Disse knappene må også være under bunnen av skjermen, da det er her bunnen av bringebærpien vil sitte på den andre siden. Hvor langt inn fra sidene du plasserer disse knappene er opp til deg avhengig av hva som er mest behagelig.
Nå skal vi snu brettet for å begynne lodding. Sørg for at alle knappene er presset ned, flatt på brettet og at pinnene alle stikker gjennom og ikke er bøyd under dem. Når strykejernet er varmt, legger du til litt loddetinn til to loddrett justerte pinner på hver knapp. Dette vil bidra til å holde knappene på plass og gjøre det lettere å koble ledningene.
Med de 8 viktigste knappene på frontbordet kan du legge til loddetinn på pinnene som er lengst fra midten. Dette er for å gi plass til høyttaleren.
Ta deretter tak i ledningskontaktene som fulgte med Zero Delay USB -encoder og lodd hver av ledningene på en kontakt til hver av pinnene på en knapp. Gjenta dette til du har loddet en kontakt for hver knapp på begge kortene.
Trinn 6: Høyttalerinstallasjon

Når alle kontaktene er på plass, kan du nå plassere høyttaleren. Dette trinnet er valgfritt hvis du ikke vil ha en høyttaler og gjerne kobler øretelefoner til lydkontakten.
Åpne den hvite plastkassen på høyttaleren og legg den med forsiden ned på baksiden av proto -kortet som har hovedknappene. Lim en høyttaler med en pistol med varm lim for å sikre at ingen av de loddede ledningene berører metalldeler av høyttaleren.
Trinn 7: Koble til USB -koderen



Deretter må vi koble alle knappene til USB -koderen. Koderen har 4 spesifikke spor for opp, ned, venstre og høyre og et spor for USB -kabelen. Resten av knappene kan kobles til hvilken som helst av sporene på den nederste raden. Kontaktene skal klikke på plass med et lite trykk.
Når alle knappene og USB -kabelen er koblet til, limer du USB -koderen på det nederste brettet, bare bøyer tilkoblingene til skulderknappene og like over hullene i de nederste hjørnene på proto -kortet.
Plasser nå LCD -skjermen gjennom hullet i det øverste brettet og koble bringebærpi til den fra undersiden. Før 3,5 mm lydkabelen over toppen av pi slik at den får tilgang til lydkontakten.
Brett de to brettene sammen slik at alle ledningene er plassert mellom de to kortene og koble USB -kabelen til bringebær pi.
Koble bringebær -pi til USB -vegglader for å slå den på og vent til den starter opp. Koble til tastaturet igjen slik at du kan navigere til kontrollerkonfigurasjonsskjermen. Det kan være lettere å lese skjermen hvis du kobler skjermen til pi via HDMI igjen.
Konfigurer knappene du har installert for å teste at de alle fungerer. Hvis en knapp ikke blir oppdaget mens du prøver å konfigurere, må du kanskje lodde den aktuelle knappen på nytt.
Hvis alle knappene er oppdaget, kan du prøve et spill litt for å teste knappene fullt ut.
Trinn 8: Batteristrøm


Deretter må vi sette opp batteriladningskretsen for å gjøre konsollen bærbar og ladbar.
Lodd den røde ledningen fra batteriet til B+ terminalen på kretskortet og den svarte ledningen til B-terminalen.
ADVARSEL: Dobbeltsjekk før lodding, ellers kan du korte ut ladetavlen eller zappe deg selv.
Etter at batteriet er koblet til ladekortet, må vi koble til mikro -usb -kabelen. For å gjøre dette må vi kutte den store USB -enden av kabelen av med wire cutters. Forkort gjerne kabelen om nødvendig, men husk at den må nå fra bunnen av prototavlen helt opp til toppen for å koble til bringebær pi -strøminngangen. Fjern gummien på kabelen for å avsløre de to ledningene inni.
Lodd den røde ledningen til OUT+ terminalen på kretskortet og den svarte kabelen til OUT-terminalen. Vær igjen veldig forsiktig når du gjør dette.
Du kan lodde strømmen direkte til bringebær -pi -kortet, men jeg var ikke komfortabel med å gjøre dette, så jeg valgte i stedet å bare koble til en usb -kabel. Det er her en 90 graders vinklet, mikro -USB -kabel er fin (lenke i utstyrsdelen) som den gjemmer seg fint under proto -brettet.
For å teste tilkoblingen, koble mikro -USB -kabelen til bringebær -pi. Hvis batteriet er ladet, bør pi -en starte opp. Koble USB -veggladeren til en ekstra mikro -USB -kabel og koble den til mikro -USB -sporet på ladekretsen. Lysdioden på brikken skal lyse rødt under lading og blå når den er fulladet.
Hvis pi slår seg på og lysdioden på kretsen lyser for å vise at den lades, er du klar til å gå videre til neste trinn.
Trinn 9: Lodding av koder direkte til Pi (valgfritt)

Det neste trinnet er valgfritt, da det krever at du semi-permanent kobler kontrollene til bringebær pi. Hvis du tenker på å bruke pi for andre prosjekter og bytte den inn og ut av gameboy -konfigurasjonen, hopper du over dette trinnet.
Først må du kutte USB -kontakten ved hjelp av wire cutters og stripe gummien tilbake for å avsløre 4 ledninger; svart, grønt, hvitt og rødt. Disse ledningene er for henholdsvis Ground, Data +, Data - og VCC.
Deretter må du lodde hver ledning til konfigurasjonen i det vedlagte bildet.
ADVARSEL: Denne handlingen vil definitivt ugyldiggjøre garantien og risikerer å drepe bringebærpien din.
Trinn 10: På/av -bryter

Konsollen skal nå fungere helt fint. For å slå den på, må du imidlertid koble mikro -USB til strømkontakten på pi og koble den fra for å slå den av. En av/på -vippebryter gjør denne prosessen litt hyggeligere. Å feste en er ganske enkelt hvis det gjøres forsiktig.
Vi må kutte en del av det tykke gummihuset av kabelen nær mikro -USB -enden. Hvis det gjøres forsiktig, kan vi avsløre alle 4 USB -ledningene uten å kutte noen av dem. Hvis du ikke kutter dem, er det ikke noe stress, du må bare lodde dem sammen igjen. Den eneste ledningen vi trenger å kutte er den røde. Når den røde tråden er kuttet og fjernet, loddes den ene enden til en av metallpinnene på vippebryteren og den andre enden på den andre pinnen.
Trinn 11: Lim og skru sammen alt


Lim batteriet ned på bunnkortet mellom USB -koderen og hvor pi -en skal sitte. Lim deretter oppladningskretsen på undersiden av topplaten. Jeg fant nederst til venstre for å være det beste stedet for dette. Sørg for at den er nær nok til kanten for enkelt å feste en kabel.
Lim av / på -bryteren på undersiden av det øverste brettet. Jeg fant ut at det øverste høyre hjørnet er et bra sted.
Før du skruer sammen alt, kjør 3,5 mm lydkabelen og mikro -USB -kabelen som kommer fra ladekretsen over toppen av pi, på venstre side av IO -pinnene.
Skru inn de 20 mm avstandsstykkene til bunnen ved hjelp av mutrene som finnes i avstandsstykket, sett deretter det øverste brettet på plass og skru det øverste brettet til avstandsstykkene med M3 -skruene. Sørg for å brette så mange av kablene som mulig mellom de to brettene uten å skade noe.
Trinn 12: (Valgfritt) 3D -trykt etui



Gratulerer! Forutsatt at alt gikk bra med bygningen din, har du nå en fungerende, bærbar, oppladbar retrokonsoll. Ikke bare kan du nå spille dine favorittskoler på farten, men du kan også koble konsollen til TV-en og koble til en trådløs kontroller for å bruke den som en minikonsoll. I tillegg til å lage denne opplæringen, har jeg designet et etui for denne konsollen som kan skrives ut og settes sammen for å gi den et mye mer profesjonelt og behagelig utseende.
Last ned modellene øverst i denne opplæringen for 3D -utskrift selv eller send til en 3D -utskriftsleverandør.
Etuiet skal klipses sammen over konsollen og fortsatt gi plass til å koble til strøm, kontrollere og en HDMI -kabel.
For å sikre saken enda mer, bytt avstandsstykkene mellom hunn og hunn med hunn til hunn og koble 10 mm hunn til mannlige avstandsstykker på det øverste brettet, og hun til 5 mm avstandsstykker på det nederste brettet. Nå kan du bruke M3 -skruene til å feste saken til avstandsstykkene gjennom hullene i hjørnene på saken.
Anbefalt:
Hvordan lage en Attiny85 -konsoll - ArduPlay: 5 trinn (med bilder)

Hvordan lage en Attiny85 -konsoll - ArduPlay: Det var slik: Jeg bla gjennom YouTube -videoer uten mål for å slappe av over en kopp te. Kanskje en fotballkamp høydepunkter eller en samling av morsomme videoer? Plutselig fikk jeg et varsel på telefonen min - en ny video på Electronoobs -kanalen. Uheldig
Pi -konsoll: den billige versjonen: 8 trinn (med bilder)

Pi -konsoll: den billige versjonen: Med all dilla med " retro " konsoller kommer tilbake og er så populære at jeg ønsket å se om jeg kunne bygge en selv ved hjelp av en Raspberry Pi. Etter å ha gjort en liten undersøkelse landet jeg på RetroPies nettsted (https://retropie.org.uk/) og kne
Håndholdt konsoll med trådløse kontrollere og sensorer (Arduino MEGA & UNO): 10 trinn (med bilder)

Håndholdt konsoll med trådløse kontrollere og sensorer (Arduino MEGA & UNO): Det jeg brukte:- Arduino MEGA- 2x Arduino UNO- Adafruit 3.5 " TFT 320x480 berøringsskjerm HXD8357D- Buzzer- 4Ohm 3W høyttaler- 5mm LED-lys- Ultimaker 2+ skriver m/ svart PLA-filament- Laserkutter m/ MDF tre- Svart spraymaling (for treverket)- 3x nRF24
Håndholdt Arduino Pong -konsoll: 6 trinn (med bilder)

Håndholdt Arduino Pong -konsoll: DFRobot kontaktet meg nylig, og ville at jeg skulle bruke deres spesielle Arduino Nano -bord og OLED. Først ønsket jeg å lage en smart sykkel, og jeg bygde den i sin helhet. Men dessverre var Nano for svak til å kjøre og lagre den massive skissen
Lag musikk med en Atari Punk -konsoll: 5 trinn (med bilder)
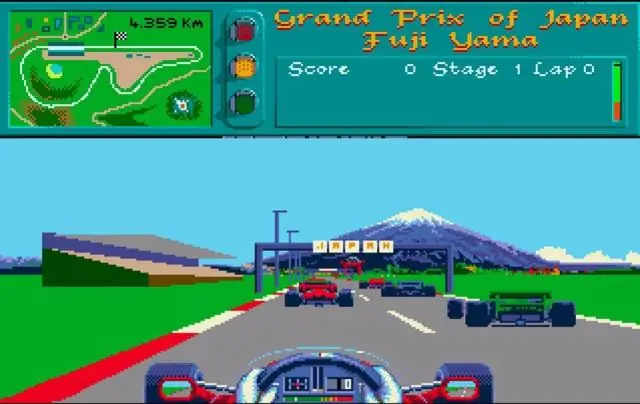
Lage musikk med en Atari Punk -konsoll: Noen gamle analoge kretser er like populære i dag som da de ble introdusert for flere tiår siden. Ofte slår de lett mikroer og andre digitale kretsløsninger når det gjelder grunnleggende enkelhet. Forrest har gjort det igjen .. hans favoritteksempel er Atari
