
Innholdsfortegnelse:
- Forfatter John Day [email protected].
- Public 2024-01-30 11:24.
- Sist endret 2025-01-23 15:02.



Dette prosjektet kom etter at min elskede bærbare optiske stasjon begynte å oppføre seg feil. CD -skuffen ville dukke opp gjentatte ganger når jeg ga den bærbare datamaskinen et trykk eller flyttet den på noen måte. Min diagnose på problemet var at det må ha vært en løs forbindelse som utløste utløsningsbryteren hver gang den ble flyttet. Dette ble mer og mer irriterende, og til slutt bestemte jeg meg for å gjøre noe med det. Jeg hadde bare en gang brukt den optiske stasjonen i de to årene jeg hadde den bærbare datamaskinen, så jeg tenkte at jeg sannsynligvis kunne klare meg helt uten den.
Å fjerne skuffen betydde at jeg hadde et stort hull i siden av datamaskinen min, så jeg måtte fylle den med noe. Jeg hadde sett at du kunne kjøpe bukter som du kan sette inn en ekstra harddisk på for den bærbare datamaskinen. Jeg hadde egentlig ikke behovet for det, så i stedet gikk jeg rundt med å designe og 3D -skrive ut en ny blank del med samme dimensjoner som det originale dykket, med et mellomrom som jeg kunne passe til en passformnotatbok som jeg beholdt alle mine prosjektideer i. Dette var et morsomt lite prosjekt og samtalestarter og fungerte perfekt. Det fikk meg til å tenke på at du sannsynligvis kunne passe andre ting i denne nye eiendommen inne i den bærbare datamaskinen min. Jeg tenkte på hva jeg kunne sette inn der i stedet og innså at jeg kunne legge inn en Raspberry Pi inne i datamaskinen min som jeg kunne bruke til prosjekter på farten og mer programmerbar IO for datamaskinen min. Etter hvert som denne ideen utviklet seg, kom jeg på ideen om å gi Pi strøm fra den bærbare datamaskinen for å kjøre den optiske stasjonen og koble til Pi fra den bærbare datamaskinen min ved hjelp av VNC. Dette betydde at jeg kunne få tilgang til skrivebordet til Raspberry Pi hvor som helst uten at jeg trenger alt det eksterne utstyret som følger med. Dette ligner litt på pi-toppen, men her kan jeg fortsatt bruke den bærbare datamaskinen min slik den opprinnelig var beregnet, bortsett fra mangel på cd-stasjon.
I denne instruksjonsboken skal jeg gå igjennom hvordan jeg bygde dette prosjektet og problemene jeg møtte og overvunnet. Det vil egentlig ikke være en tradisjonell instruks hvor jeg går gjennom hvert trinn som bør følges religiøst fordi jeg tror at det er ganske nisje, ettersom svært få mennesker i dag har flyttbare optiske stasjonsbrønner i den bærbare datamaskinen. I stedet i denne Instructable håper jeg å vise hvordan jeg overvant forskjellige designproblemer, slik at ingen andre må når de jobber med lignende prosjekter.
Jeg vil gi lenker til deler og alle 3D -filene jeg brukte, så hvis noen har akkurat den samme bærbare datamaskinen (Lenovo ThinkPad T420) eller kompatibel, kan de også bygge prosjektet. Hvis noen detaljer er uklare, kan du gjerne kommentere, så hjelper jeg deg gjerne.
Trinn 1: Deler brukt



For dette prosjektet trengs det bare tre hoveddeler:
En bringebærpi med en fersk installasjon av NOOBS med rettvinklede pinner loddet på. Jeg gikk med Pi Zero W for den lille formfaktoren og det faktum at jeg ikke ville trenge ekstra nettverksmaskinvare. Som en ettertanke skjønte jeg at jeg kanskje hadde klart å passe en bringebærpi av standard størrelse der, for eksempel Pi 3 b+ hvis jeg loddet de store kontaktene som USB- og Ethernet -portene.
En 28 x 132 OLED I2C -skjerm. Dette viser IP -en til pi -en slik at du lettere kan koble til med SSH eller VNC. Jeg kjøpte noen billige fra Kina fordi jeg ikke ville bekymre meg for å ødelegge dem, men du kan også få noen bedre fra Adafruit. Heldigvis kan Adafruit -biblioteket for produktet deres også brukes til det kinesiske.
En slank SATA -kabel fra mann til kvinne. Dette brukes til å ta strømmen fra den bærbare datamaskinen. Det må ha alle ledningene som kommer fra strømdelen (mer om det senere).
Trinn 2: 3D -design



For å passe Raspberry Pi i sporet for skuffen til den optiske stasjonen, trengte jeg å lage noe med nøyaktig samme dimensjoner som stasjonen. Ved hjelp av et tykkelse tok jeg ned dimensjonene på stasjonen og tegnet en skisse med disse dimensjonene i CAD -programvaren min. Her bruker jeg Onshape, et nettleserbasert verktøy. Det er ganske bra og betyr at du ikke trenger å laste ned en masse programvare på datamaskinen din, og best av alt, det fungerer med Linux. Jeg vil imidlertid anbefale Fusion 360 og Instructables egen 3D -utskriftsklasse hvis du vil komme i gang med denne typen design og operativsystemet ditt støttes. Jeg ekstruderte skissen for å bygge opp delen til riktig dimensjon og begynte å legge til hull på siden der klippene til stasjonen passet på med skruer. Disse klippene er super nyttige fordi de holder dykket på plass, men er også flyttbare fra stasjonen, slik at du ikke trenger å redesigne dem selv. Etter å ha hatt den grunnleggende formen, begynte jeg å skissere alle hullene jeg ville lage på Raspberry Pi, SATA -kontakten, ledninger og skjerm på toppen. Det var fortsatt litt plass igjen, så jeg la til plass til å sette et brødbrett til prototyping på farten. Jeg laget også en skisse på forsiden for å ekstrudere, for å få plass til displayet.
Jeg trengte å skrive ut og justere designet mitt flere ganger for å få det helt riktig og ha alle hullene på de riktige stedene og størrelsen. En ting å huske på er toleransen til skriveren mens du designer den slik at alt passer perfekt.
Jeg skrev ut min med omtrent 20% utfylling og 0,15 mm laghøyde, og jeg har det omtrent perfekt.
Mine Onshape -filer kan sees her. Eller du kan bare laste ned STL. Dette ble designet for min Lenovo ThinkPad T420, det vil sannsynligvis ikke være kompatibelt med de fleste andre bærbare datamaskiner.
Trinn 3: Slå på Pi




Å drive Pi var sannsynligvis den vanskeligste delen av prosjektet. SATA -kontakten på den bærbare datamaskinen min gir ikke 5V strøm med mindre den oppdager at det er en enhet tilstede. Etter å ha søkt på nettet fant jeg SATA-io revisjon 2.6-dokumentasjonen som kort nevner at for at enheten skal oppdages må det være en 1k motstand mellom enhetens nåle og jord. Jeg identifiserte alle pinnene ved hjelp av Wikipedia -siden og et multimeter. På min kabel viste det seg at de to svarte ledningene var GND og +5v og de gule og røde var henholdsvis Device Present (DP) og Manufacturing Diagnostic (MD) pins. Jeg kuttet datakabelen, og jeg trengte ikke MD-pinnen, så jeg kuttet den også, og isolerte den med varmekrympeslange. Jeg loddet en 1k motstand mellom DP og GND, og tok GND -siden og forlenget ledningen. Dette etterlot meg bare 5v og GND som jeg loddet direkte på baksiden av Pi på de to putene bak power micro USB -porten.
MERK:
Dette er den farligste delen av prosjektet, og jeg er fortsatt overrasket over at jeg ikke ødela datamaskinen min ved å gjøre dette. Sørg for at hvis du gjør noe lignende, forstår du nøyaktig hva du gjør ellers kan du lett ødelegge ting.
Trinn 4: Display


Å legge til en skjerm i prosjektet mitt var ikke super nødvendig, men det gjør det mye lettere å koble til Pi. Jeg avloddet pinnene fra displayet som fulgte med og erstattet den med noen korte ledninger. Jeg loddet deretter endene av disse ledningene på baksiden av pinnene på bringebærpi i henhold til I2C -guiden om adafruit -læringssystemet. Lodding av ledningene til baksiden var ganske vanskelig, ettersom de rette vinkelpinnene ikke var enkle å komme seg rundt med et loddejern. Det hadde sannsynligvis vært lettere å lodde ledningene til pinnene og deretter lodde pinnene til Pi. Jeg sammenlignet lengden på ledningene med avstandene i den trykte delen for å være sikker på at ledningene ikke var for lange.
Trinn 5: Sett alt sammen og koble til Pi



Alt som var igjen å gjøre var å sette opp Pi. Jeg plugget den inn med alle eksterne enheter (skjerm, tastatur og mus) og konfigurerte VNC i henhold til denne opplæringen. Jeg aktiverte deretter I2C på bringebær pi med denne opplæringen. Og til slutt installert alle bibliotekene for å kjøre I2C -skjermen fra denne opplæringen. Du vil legge merke til at jeg bruker eksempelet stats.py i prosjektet mitt, men jeg kan redigere det hvis jeg ville, men det er perfekt for denne applikasjonen. For å få skjermen til å vise statistikk ved oppstart la jeg til kommandoen for å kjøre stats.py -skissen til bunnen av /etc /profile ved å bruke:
sudo nano /etc /profile
og deretter lagt til bunnen:
sudo python /Adafruit_Python_SSD1306/examples/stats.py
lagre og avslutt med Ctrl-X, Y, Enter
Når jeg starter pi -en på nytt, viser den statistikken etter en stund med oppstart. Etter at jeg hadde fått alt til å fungere, la jeg alt inn i den trykte delen, og sørget for å få SATA -kabelen riktig vei, og skyv den inn i den bærbare datamaskinen, og det fungerte.
For å koble til Pi fra min bærbare med VNC, må begge datamaskinene være på samme nettverk. For å få Pi til å koble til et nettverk, måtte jeg imidlertid være koblet til pi eller bruke en skjerm. Ettersom jeg ikke vil måtte sette den opp koblet til en skjerm hver gang jeg bytter nettverk, har jeg den i stedet koblet til et hotspot som er opprettet av den bærbare datamaskinen min. Min bærbare datamaskin kan ikke gjenta internettforbindelsen fra wifi, siden den bare har ett nettverkskort. Dette betyr at det jeg må gjøre er å sette opp den bærbare datamaskinens hotspot for å koble til Pi som går via VNC, og deretter få Pi til å koble til et annet lokalt nettverk som den bærbare datamaskinen min kan koble til. Når de begge er på samme nettverk med internettforbindelse, kan jeg koble til igjen med VNC. Og der har vi det! Jeg kan nå jobbe med min Pi koblet til internett fra den bærbare datamaskinens grensesnitt.
Trinn 6: Konklusjon

Dette prosjektet var veldig morsomt å bygge, og jeg er nå glad for at jeg har brukt den bortkastede plassen på den bærbare datamaskinen til noe mer nyttig. Jeg lærte mye mens jeg jobbet med det, og jeg håper det har inspirert deg til å bygge noe lignende. Hvis du har spørsmål, ideer eller tips, vennligst del dem i kommentarene, så svarer jeg.
Hvis du fikk noe nyttig ut av denne instruksjonsboken, kan du vurdere å stemme på den i søppel -til -skatten -konkurransen, vær så snill:)
Anbefalt:
LED -anheng fra en gammel optisk stasjon: 11 trinn

LED-anheng fra en gammel optisk stasjon: I denne instruksen skal jeg vise deg hvordan du kan lage et enestående opplyst halskjede fra linsenheten til en gammel optisk stasjon, pluss et par ekstra Jeg ble inspirert til å lage dette til datteren min da jeg tok
Legg til en Arduino-basert optisk turteller til en CNC-ruter: 34 trinn (med bilder)

Legg til en Arduino-basert optisk turteller til en CNC-ruter: Bygg en optisk RPM-indikator for CNC-ruteren din med en Arduino Nano, en IR LED/IR fotodiodesensor og en OLED-skjerm for mindre enn $ 30. Jeg ble inspirert av eletro18's Measure RPM - Optical Tachometer Instructable og ønsket å legge til et turteller
Optisk regnsensor: 6 trinn (med bilder)

Optisk regnsensor: Måler du regn med en laser? Det er mulig. Følg denne instruksjonsboken for å lage din helt egen opiske regnsensor
AM -modulator - optisk fremgangsmåte: 6 trinn (med bilder)
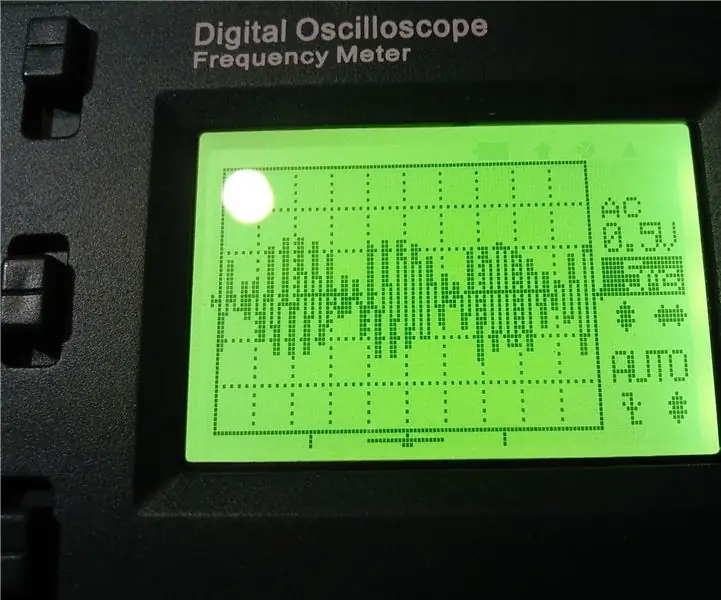
AM Modulator - Optical Aproach: For flere måneder siden kjøpte jeg dette DIY AM radiomottakersettet fra Banggood. Jeg har montert den. (Hvordan gjøre dette hadde jeg tenkt å beskrive i separat Instructable) Selv uten noen tuning var det mulig å fange noen radiostasjoner, men jeg prøvde å nå
Optisk isolert enkelt ledningskommunikasjon: 4 trinn (med bilder)

Optisk isolert enkel ledningskommunikasjon: Hei, for et akvarieprosjekt trengte jeg en lang elektrisk ledning som kunne: levere strøm til enheten tillate kommunikasjon Annen strøm og spenning er lav Tråd er +/- 3m lang Sakte dataoverføringer Toveiskommunikasjon, halv dupleks Begrenset plass
