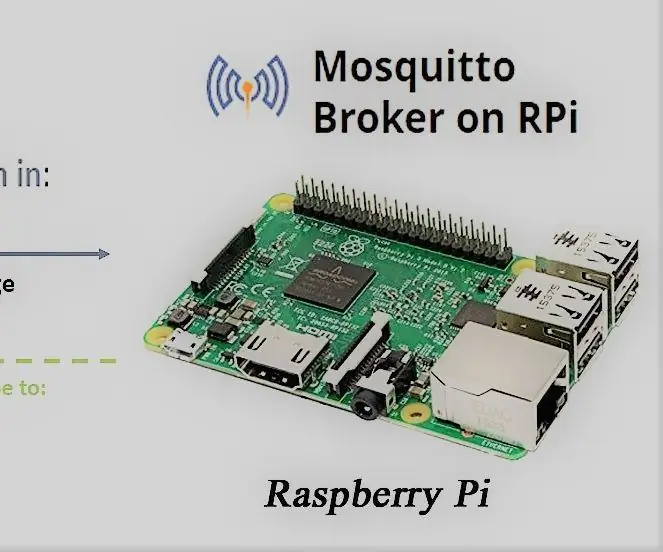
Innholdsfortegnelse:
- Forfatter John Day [email protected].
- Public 2024-01-30 11:24.
- Sist endret 2025-01-23 15:02.
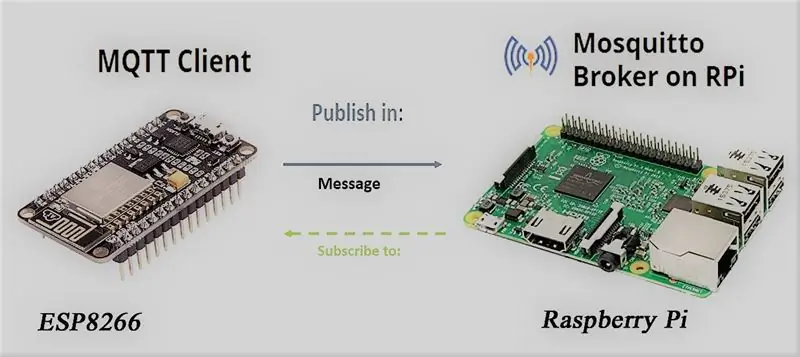
Vi skal sette opp MQTT-server og klient på Raspberry Pi ved å bruke Mosquitto og paho-mqtt biblioteker. Vi vil lese en knapp, og hvis den trykkes vil vi veksle LED på Arduino -siden.
Mens vi på Arduino vil bruke Adafruit MQTT -bibliotek. Vi vil bruke en sensor som LDR (Du kan bruke hvilken som helst annen sensor), lese den og publisere den så snart den endres til Raspberry Pi.
Vi trenger:
Bringebær Pi
NodeMCU
Trinn 1: Legge til biblioteker for Esp8266
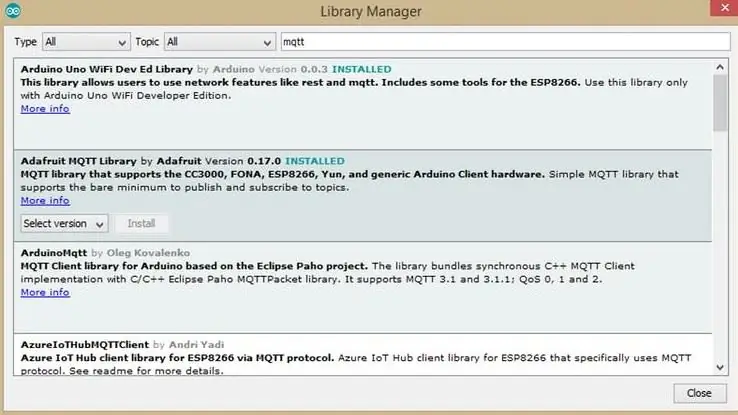
Gå til "Administrer biblioteker …" ved hjelp av Arduino IDE og søk etter "MQTT" av Adafruit.
Etter vellykket installasjon, legg til "MQTT_NodeMCU.ino" fra følgende lenke:
Arduino -koden
Gjør følgende endringer ved å erstatte wifi ssid, passord og RPi IP -adresse.
#define WLAN_SSID " #397" #define WLAN_PASS "farmhouse397" #define MQTT_SERVER "192.168.0.108" #define "led_pin" #define "sensor_input"
Last opp skissen og åpne Serial Monitor på 115200
Trinn 2: Installer MQTT Sever og Client på Raspberry Pi
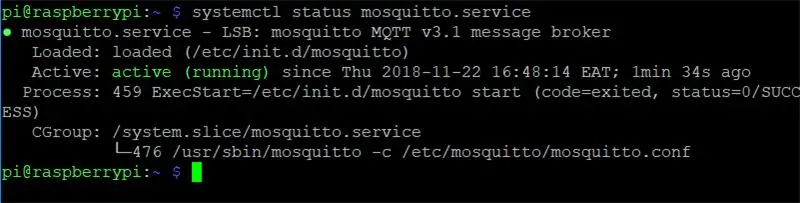
Installer først Mosquitto -serveren med:
sudo apt-get install mygg
Installer Mosquitto Client med:
sudo apt-get install mosquitto-klienter
Du kan validere installasjonen ved å:
systemctl status mosquitto.service
Nå installerer vi paho-MQTT ved hjelp av:
sudo apt-get install python python-pipsudo pip install RPi. GPIO paho-mqtt
Bruk disse kommandoene til å publisere meldinger fra bringebær pi (-vertsnavn) til esp8266-leds (-topic).
mosquitto_pub -h raspberrypi -t "/leds/esp8266" -m "ON"
mosquitto_pub -h raspberrypi -t "/leds/esp8266" -m "OFF"
-h ==> vertsnavn ==> raspberrypi (med mindre du har endret det)
-t ==> emne
-m ==> melding
Trinn 3: Kjør Python Script
Du kan laste ned MQTT_Pi fra
github.com/anuragvermaa/MQTT_NodeMCU
Hvis alt er bra, bør du kunne se sensordata i terminalen.
Trykk Ctrl+C for å avslutte.
Anbefalt:
RaspberryPi Islamic Prayers Watch & Alarm: 15 trinn (med bilder)

RaspberryPi Islamic Prayers Watch & Alarm: Muslimer rundt om i verden har fem bønner hver dag, og hver bønn må være på en bestemt tid på dagen. på grunn av den elliptiske måten planeten vår beveger seg rundt solen, noe som gjør at solen stiger og faller, varierer året rundt, at
Motoriser din RaspberryPi: 6 trinn
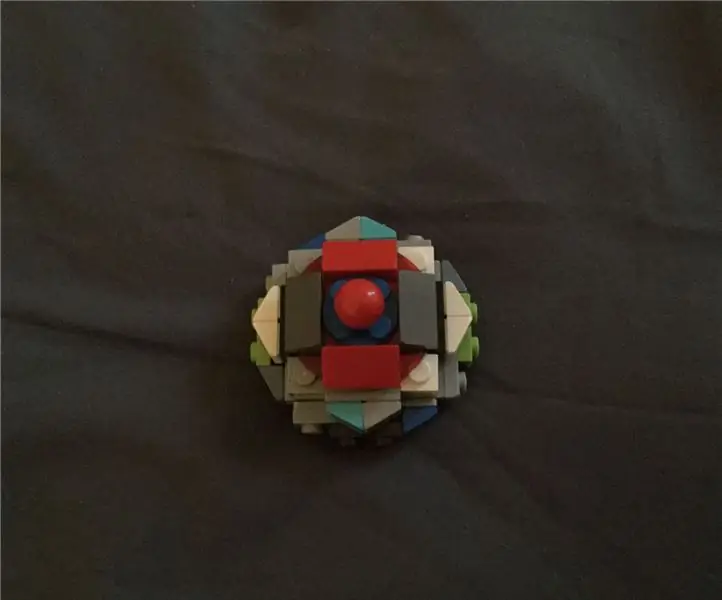
Motoriser din RaspberryPi: Disse instruksjonene vil legge hjul til din Raspberry pi slik at du kan ta prosjektet ditt der ingen transistor har vært før. Denne opplæringen vil guide deg gjennom den tekniske delen av hvordan du styrer motorene gjennom Wi-Fi-nettverket. Som dette prosjektet
RaspberryPi WSPR Node: 7 trinn

RaspberryPi WSPR Node: Jeg ønsket å lage en WSPRnet (Weak Signal Propegation Reporter) sender for å få føttene våte i WSPRnet -spillet og begynne å se hvor langt jeg kan sende et fyrtårn. Jeg hadde noe av dette utstyret liggende, og bestemte meg for at jeg ville kaste en rask proff
Få tid fra internett ved hjelp av ESP8266 - NTP -klokkeprosjekt med ESP8266 Nodemcu: 5 trinn

Få tid fra internett ved hjelp av ESP8266 | NTP Clock Project With ESP8266 Nodemcu: I denne opplæringen ser vi hvordan du får tid til å bruke ESP8266/nodemcu med Arduino IDE. Å få tid er spesielt nyttig i datalogging for å stemple avlesningene dine. Hvis ESP8266 -prosjektet ditt har tilgang til Internett, kan du få tid ved å bruke Network T
ESP8266 NODEMCU BLYNK IOT Opplæring - Esp8266 IOT Bruke Blunk og Arduino IDE - Kontrollere lysdioder over internett: 6 trinn

ESP8266 NODEMCU BLYNK IOT Opplæring | Esp8266 IOT Bruke Blunk og Arduino IDE | Kontrollere lysdioder over internett: Hei Gutter i denne instruksjonene lærer vi hvordan du bruker IOT med ESP8266 eller Nodemcu. Vi vil bruke blynk -appen til det. Så vi vil bruke esp8266/nodemcu til å kontrollere lysdiodene over internett. Så Blynk -appen vil bli koblet til esp8266 eller Nodemcu
