
Innholdsfortegnelse:
- Trinn 1: Ting vi trenger
- Trinn 2: Programvareinstallasjon
- Trinn 3: Installer materialglasset: Bruk tilkoblingsplate for å koble statoren og materialglasset
- Trinn 4: Installer UArm Stator (med Material Slide): Fest UArm Stator på transportbåndet
- Trinn 5: Installer ultralydsensor: Fest ultralydsensoren på transportbåndet
- Trinn 6: Installer hovedkontrollkortet: Fest hovedkontrollkortet på bunnen av transportbåndet
- Trinn 7: Installer UArm Stator: Fix en annen stator på transportbåndet
- Trinn 8: Koble til ultralydssensor: Sett inn ledningen til ultralydsensoren i D10-D11 på hovedkontrollkortet
- Trinn 9: Koble til linjefinner: Sett inn linjefinnerledningen i D12-D13 på hovedkontrollkortet
- Trinn 10: Koble til fargesensor: Sett inn fargesensorsnoren i IIC på hovedkontrollkortet
- Trinn 11: Koble til LCD: Sett inn LCD -kabelen i IIC på hovedkontrollkortet
- Trinn 12: Koble til transportbånd: Sett transportbåndet inn i motorstasjonen på hovedkontrollkortet
- Trinn 13: Installer UArm Swift Pro: Plasser UArm Swift Pro på statoren tett
- Trinn 14: Koble COM til UArm Swift Pro: Bruk TYPE-C-ledningen til å koble UArm Swift Pro og kontrollkortet
- Trinn 15: Koble strømforsyningen til UArm Swift Pro: Koble Two Swift Pro til strømterminalen
- Trinn 16: Oversikt
- Trinn 17: Drift
- Trinn 18: Tilbakestilling av fastvare
- Trinn 19: Fastvare omskrevet
- Trinn 20: Fastvare på nytt-1: Last ned fastvare
- Trinn 21: Fastvare omskrevet-2: Koble Mega2560 til datamaskinen via USB-kabel
- Trinn 22: Fastvare på nytt-3: Last ned eksterne biblioteker og importer biblioteket
- Trinn 23: Fastvare skrevet om 4: Åpne fastvare i Arduino IDE
- Trinn 24: Fastvare skrevet om 4: Send fastvaren til Arduino Mega2560 med parameterne
- Forfatter John Day [email protected].
- Public 2024-01-30 11:24.
- Sist endret 2025-01-23 15:02.



Hei folkens, denne instruksen kommer til å ta dere gjennom installasjonen av transportbånd. Hvis du har tidligere erfaring med uArm, er det godt å prøve dette transportbåndet. Hvis du ikke har tidligere erfaring, er det helt greit, og du kan bli kjent med dem begge nå! Denne simulerte samlebåndet gir mye mer moro, la oss se hvordan plukkingsprosessen fungerer.
Trinn 1: Ting vi trenger
Maskinvare:
1. Transportbånd og fargesensor * 1
2. uArm 30P bunnutvidelsesplate * 2
3. 12V strømadapter * 1
4. USB Type C -ledning * 2 og uArm -strømledning * 1
5. Målobjekt (Rød og grønn og gul kube)* 1
6. Ultralydsensor * 1
7. LCD * 1
8. Kontrollpanel * 1
9. Material Slide * 1 & Line Finder * 1
10. Tilkoblingsplate * 1
11. uArm Swift Pro Stator * 2
Programvare:
1. Arduino IDE
2. conveyor_belt.ino for Arduino Mega 2560
3. UArmSwiftPro_2ndUART.hex for uArm
Trinn 2: Programvareinstallasjon
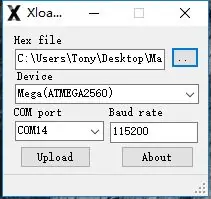
1. Last ned hex.
2. Last ned og pakk ut XLoader.
3. Åpne XLoader og velg uArms COM -port fra rullegardinmenyen nederst til venstre.
4. Velg riktig enhet fra rullegardinlisten med tittelen "Enhet".
5. Kontroller at Xloader har angitt riktig overføringshastighet for enheten: 115200 for Mega (ATMEGA2560).
6. Bruk nå bla -knappen øverst til høyre i skjemaet for å bla gjennom hex -filen.
7. Når hex -filen er valgt, klikker du på "Last opp" Opplastingsprosessen tar vanligvis omtrent 10 sekunder å fullføre. Når den er fullført, vises en melding i nedre venstre hjørne av XLoader som forteller deg hvor mange byte som ble lastet opp. Hvis det var en feil, vil den vises i stedet for den totale byten som er lastet opp. Trinnene bør være like og kan utføres gjennom ledeteksten.
Trinn 3: Installer materialglasset: Bruk tilkoblingsplate for å koble statoren og materialglasset
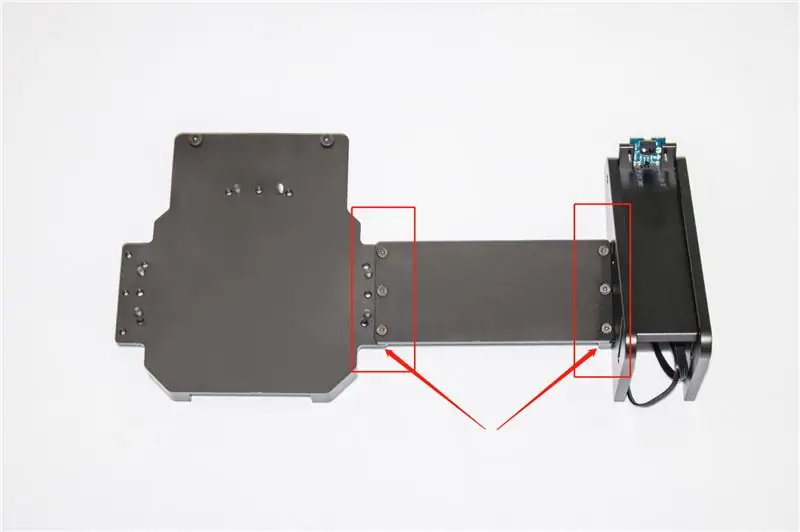
Trinn 4: Installer UArm Stator (med Material Slide): Fest UArm Stator på transportbåndet

Trinn 5: Installer ultralydsensor: Fest ultralydsensoren på transportbåndet
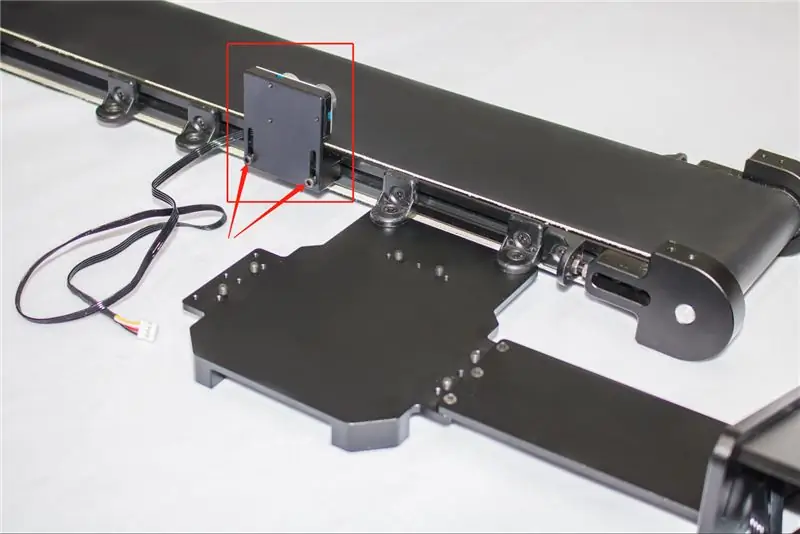
Trinn 6: Installer hovedkontrollkortet: Fest hovedkontrollkortet på bunnen av transportbåndet

Trinn 7: Installer UArm Stator: Fix en annen stator på transportbåndet

Trinn 8: Koble til ultralydssensor: Sett inn ledningen til ultralydsensoren i D10-D11 på hovedkontrollkortet

Trinn 9: Koble til linjefinner: Sett inn linjefinnerledningen i D12-D13 på hovedkontrollkortet
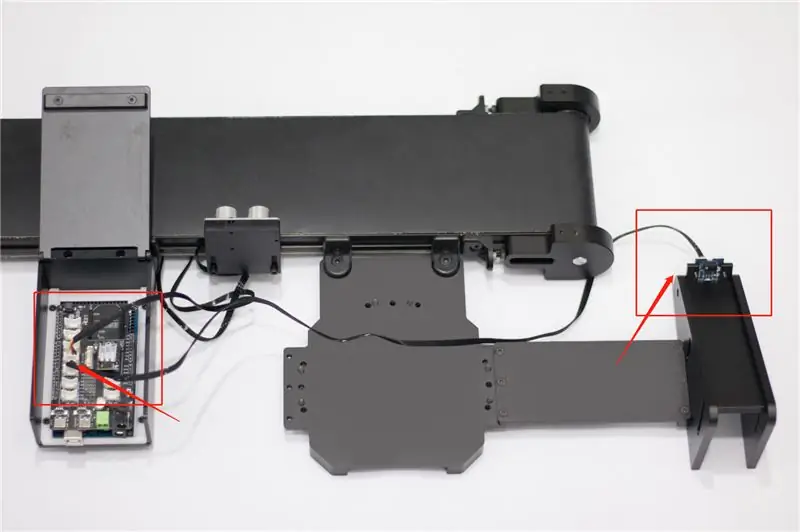
Trinn 10: Koble til fargesensor: Sett inn fargesensorsnoren i IIC på hovedkontrollkortet
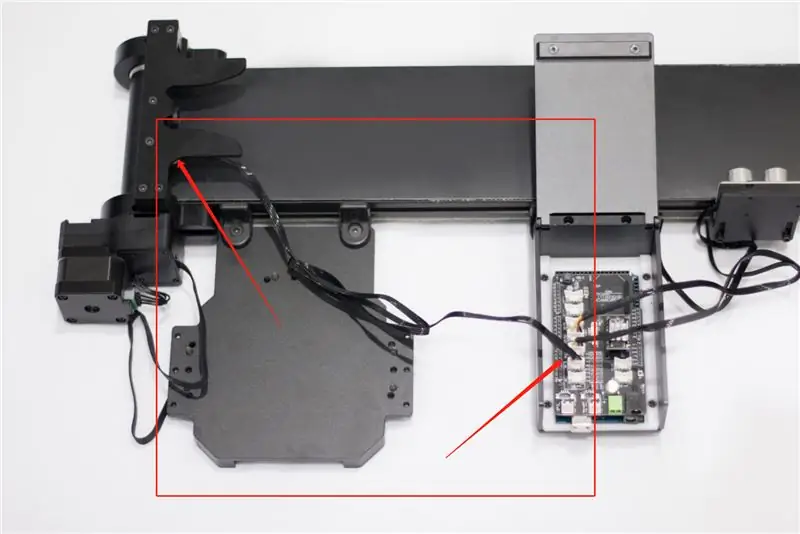
Trinn 11: Koble til LCD: Sett inn LCD -kabelen i IIC på hovedkontrollkortet
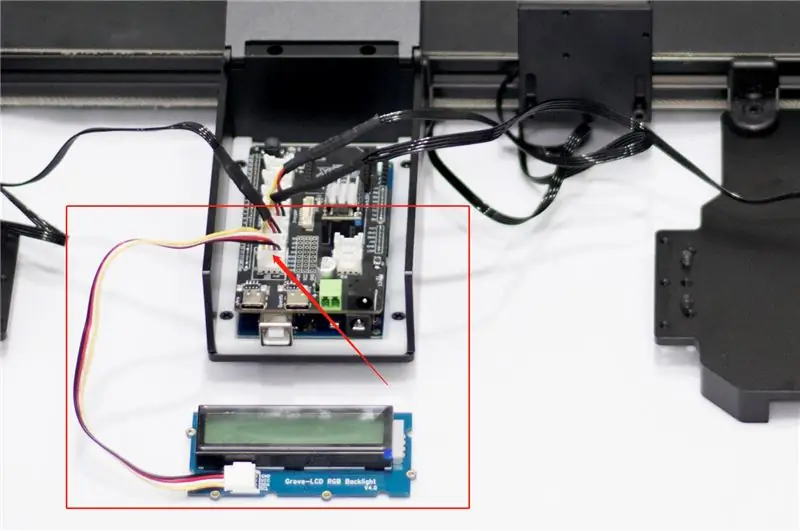
Trinn 12: Koble til transportbånd: Sett transportbåndet inn i motorstasjonen på hovedkontrollkortet

Trinn 13: Installer UArm Swift Pro: Plasser UArm Swift Pro på statoren tett
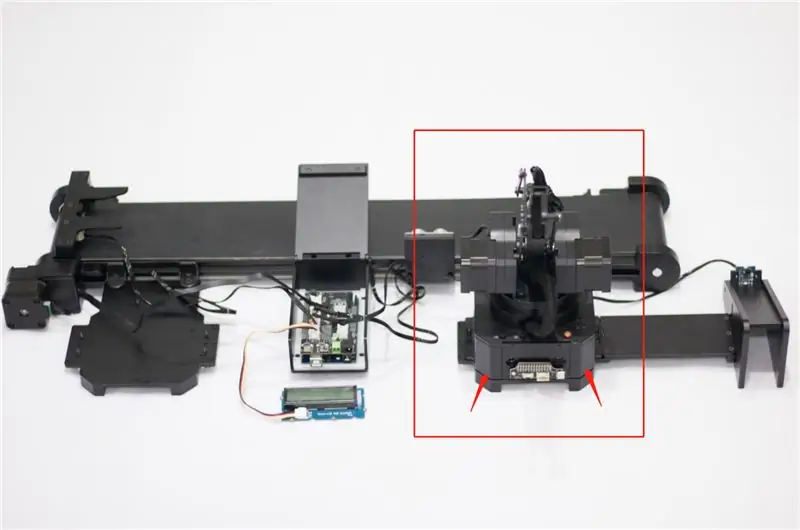
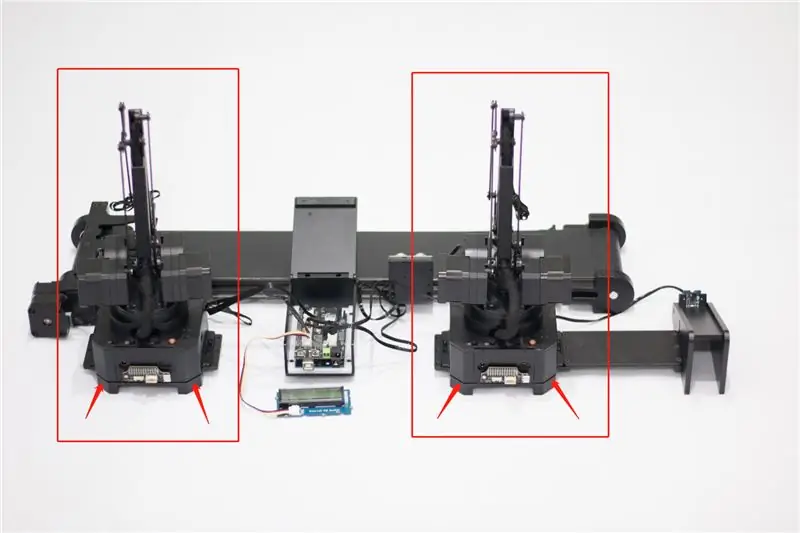
Trinn 14: Koble COM til UArm Swift Pro: Bruk TYPE-C-ledningen til å koble UArm Swift Pro og kontrollkortet
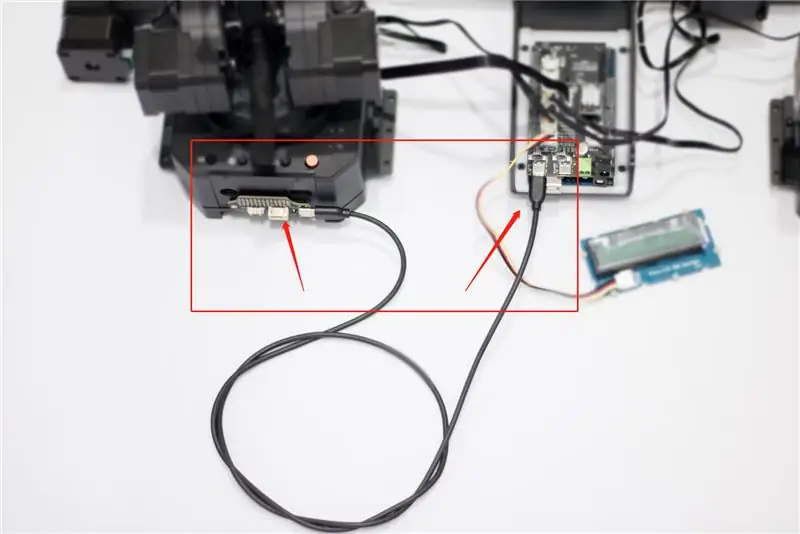
Trinn 15: Koble strømforsyningen til UArm Swift Pro: Koble Two Swift Pro til strømterminalen

Trinn 16: Oversikt
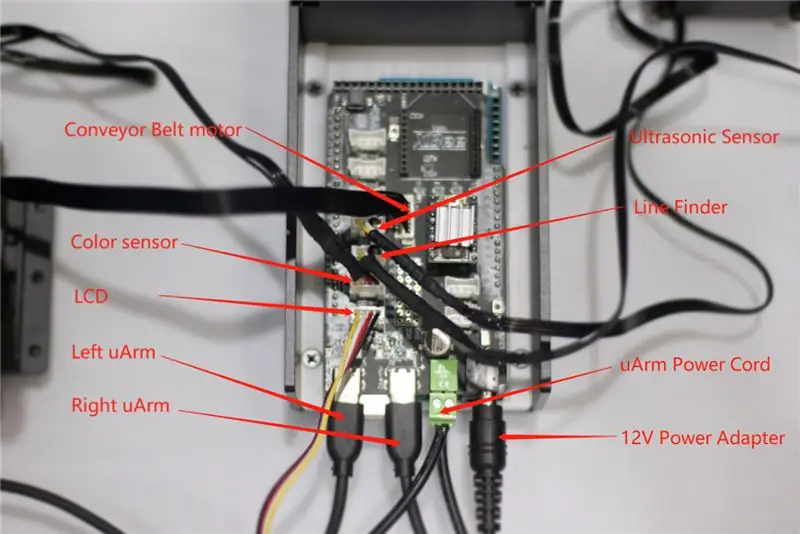
Trinn 17: Drift
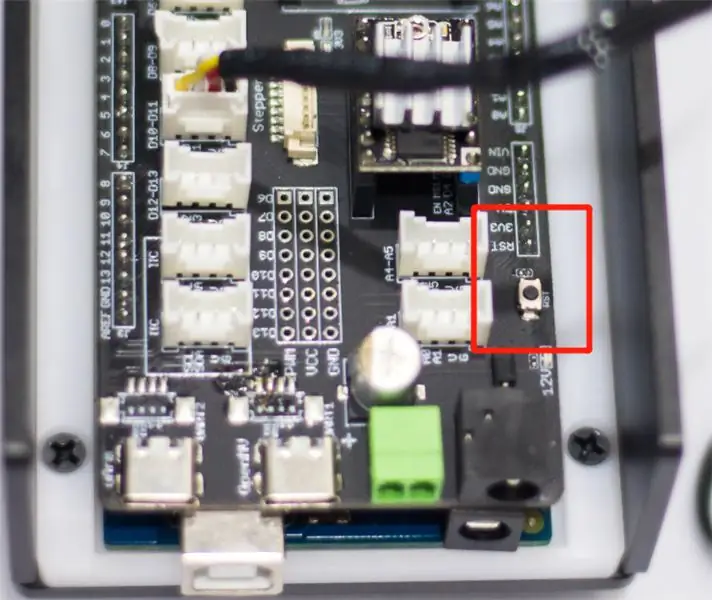
1. Trykk på uArm -strømknappen.
2. Bruk 12V strømadapter for å slå på hele systemet.
3. Trykk på tilbakestillingsknappen på kontrollpanelet for å tilbakestille systemet.
4. Plasser fargekuben på materialglasset og vent til uArm tar den opp.
Trinn 18: Tilbakestilling av fastvare
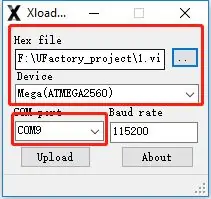
I det første trinnet legges en spesiell fastvare for transportbåndet til uArm Swift Pro. uArm kan ikke kontrolleres av uArm Studio. Hvis du vil kontrollere uArm ved hjelp av uArm Studio, følger du trinnene nedenfor for å gjenopprette fastvaren.
1. Koble uArm Swift Pro til datamaskinen, åpne XLoader og last inn swiftpro3.2.0.hex.
2. Klikk på "last opp" -knappen for å laste opp hex til uArm Swift Pro.
Trinn 19: Fastvare omskrevet
Fastvaren Arduino Mega2560 er satt før den ble sendt. Hvis fastvaren må skrives om, kan du se følgende trinn.
Trinn 20: Fastvare på nytt-1: Last ned fastvare
Last ned conveyor_belt.ino for Arduino Mega 2560
Trinn 21: Fastvare omskrevet-2: Koble Mega2560 til datamaskinen via USB-kabel

Trinn 22: Fastvare på nytt-3: Last ned eksterne biblioteker og importer biblioteket
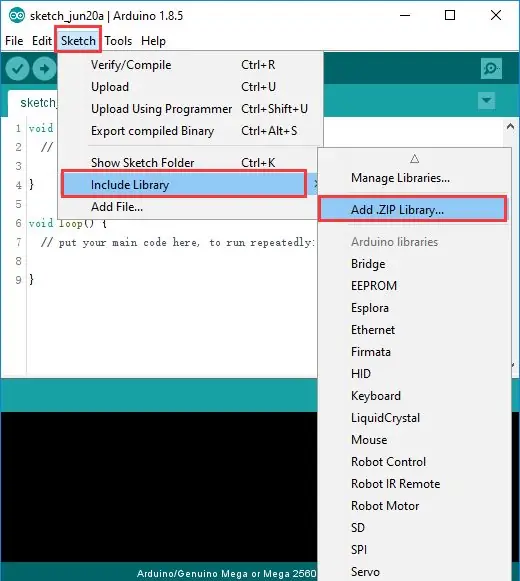
Last ned eksterne biblioteker og importer biblioteket.
Trinn 23: Fastvare skrevet om 4: Åpne fastvare i Arduino IDE
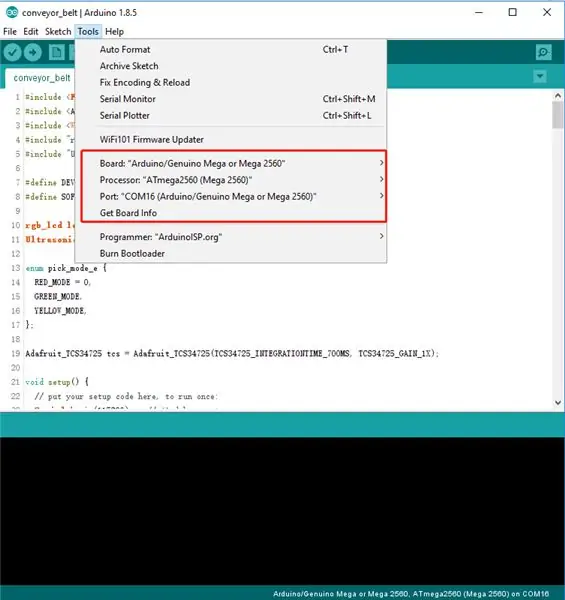
Trinn 24: Fastvare skrevet om 4: Send fastvaren til Arduino Mega2560 med parameterne

Ok, det er sånn det fungerer. Takk for interessene dine for å lese instruksjonene mine om hvordan du monterer transportbåndet.
Håper du liker å spille med uArm og transportbånd! _
Skapt av UFACTORY Team
E -post: [email protected]
Facebook: @Ufactory2013
Offisielt nettsted: www.ufactory.cc
Anbefalt:
Bygg mini transportbånd som slank maskin: 7 trinn (med bilder)

Bygg mini transportbånd som slank maskin: Dette lille prosjektet bruker en gul girmotor for å drive et 1 fot langt transportbånd laget av PVC -rør, 1 x 4 furutre og kunstnerlerret (for beltet). Jeg gikk gjennom et par versjoner før det begynte å fungere, og gjorde en enkel og åpenbar feil
Voksende mer salat på mindre plass eller voksende salat i verdensrommet, (mer eller mindre) .: 10 trinn

Voksende mer salat på mindre plass eller … Voksende salat i verdensrommet, (mer eller mindre) .: Dette er en profesjonell innsending til Growing Beyond Earth, Maker Contest, sendt gjennom Instructables. Jeg kunne ikke vært mer begeistret for å designe for produksjon av romfrukter og legge ut min første Instructable.Til å begynne ba konkurransen oss om å
Hvordan bruke Neopixel Ws2812 LED eller LED STRIP eller Led Ring med Arduino: 4 trinn

Hvordan bruke Neopixel Ws2812 LED eller LED STRIP eller Led Ring With Arduino: Hei folkens siden Neopixel led Strip er veldig populær, og den kalles også som ws2812 led strip. De er veldig populære fordi vi i denne LED -stripen kan adressere hver LED hver for seg, noe som betyr at hvis du vil at få lysdioder skal lyse i en farge
Stemmestyrt hjemmeautomatisering (som Alexa eller Google Home, ingen Wifi eller Ethernet nødvendig): 4 trinn

Stemmestyrt hjemmeautomatisering (som Alexa eller Google Home, ingen Wifi eller Ethernet nødvendig): Det er i utgangspunktet SMS -baserte arduino -kontrollerte reléer med oppsett av Google -assistent for å sende meldinger på taleinstruksjoner. Det er veldig enkelt og billig og fungerer som Alexa -annonser med din eksisterende elektriske apparater (hvis du har Moto -X smartp
Arduino Ws2812 LED eller Neopixel Led Strip eller Ring Opplæring: 4 trinn

Arduino Ws2812 LED eller Neopixel Led Strip eller Ring Tutorial: I denne instruksjonene lærer vi hvordan du bruker neopixel eller ws 2812 eller hurtig led med Arduino. Disse typer LED eller stripe eller ring styres av bare en enkelt Vin -pin og alle Lysdioder er individuelt adresserbare, så disse kalles også indi
